So stellen Sie verlorene Google Fotos wieder her
Feb 25, 2025 • Filed to: Lösungen zur Datenwiederherstellung • Proven solutions
Stellen Sie sich einen Morgen vor, an dem Sie Ihr Telefon entsperren und feststellen, dass auf Ihrem Mobiltelefon keine Daten mehr vorhanden sind. Nun, das ist schrecklich, nicht wahr? Machen Sie sich keine Sorgen, wir haben Ihnen den Rücken frei, in diesem Artikel werden wir Sie mit einigen erstaunlichen Taktiken, Tricks und Techniken umhauen, die Ihnen beim Abrufen von Daten helfen. Hier in diesem Artikel werden wir darüber sprechen, wie Sie verlorene Fotos von einem Google-Konto wiederherstellen können. Darüber hinaus werden wir Ihnen einen Bonusabschnitt geben, in dem wir Ihnen erklären, wie Sie Ihren gelöschten Kontakt wiederherstellen können.
Nicht nur das, wenn der Bildschirm Ihres Telefons kaputt ist und Sie nichts sehen können oder Ihr Telefon versehentlich formatiert wurde oder von dem Virus angegriffen wurde, ist ein Datenverlust nie eine Option. In der Mitte dieses Artikels wurde ein geheimes Tool besprochen, mit dem Sie alle Daten wiederherstellen können, die von Ihrem Telefon gelöscht oder verloren wurden.
- Teil 1: Stellen Sie Google Fotos mit demselben Google-Konto wieder her
- Teil 2: Nutzen Sie ein professionelles Tool zum Wiederherstellen von Daten vom Telefon
- Benutzen Sie ein anderes Telefon oder neues Telefon
Wenn Sie versehentlich einige Ihrer Fotos und Videos aus Google Fotos gelöscht haben, die Sie nicht sollten, und jetzt erkennen Sie, dass Sie sie zurückbekommen. Machen Sie sich aber keine Sorgen, wir haben das im Griff! Befolgen Sie einfach die folgenden Schritte, um zu erfahren, wie Sie gelöschte Mediendateien in Google Fotos wiederherstellen.
Wenn Sie Ihr Android-Telefon verwenden, sind die Schritte zum Wiederherstellen von verlorenen Google-Fotos unten aufgeführt:
Schritt 1: Zuerst müssen Sie Google Fotos auf Ihrem Android-Gerät öffnen. In der unteren linken Ecke von Google Fotos sehen Sie die Option "Bibliothek", klicken Sie darauf und wählen Sie dann "Bin" oder "zuletzt gelöschte Bilder.
Schritt 2: Nachdem Sie „Bin“ ausgewählt haben, sehen Sie alle Fotos, die versehentlich gelöscht wurden. Scrollen Sie durch und sehen Sie, welche Fotos Sie wiederherstellen möchten. Um das Bild wiederherzustellen, müssen Sie das Bild durch langes Drücken auswählen.
Schritt 3: Danach sehen Sie die Option "Wiederherstellen" am unteren Rand des Bildschirms, wählen Sie sie aus.
Schritt 4: Ihre Fotos werden automatisch in der Hauptbibliothek von Google Fotos wiederhergestellt. Jetzt können Sie zurück zur Hauptbibliothek von Google Fotos navigieren und Ihr Foto anzeigen. Die folgenden Schritte gelten für iPhone-Benutzer. Befolgen Sie die unten aufgeführten Schritte, um Ihre gelöschten Fotos von Google Fotos wiederherzustellen.
Schritt 1: Öffnen Sie zunächst die Google Fotos-Anwendung auf Ihrem iPhone-Gerät und klicken Sie auf das Hamburger-Symbol in der oberen linken Ecke, gefolgt von der Auswahl der Option "Papierkorb" oder "zuletzt gelöschte Bilder".
Schritt 2: In der oberen rechten Ecke des Bildschirms sehen Sie drei horizontale Punkte. Tippen Sie auf die drei horizontalen Punkte, und jetzt können Sie die Liste mit zwei Optionen sehen, die "Auswählen" und "Behälter leeren" sagen. Sie müssen auf „Auswählen“ tippen.
Schritt 3: Tippen Sie nun auf die Bilder, die Sie wiederherstellen möchten. Am unteren Bildschirmrand sehen Sie zwei Optionen, „Löschen“ und „Wiederherstellen“.
Schritt 4: Nachdem Sie die Bilder ausgewählt haben, die Sie wiederherstellen möchten, tippen Sie auf die Schaltfläche „Wiederherstellen“.
- Verwenden Sie die Webversion von Google Fotos auf dem PC
Schritt 1: Öffnen Sie den Browser auf Ihrem Computer und rufen Sie Google Fotos auf, indem Sie den Link https://photos.google.com/ öffnen.
Schritt 2: Jetzt müssen Sie sich bei Ihrem Google-Konto anmelden, falls Sie dies noch nicht getan haben.
Schritt 3: Auf der linken Seite des Bildschirms sehen Sie die Liste der Optionen. Als letzte Option in der Liste sehen Sie die Option "Bin", tippen Sie darauf.
Schritt 4: Danach sehen Sie die Liste der Fotos, die versehentlich gelöscht wurden. Um die Bilder auszuwählen, die Sie wiederherstellen möchten, können Sie mit der Maus über das Bild fahren und auf das Symbol "Prüfen" tippen und auf die Schaltfläche "Wiederherstellen" in der oberen rechten Ecke des Bildschirms tippen.
Alternativ: Sie können auf das Bild tippen, um es zu öffnen, und in der oberen rechten Ecke sehen Sie die Wiederherstellungsoption. Tippen Sie darauf, um Ihr Foto wiederherzustellen.
Anmerkung: Beachten Sie, dass versehentlich gelöschte Fotos nur 60 Tage im Papierkorb/Bin gespeichert werden. Wenn Sie Ihr Foto nicht innerhalb von 60 Tagen überprüfen/wiederherstellen, werden die Bilder endgültig gelöscht. Es gibt keine andere Möglichkeit, die dauerhaft aus dem Papierkorb gelöschten Bilder wiederherzustellen.
Teil 2: Nutzen Sie ein professionelles Tool, um Daten vom Telefon wiederherzustellen
Hier sind wir wieder mit einem großartigen und professionellen Tool – Dr.Fone – Datenrettung (Android), mit dem Sie Ihre verlorenen Daten von Ihren Android-Geräten wiederherstellen können und so haben Sie jemals versehentlich Ihre Daten wie Nachrichten, Fotos und Kontakte gelöscht usw. Machen Sie sich keine Sorgen, denn jetzt lernen Sie die sicherste und sicherste Methode zur Wiederherstellung all Ihrer Android-Daten kennen, unabhängig davon, wie Sie sie verloren haben.

Dr.Fone - Android-Datenrettung
Weltweit erste Wiederherstellungssoftware für Android-Smartphones und -Tablets.
- Stellt gelöschte Daten wieder her, indem Ihr Android-Telefon & Tablet direkt gescannt wird.
- Vorschau und selektive Wiederherstellung von dem, was Sie von Ihrem Android-Telefon & Tablet wollen.
- Unterstützt verschiedene Dateitypen, einschließlich WhatsApp, Nachrichten & Kontakte & Fotos & Videos & Audio & Dokumente.
- Unterstützt über 6000 Android-Gerätemodelle & Verschiedene Android-Betriebssysteme.
Anmerkung: Je früher Sie versuchen, alle Ihre Daten wiederherzustellen, desto besser, denn je länger Sie warten, desto einfacher können alle Ihre Daten überschrieben werden.
Nun, hier ist eine interessante Tatsache, die Sie über Dr. Fone wissen sollten, dass es bei der Wiederherstellung von Daten hilft, egal wie Sie Ihre Daten verloren haben. Sei es versehentliches Löschen, Rooting-Fehler, physische Schäden, Systemabstürze oder SD-Kartenprobleme usw. Jede Art von gelöschten Daten wird von unserer Dr.Fone-Software wiederhergestellt. Lassen Sie uns gleich loslegen, um zu erfahren, wie Sie Google-Fotos vom verlorenen Telefon wiederherstellen können.
Schritt 1 - Der allererste Schritt und das wird sein, die Dr.Fone-Software zu starten und dann müssen Sie nur die Option "Datenrettung" in der Hauptschnittstelle aufrufen.

Stellen Sie jedoch vorher sicher, dass Sie das USB-Debugging auf Ihrem Android-Gerät bereits aktiviert haben.
Schritt 2 - Jetzt haben wir unser Gerät für die eigentliche Wiederherstellung bereit. Verbinden Sie nun Ihr Gerät per USB-Kabel mit dem Computer. Sobald Sie Ihr Gerät mit dem Computer verbinden, zeigt Ihnen Dr.Fone automatisch die Anzahl der Datentypen an, die es wiederherstellen kann.

Standardmäßig werden alle Datentypen ausgewählt, jetzt müssen Sie entscheiden, welche Art von Daten Sie wiederherstellen möchten. Deaktivieren Sie alle, die Sie nicht wiederherstellen möchten.

Klicken Sie anschließend auf die Schaltfläche „Weiter“. Sobald Sie dies getan haben, analysiert Dr.Fone Ihr Android-Gerät automatisch.
Der Vorgang wird ein paar Minuten dauern. Zeit, um sich etwas zum Trinken zu holen.
Schritt 3 - Im letzten und dritten Schritt werden Ihnen alle Daten angezeigt, die wiederherstellbar sind. Sie müssen lediglich die Daten auswählen und auf die Schaltfläche „Wiederherstellen“ klicken. Danach werden Ihre Daten wiederhergestellt und auf Ihrem Computer gespeichert.
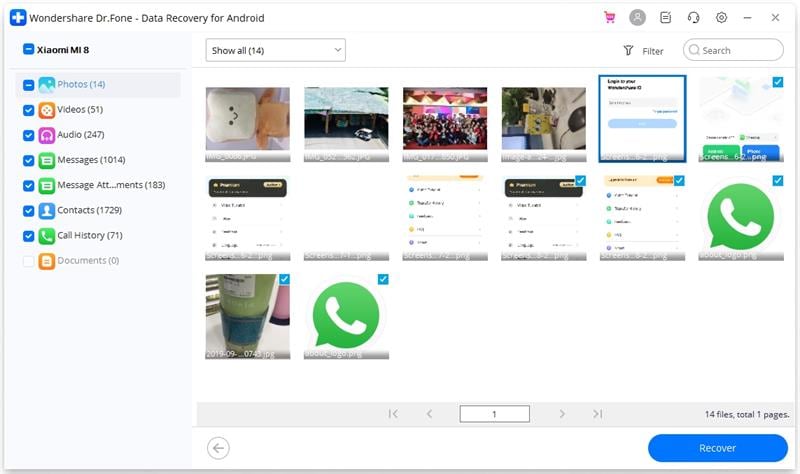
Bonus: So stellen Sie verlorene Google-Kontakte wieder her
Nun, in diesem Teil werden wir lernen, wie man verlorene Kontakte aus dem Google-Konto wiederherstellt. Um unsere Kontakte wiederherzustellen, werden wir die native Funktion von Google Kontakte verwenden, die Änderungen rückgängig macht. Mit dieser Funktion können Sie alle vorgenommenen Änderungen in einem Zeitraum von 10 Minuten bis 30 Tagen rückgängig machen. Das heißt, wenn Sie einen Kontakt zwischen diesem Zeitraum gelöscht haben, wird er wiederhergestellt.
Anmerkung: Wenn Sie innerhalb dieses Zeitraums einen neuen Kontakt gespeichert haben, wird dieser dauerhaft gelöscht, da die Änderungen rückgängig gemacht werden. Stellen Sie also sicher, dass Sie Ihre aktuelle Kontaktliste sichern und führen Sie dann den Wiederherstellungsvorgang durch.
Hier sind die Schritte, die Ihnen erklären, wie Sie gelöschte Google-Kontakte auf dem Computer wiederherstellen. Folgen Sie den unten angegebenen Schritten.
Schritt 1: Zuerst müssen Sie Ihren Browser auf Ihrem Computer öffnen und zu contacts.google.com gehen. Jetzt müssen Sie sich in das Google-Konto einloggen, falls Sie dies noch nicht getan haben. Das Google-Konto ist dasselbe, von dem Sie die Kontakte wiederherstellen möchten.
Schritt 2: Jetzt sehen Sie oben auf dem Bildschirm das Symbol "Einstellungen", klicken Sie darauf. Aus der Dropdown-Liste müssen Sie „Änderungen rückgängig machen“ auswählen.

Schritt 3: Nachdem Sie dies getan haben, werden Sie aufgefordert, den Zeitraum auszuwählen, in dem Sie Ihre Kontakte versehentlich gelöscht haben. Angenommen, Sie haben den Kontakt 10 Minuten vor diesem Schritt gelöscht, also wählen Sie 10 Minuten aus. Wenn Sie der Meinung sind, dass der Kontakt innerhalb von 1 Stunde gelöscht wurde, können Sie ihn ebenfalls aus der Option auswählen. Sie können auch die benutzerdefinierte Option auswählen, mit der der innerhalb von 30 Tagen gelöschte Kontakt wiederhergestellt werden kann.

Schritt 4: Danach müssen Sie einige Minuten warten, und sobald der Vorgang abgeschlossen ist, können Sie nach Ihren gelöschten Kontakten suchen.
Fazit
Damit beenden wir das Thema zunächst. Wir haben besprochen, wie Sie verlorene Fotos vom Google-Konto auf Ihrem Android-Handy wiederherstellen können. Wir haben Ihnen alle Möglichkeiten aufgezeigt, wie Sie Ihre gelöschten Bilder und Videos wiederherstellen können. Darüber hinaus haben wir im Bonusbereich erklärt, wie Sie Ihre gelöschten Kontakte wiederherstellen können. Weiterhin enthält dieser Artikel ein erstaunliches Tool, mit dem Sie alle Arten von Daten auf Ihrem Handy wiederherstellen können, unabhängig davon, wie sie gelöscht wurden. Stellen Sie sicher, dass Sie die Schritte überprüfen und befolgen Sie dann der angeführten Anleitung. Wir hoffen, dass Sie Ihre gelöschten Daten erfolgreich wiederherstellen konnten. Bleiben Sie bei uns, denn wir kommen mit etwas sehr Erstaunlichem, das Sie umhauen wird.



















Julia Becker
staff Editor