So ändern Sie das Passwort für Instagram auf PC und Telefon
Apr 07, 2022 • Gepostet zu Passwort Lösungen • Bewährte Lösungen
Instagram ist eine der beliebtesten Social-Media-Seiten, die von Millionen von Menschen weltweit genutzt wird. Im Gegensatz zu anderen Social-Media-Seiten geht es hier jedoch hauptsächlich um den Austausch von Bildern und Videos. Da es sich um eine bekannte Plattform zum Teilen von Bildern handelt, werden dort außerdem viele persönliche Daten gespeichert.
Daher ist es wichtig, ein solides und sicheres Passwort zu verwenden, wenn Sie Ihr Instagram-Konto erstellen. Notieren Sie sich die Anmeldedaten sorgfältig, um von jedem Gerät aus auf ein Instagram-Konto zugreifen zu können.

Ändern Sie außerdem von Zeit zu Zeit Ihre Instagram-Passwörter, um die Sicherheit Ihres Kontos und Ihrer Daten zu gewährleisten. Fragen Sie sich, wie Sie Ihr Instagram Passwort ändern können? Im Folgenden finden Sie einige Details, die Sie über die Änderung des Instagram-Passworts wissen müssen, ohne viel Aufhebens zu machen.
- Teil 1: Warum muss ich mein Instagram-Passwort ändern?
- Teil 2: Wie ändere ich das Instagram Passwort in einer Instagram App?
- Teil 3: Wie ändert man das Instagram Passwort auf dem Computer?
- Teil 4: Warum kann ich mich nicht bei Instagram anmelden?
- Tipp: Verwenden Sie den Dr.Fone - Passwort-Manager(iOS), um Instagram-Passwörter zu verwalten
Teil 1: Warum muss ich mein Instagram-Passwort ändern?
Wenn Sie Ihren Zugang schützen wollen, ist es am besten, Ihre Instagram-Logins und -Passwörter häufig zu ändern. Aber wissen Sie auch, warum das eine gute Maßnahme ist?
Das ist eine gute Maßnahme, denn es ist nicht ratsam, für jedes Konto das gleiche Passwort zu verwenden. Es ist zwar einfacher, sich ein einziges, eindeutiges Passwort zu merken, aber es ist auch sehr gefährlich.
Wenn jemand Ihre Anmeldedaten herausfindet, wird das für Sie sehr unangenehm. Sie können Ihre persönlichen Daten, Ihr Vermögen und auch Ihren Ruf verlieren. Wenn Sie also das gleiche Passwort für Instagram und andere soziale Netzwerke haben, sollten Sie es ändern.
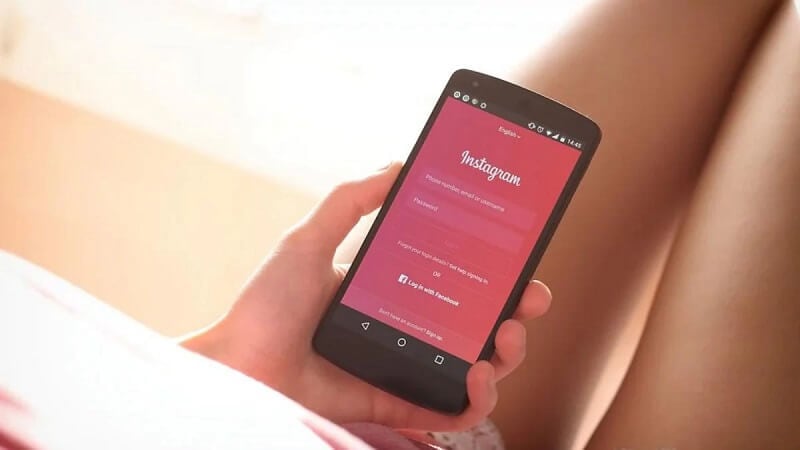
Seien Sie beim Verkauf Ihres gebrauchten Smartphones oder Computers vorsichtig. Stellen Sie sicher, dass Sie alle Anmeldeinformationen löschen, bevor Sie es verkaufen. Wenn Sie Ihr Gerät nicht auf Werkseinstellungen zurückgesetzt haben oder vergessen haben, den Computer zu formatieren, können Rückstände darauf verbleiben.
Wenn die Person, die Ihre Geräte erwirbt, weiß, wie sie die Instagram-Identifikationsnummer und Passwort-Liste erkennen kann, kann sie davon profitieren. Sie können auch leicht auf Ihre anderen Social-Media-Seiten zugreifen, was gefährlich sein kann.
Es ist also sinnvoll, Ihr Instagram-Passwort zu ändern. Ergreifen Sie alle notwendigen Vorsichtsmaßnahmen, die Sie können. Das heißt, ändern Sie Ihr Instagram von Zeit zu Zeit. Indem Sie Ihre Anmeldedaten ändern, können Sie verhindern, dass jemand ohne Ihr Wissen auf Ihre Konten zugreift.
Stellen Sie außerdem sicher, dass das Passwort, das Sie auf Instagram oder einer anderen Social-Networking-Webseite eingeben, sicher ist. Um Passwörter sicher zu machen, sollten sie Groß- und Kleinbuchstaben, Zahlen und Sonderzeichen enthalten.
Vermeiden Sie auch persönliche Informationen, die leicht zu erraten sind, wie Ihren Nachnamen, Ihre Stadt, Ihr Geburtsdatum etc. Vergewissern Sie sich, dass Ihr System nicht so eingestellt ist, dass es Passwörter aus dem Browser speichert.
Mit einem Instagram-Passwort-Finder können Sie alle Ihre Passwörter schnell und sicher verwalten und wiederfinden. Für mehr Sicherheit im Netzwerk sollten Sie den zweistufigen Verifizierungsprozess befolgen.
Teil 2: Wie ändere ich das Instagram Passwort in einer Instagram App?
Entweder wollen Sie routinemäßig Ihr Passwort für Instagram ändern oder Sie haben von einer Datenschutzverletzung gehört. Dann ist es einfach, Ihr Passwort zu ändern. Meistens wird das Ändern des Instagram-Passworts bequem über die App erledigt.
Im Folgenden werden die Schritte zum Ändern eines Instagram-Passworts beschrieben:
Schritt 1: Starten Sie die Instagram-App auf Ihrem Gerät.
Schritt 2: Öffnen Sie Ihr Profil auf Instagram. Dazu klicken Sie auf Ihr Symbol unten rechts.
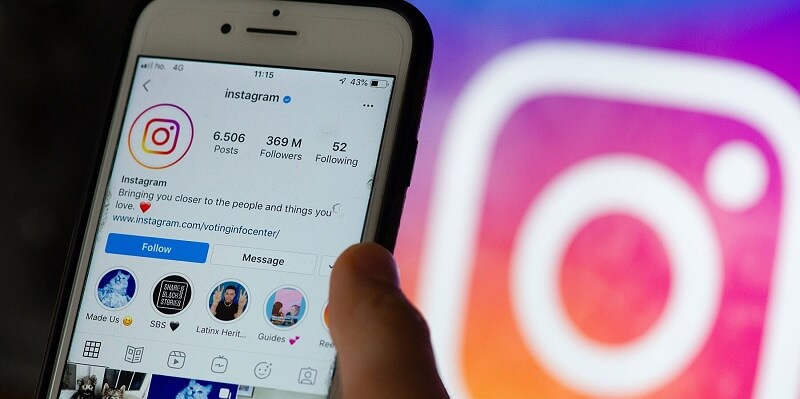
Schritt 3: Sehen Sie rechts neben Ihrem Profilnamen nach. Dort befinden sich drei horizontale Linien. Tippen Sie auf sie, um das Optionsmenü zu öffnen.
Schritt 4: Schauen Sie ganz unten in der Optionsliste nach. Sie sehen dort das Wort "Einstellungen". Tippen Sie darauf.
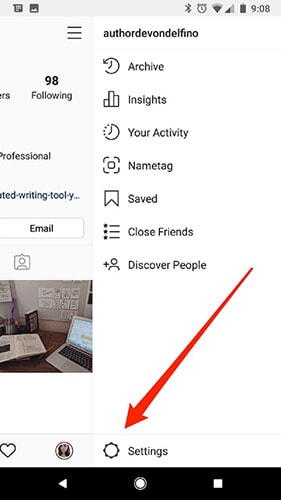
Schritt 5: Wenn sich das Untermenü unter Einstellungen öffnet, suchen Sie die Option "Sicherheit", d.h. den vierten Punkt von unten. Klicken Sie darauf
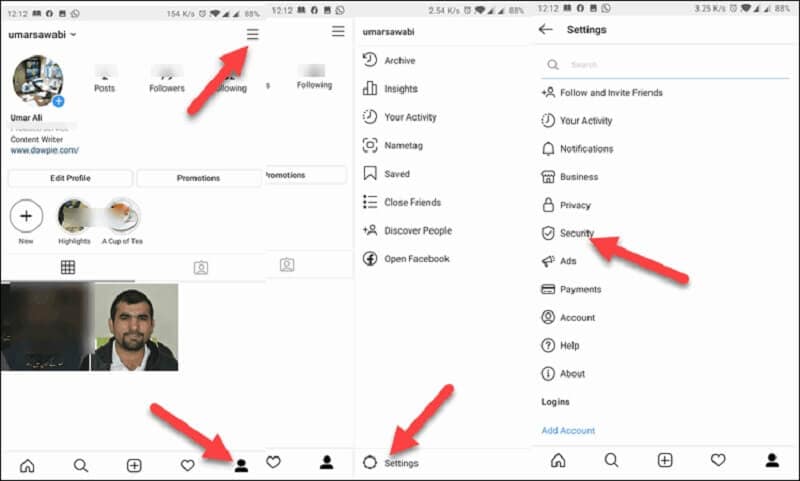
Schritt 6: Die erste Option in der Liste unter "Sicherheit" ist "Passwort". Tippen Sie darauf.
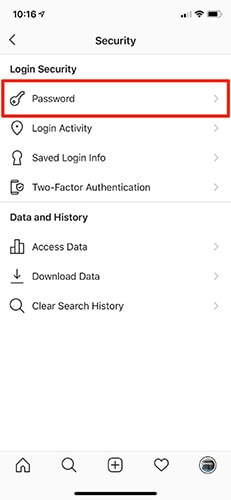
Schritt 7: Geben Sie Ihr bestehendes Passwort und Ihr neues Passwort zweimal ein. Wenn Sie Ihr aktuelles Passwort vergessen haben, dann klicken Sie auf den Link, um es zurückzusetzen. Fügen Sie als nächstes Ihre neuen Anmeldedaten zu den Passwort-Managern hinzu.
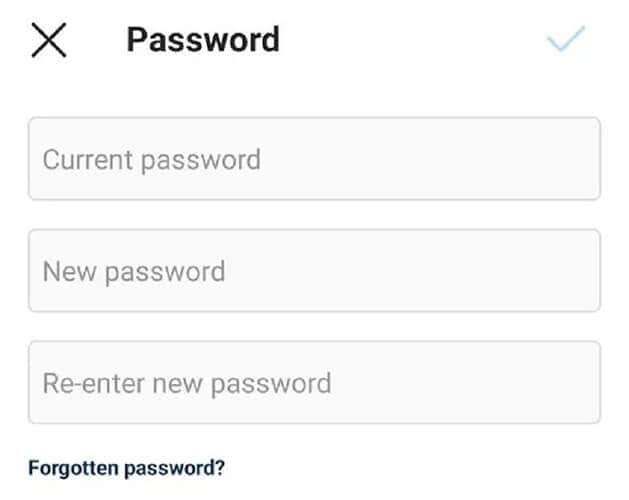
Teil 3: Wie ändert man das Instagram Passwort auf dem Computer?
Die aktuelle webbasierte Instagram-Benutzeroberfläche bietet viele Optionen, insbesondere Optionen zur Bearbeitung des persönlichen Kontos. Zum Beispiel können Sie den Avatar auf Instagram auf Ihrem Computer ändern oder das Instagram-Passwort ändern.
Sie müssen nicht über Ihr Telefon auf Instagram zugreifen. Stattdessen können Sie das Passwort auf Ihrem Computer ändern. Im Folgenden finden Sie einige Schritte, die Ihnen zeigen, wie Sie Ihr Passwort für Instagram auf dem PC ändern können:
Schritt 1: Öffnen Sie Instagram auf Ihrem Computer und melden Sie sich bei Ihrem Konto an.
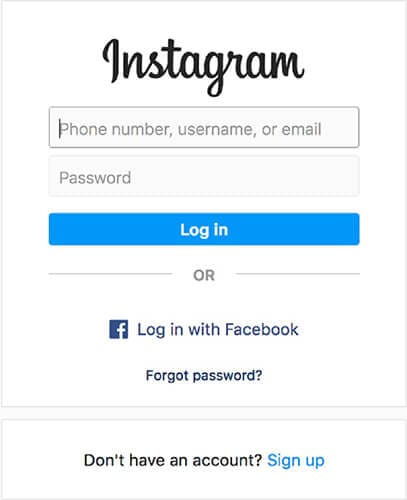
Schritt 2: Suchen Sie auf der Instagram-Startseite das Profilbild oder das humanoide Symbol. Tippen Sie darauf. Sie werden dann zur persönlichen Instagram-Seite weitergeleitet.
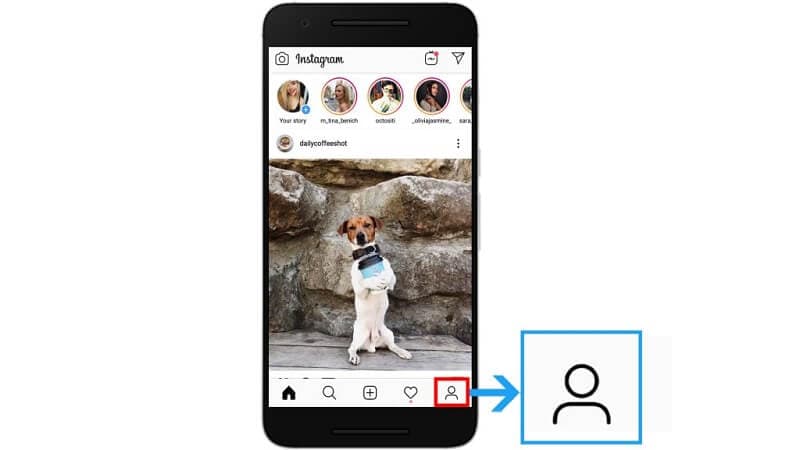
Schritt 3: Suchen Sie auf dieser Oberfläche das Zahnradsymbol und tippen Sie es an.
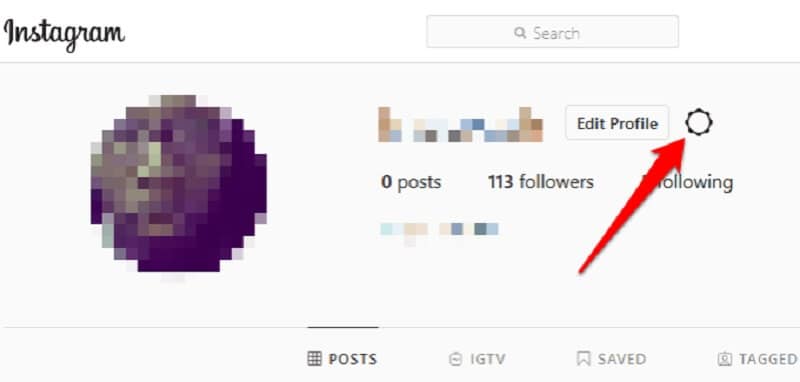
Schritt 4: Auf der Anzeige der Oberflächen Optionen finden Sie die "Passwort ändern" Option. Klicken Sie darauf, um das Instagram-Konto zurückzusetzen.
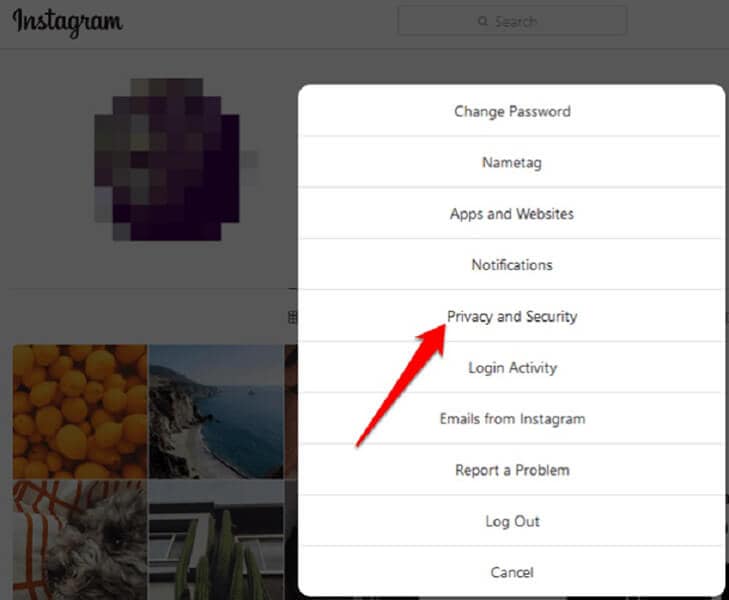
Schritt 5: Geben Sie auf der Oberfläche zur Änderung des Passworts die folgenden Daten ein:
- Altes Passwort: Geben Sie Ihr aktuelles Passwort für das Instagram-Konto ein.
- Neues Passwort: Geben Sie Ihr neues Passwort für das Instagram-Konto ein.
- Bestätigen Sie das neue Passwort: Tippen Sie Ihr neues Passwort für das Instagram-Konto erneut ein.
Klicken Sie zum Schluss auf die Option "Passwort ändern". Dadurch wird das Passwort erneut geändert. Sobald Sie auf die Option "Passwort ändern" klicken, wird unten links auf dem Bildschirm eine Meldung angezeigt.
Hinweis: Benutzer können das zuvor verwendete Passwort nicht ändern. Sie müssen ein völlig anderes und neues Passwort eingeben.

Die Änderung des Passworts auf dem Computer ist ganz einfach. Es ist ähnlich wie das Ändern des Passworts auf dem Telefon. Wenn es bei Ihrem Instagram-Konto Probleme mit der Datensicherheit gibt, ändern Sie das Passwort sofort.
Teil 4: Warum kann ich mich nicht bei Instagram anmelden?
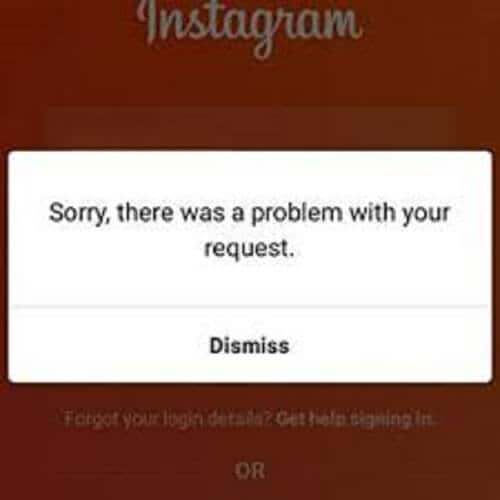
Manchmal müssen Sie das Passwort für Ihr Instagram-Konto aus Sicherheitsgründen zurücksetzen. Aber Sie können dies nicht tun. Es kann mehrere Gründe geben, warum Instagram Ihre Zugriffsanfrage ablehnt. Einige dieser Gründe können die folgenden sein:
- Passwort falsch eingegeben: Manchmal geben Sie bei der Eingabe Ihres Passworts auf einem mobilen Gerät aufgrund der kleinen Symbole die falschen Zeichen ein. Versuchen Sie daher, sich erneut auf Ihrem Gerät anzumelden, indem Sie das Passwort sorgfältig eingeben.
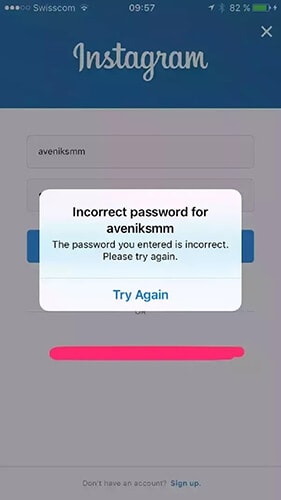
- Das Passwort unterscheidet Groß- und Kleinschreibung: Instagram akzeptiert normalerweise Passwörter, bei denen die Groß- und Kleinschreibung beachtet wird, d.h. Sie müssen sowohl Klein- als auch Großbuchstaben eingeben. Es sollte jedes Mal dasselbe sein.
- Der Benutzername ist falsch: Stellen Sie sicher, dass Sie den richtigen Benutzernamen eingeben. Es gibt jedoch eine gute Nachricht. Instagram erlaubt es Ihnen, sich mit dem Benutzernamen, der Telefonnummer oder der E-Mail-Adresse anzumelden.
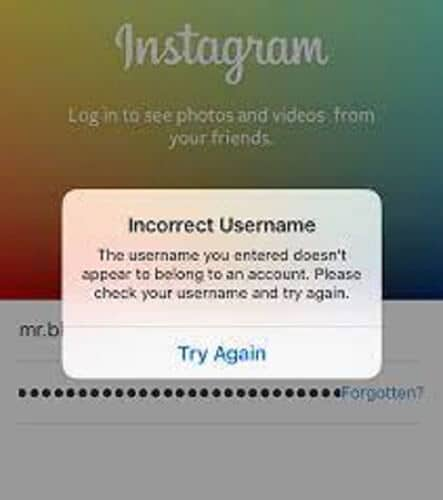
Wenn alle diese Optionen fehlschlagen, dann setzen Sie Ihr Instagram Passwort zurück, um auf Ihr Konto zuzugreifen. Egal, ob Sie Ihr Telefon oder Ihren Computer benutzen, dieser Vorgang ist schnell, einfach und unkompliziert.
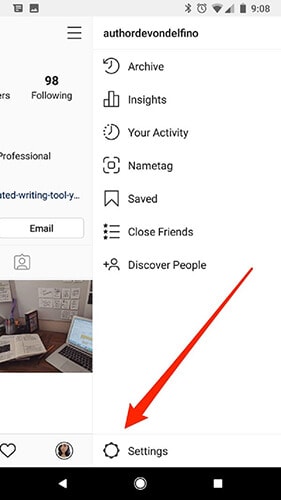
So aktivieren Sie die Zwei-Faktor-Authentifizierung auf Instagram
Die Zwei-Faktor-Authentifizierung ist eine geeignete Option, um Ihr Konto zu sichern. Nachfolgend finden Sie die Schritte zur Aktivierung der Zwei-Faktor-Authentifizierung:
Schritt 1: Laden Sie die Authenticator App online herunter.
Schritt 2: Öffnen Sie Instagram auf Ihrem Gerät. Öffnen Sie Ihr Profil und klicken Sie auf das Hamburger-Symbol oben rechts.
Schritt 3: Sobald Sie auf das Hamburger-Symbol klicken, öffnet sich das Optionsmenü. Suchen Sie die Option "Einstellungen" und klicken Sie darauf.
Schritt 4: Wenn Sie auf Einstellungen klicken, sehen Sie die Option "Sicherheit". Tippen Sie darauf.
Schritt 5: In der Liste sehen Sie eine Option "Zwei-Faktor-Authentifizierung". Klicken Sie darauf, um loszulegen.
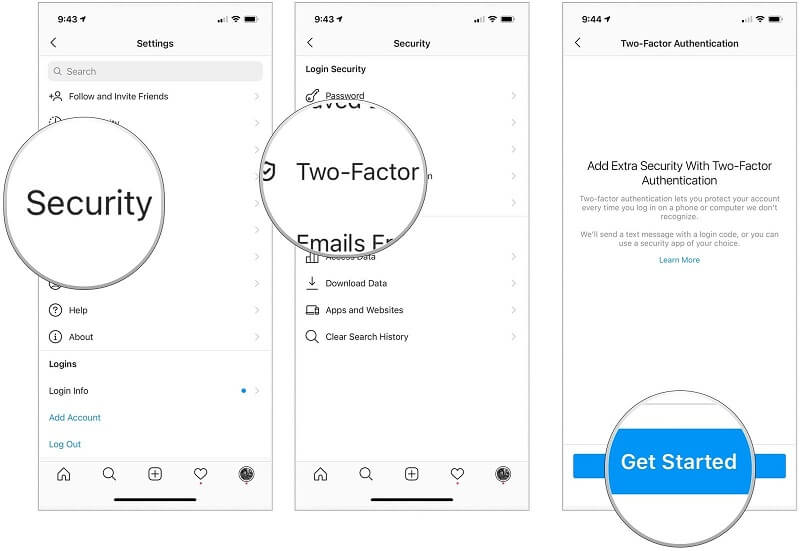
Schritt 6: Wählen Sie aus der Liste aus, dass Sie den 2FA-Code über eine Authentifizierungs-App oder eine Textnachricht erhalten möchten. Installieren Sie dann die Authentifizierungs-App. Diese App funktioniert auch offline.
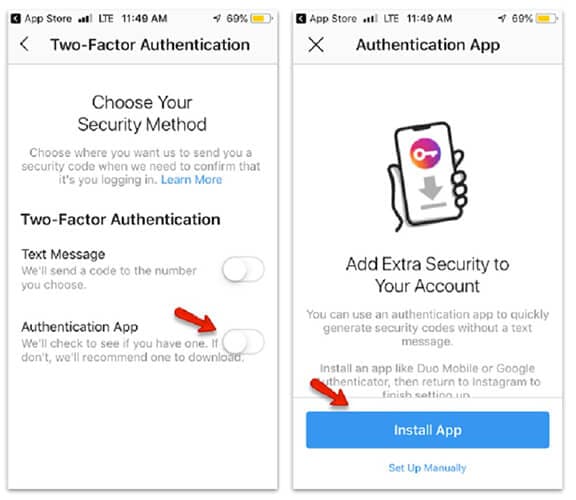
Schritt 7: Klicken Sie auf Weiter und tippen Sie dann auf Öffnen. Klicken Sie anschließend auf Ja. (dies kann variieren, wenn Ihre Authentifizierungs-App anders ist)
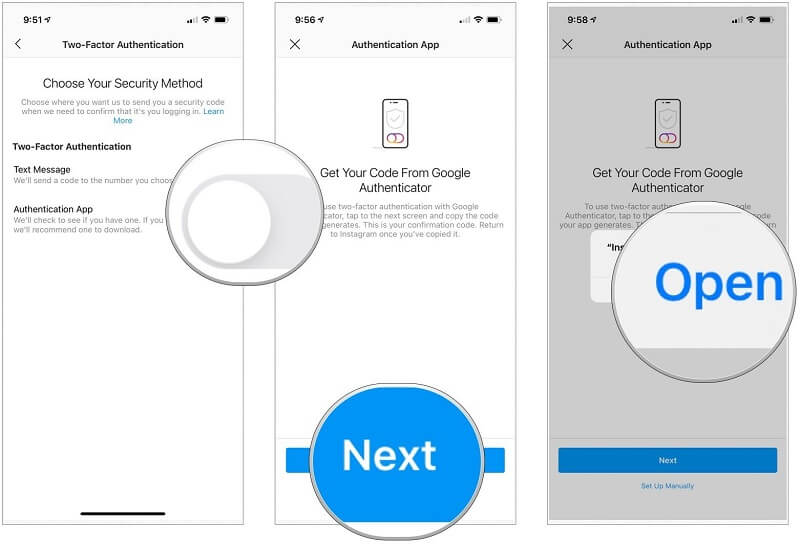
Schritt 8: Klicken Sie auf den sechsstelligen Code. Er wird dann sofort kopiert.
Schritt 9: Gehen Sie zurück auf die Instagram-Seite und geben Sie den Code ein.
Schritt 10: Klicken Sie auf Weiter, um die 2FA für das Instagram-Konto erfolgreich einzurichten.
Hinweis: Speichern Sie die Sicherungscodes sorgfältig. Wenn Sie Ihr Gerät verlieren, können Sie sich nicht bei der Authenticator-App anmelden.
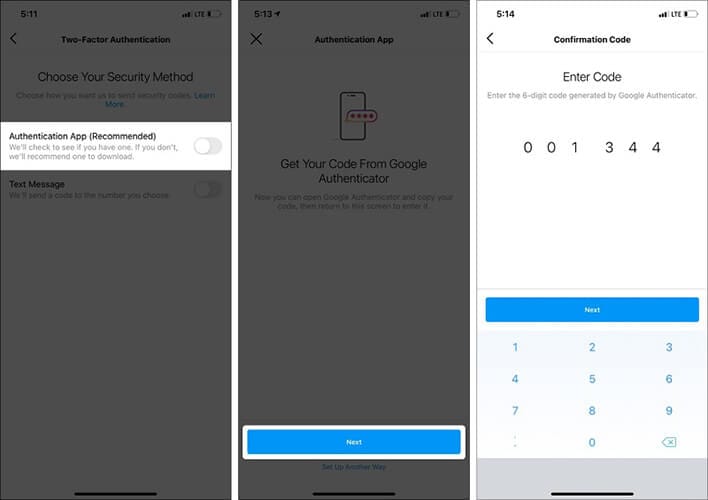
Folgen Sie anschließend denselben Schritten, um Ihre 2FA über Textnachrichten zu aktivieren.
Sobald Sie die 2FA eingerichtet haben, müssen Sie den einmaligen Code eingeben, wenn Sie sich über ein neues Gerät bei Instagram anmelden. Auf diese Weise stärken Sie Ihr Instagram-Konto.
Tipp: Verwenden Sie den Dr. one - Passwort Manager (iOS) zur Verwaltung von Instagram-Passwörtern
Mit mehr als einer Million Downloads ist Instagram zu einer der bekanntesten Apps der Welt geworden. Wenn Sie also Ihr Instagram-Passwort ändern, stellen Sie indirekt sicher, dass Sie nie den Zugang zum beliebtesten sozialen Netzwerk der Welt verlieren werden.
Sie können Ihr Instagram-Passwort ganz einfach mit Hilfe von Passwort-Managern ändern. Diese Passwort-Manager speichern und erstellen ein einzigartiges und sicheres Passwort für Ihr Konto. Außerdem helfen sie Ihnen, sich alle Zugangsdaten zu merken.
Sie müssen sich Ihren Master-Passwort-Manager merken. Versuchen Sie Dr.Fone, einen der besten Passwort-Manager, um Benutzerdaten zu verwalten und hohe Sicherheit zu schaffen. Er minimiert auch das Risiko eines Datendiebstahls.
Dr. Fone ist einer der einfachsten, effizientesten und besten Passwort-Manager mit den folgenden Funktionen:
- Viele Menschen vergessen oft ihre Passwörter. Sie fühlen sich frustriert und können sich ihre Passwörter nur schwer merken. Sie brauchen sich also keine Sorgen zu machen. Verwenden Sie den Dr.Fone - Passwort-Manager(iOS), um sie leicht wiederzufinden.
- Wenn Sie mehrere E-Mail-Konten und deren komplizierte Passwörter verwalten möchten, ist Dr.Fone die beste Wahl. Sie können Ihre Mail-Passwörter für Gmail, Outlook, AOL und andere Konten leicht finden.
- Können Sie sich nicht mehr an Ihr Google-Konto erinnern, auf das Sie früher über Ihr iPhone zugegriffen haben oder haben Sie Ihre Instagram-Passwörter vergessen? Wenn ja, dann verwenden Sie den Dr.Fone - Passwort Manager. Er hilft Ihnen beim Scannen und Wiederfinden der Anmeldedaten.
- Wenn Sie sich nicht mehr an das WLAN-Passwort erinnern, das Sie auf dem iPhone gespeichert haben, verwenden Sie den Dr.Fone - Passwort Manager. Dr.Fone findet das WLAN Passwort auf Ihrem Gerät zuverlässig und ohne zu große Risiken einzugehen.
- Wenn Sie sich den Passcode für die Bildschirmzeit Ihres iPads oder iPhones nicht merken können, verwenden Sie den Dr.Fone - Passwort-Manager(iOS). Damit können Sie Ihren Bildschirmzeit-Passcode ganz einfach wiederherstellen.
Schritte zur Verwendung des Passwort Managers
Schritt 1. Laden Sie Dr.Fone auf Ihr System herunter und wählen Sie die Option Passwort Manager.

Schritt 2: Verbinden Sie Ihr System über ein Lightning-Kabel mit Ihrem iOS-Gerät. Wenn Sie auf Ihrem System die Meldung "Diesem Computer vertrauen" sehen, tippen Sie auf die Schaltfläche "Vertrauen".

Schritt 3. Klicken Sie auf die Option "Scan starten". Es wird Ihnen helfen, Ihr Passwort für das Konto auf Ihrem iOS-Gerät zu finden.

Schritt 4. Suchen Sie anschließend mit dem Dr.Fone - Passwort-Managernach den Passwörtern, die Sie finden müssen.

Um die Sicherheit zu gewährleisten, verwenden Sie unterschiedliche Passwörter für Instagram und andere soziale Netzwerke. Anstatt zu versuchen, sich mehrere Passwörter zu merken, verwenden Sie den Passwort-Manager von Dr.Fone. Dieses Tool erstellt, speichert, verwaltet und findet Passwörter ganz einfach.
Abschließende Worte
Wir hoffen, dass Sie aus dem obigen Artikel erfahren haben, wie Sie das Passwort für Instagram ändern können. Versuchen Sie, den Dr.Fone - Passwort-Managerzu verwenden, um Ihre Passwörter sicher zu halten.

Allrounder-Lösung für Smartphone
















Julia Becker
staff Editor
Bewertung:4.5(105Rezensionen)