4 Effiziente Wege, Ihre Passwörter zu finden
Apr 07, 2022 • Gepostet zu Passwort Lösungen • Bewährte Lösungen
Passwörter sind als das Rückgrat des sicheren Surfens im Internet bekannt. Sie machen die Nutzung von Geräten und Apps sicherer. Sie haben ein Konto für Ihre App, Ihr System oder Ihre Webseite. Das bedeutet, dass Sie auch einen Benutzernamen und ein Passwort für die gleichen Dienste haben.
Manchmal schreiben Sie Ihre Passwörter überall hin, von zufälligen Papierstücken bis in die tiefen Ecken Ihres Computers. Mit der Zeit vergessen Sie sie und können sich nicht mehr bei Ihren Apps oder anderen Diensten anmelden.
Ein anderer Fall ist, dass Sie heutzutage Ihr Passwort nicht immer wieder neu eingeben müssen, denn sobald Sie sich am PC anmelden, wird es im Browser gespeichert. Wenn Sie jedoch einen Systemwechsel oder ein Update planen, kann es sein, dass Sie die gespeicherten Passwörter im Browser verlieren.

Dies ist also der Zeitpunkt, an dem Sie einige Tricks kennen müssen, um Ihre Passwörter zu finden. Sie können Ihre Passwörter auf die folgenden Arten finden:
Teil 1: Wie findet man das Passwort auf dem Mac?
Haben Sie Ihr WLAN-Passwort vergessen? Können Sie sich nicht an Ihr Passwort erinnern? Geraten Sie nicht in Panik, wenn Ihr System Ihre Passwörter automatisch ausfüllt und sich nicht mehr an sie erinnert.
Es gibt verschiedene Möglichkeiten, Ihre Kennwörter auf einem Mac-System zu finden. Sie können Ihre Passwörter sowohl für Webseiten als auch für E-Mails bequem finden.
Sie können die Passwörter und andere Details, die in der Keychain Access App gespeichert sind, die auf allen Macs vorinstalliert ist, leicht finden.
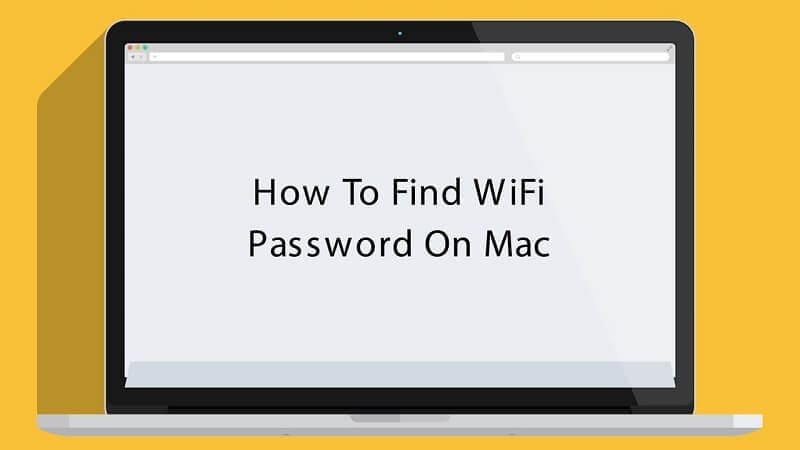
Hier sind einige Schritte, um Ihre Passwörter mit Keychain Access zu finden:
Schritt 1: Öffnen Sie ein Finder-Fenster und sehen Sie sich die Anwendungen in der linken Seitenleiste an. Tippen Sie auf den Ordner Anwendungen.
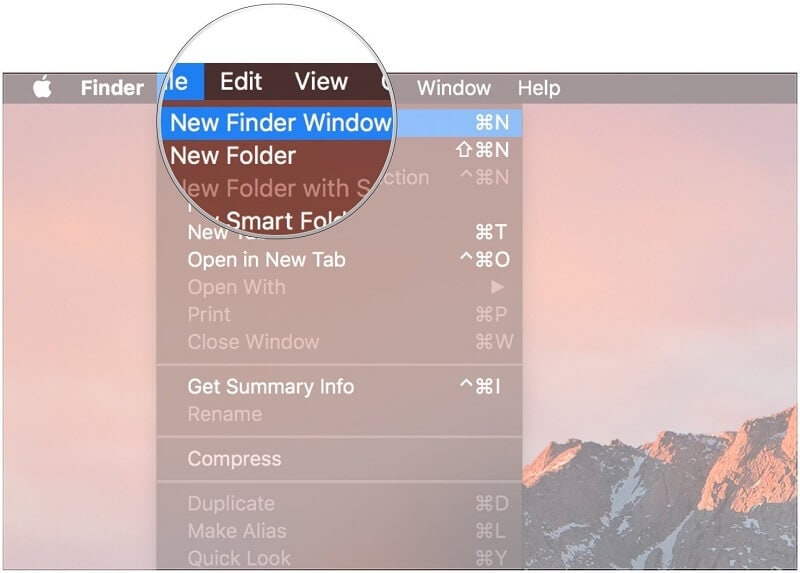
Schritt 2: Suchen Sie im Ordner Anwendungen nach Dienstprogrammen und öffnen Sie sie.
Schritt 3: Öffnen Sie Keychain Access. Sie können auch die Spotlight-Suche oben rechts in der Menüleiste verwenden.
Geben Sie in der Suchleiste Keychain Access ein. Rufen Sie dann das Spotlight auf, indem Sie Befehl + Leertaste auf der Tastatur drücken.
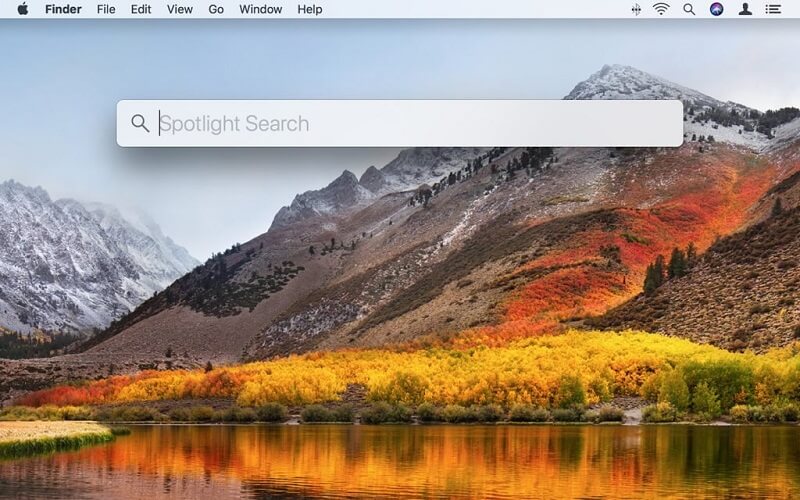
Schritt 4: Suchen Sie unter Kategorie in der unteren linken Ecke des Fensters nach Passwörter auf Mac und klicken Sie darauf.
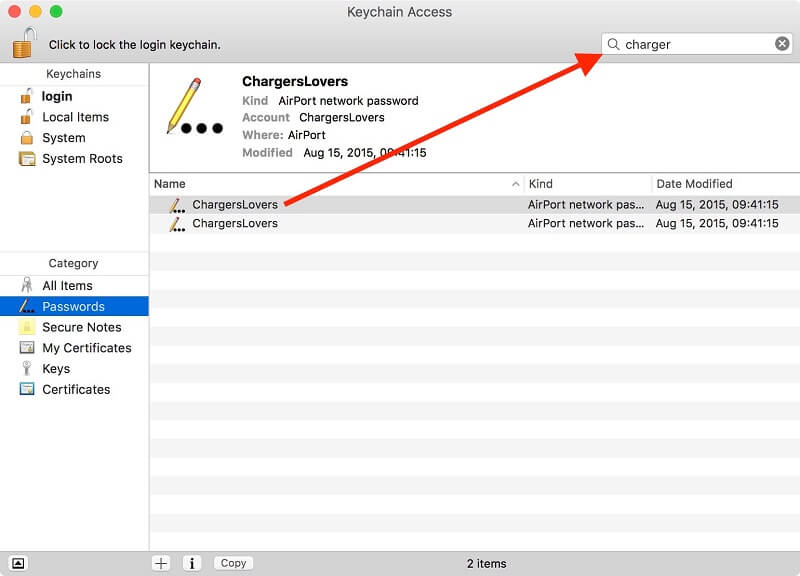
Schritt 5: Geben Sie die Adresse der Anwendung oder Webseite ein, deren Passwort Sie wissen möchten. Wenn Sie das Passwort geändert haben, sehen Sie mehr als ein Ergebnis. Suchen Sie nach dem neuesten.
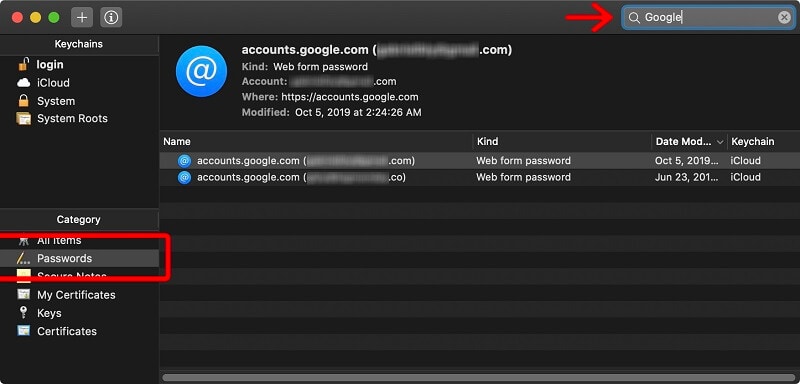
Schritt 6: Sobald Sie gefunden haben, was Sie suchen, doppelklicken Sie darauf.
Schritt 7: Wenn Sie auf das Passwort anzeigen Feld klicken, werden Sie aufgefordert, das Systempasswort einzugeben.
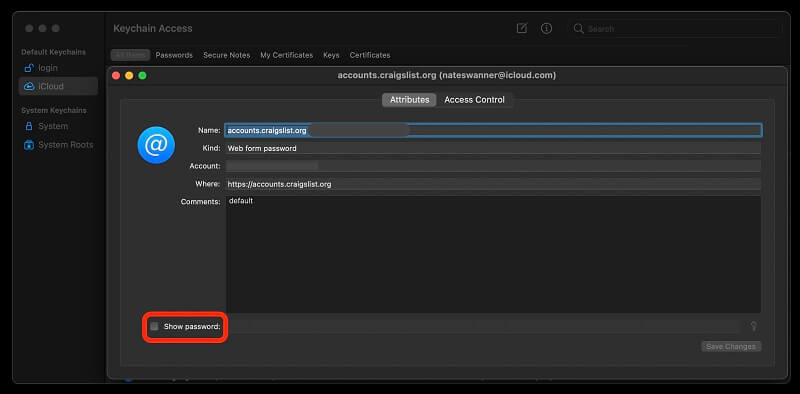
Schritt 8: Geben Sie das Passwort ein, während Sie sich an Ihrem Computer anmelden.
Schritt 9: Sie werden das gewünschte Passwort sehen.
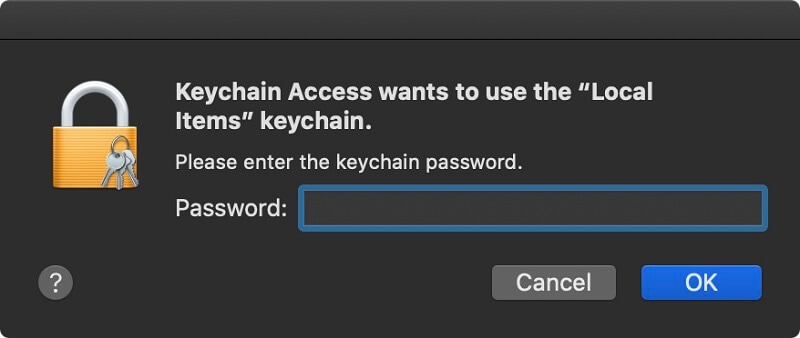
Teil 2: Wie finde ich meine Passwörter in Google Chrome?
Alle Browser können Ihre Passwörter speichern. Google Chrome zum Beispiel speichert alle Ihre Benutzernamen und Passwörter sehr gut.
Was passiert jedoch, wenn Sie über ein anderes Gerät auf eine bestimmte Webseite zugreifen möchten und Ihr Passwort vergessen haben?
Keine Sorge, Google Chrome wird Sie retten.
Sie können bequem zu den Einstellungen gehen, um auf die Liste der gespeicherten Kennwörter zuzugreifen.
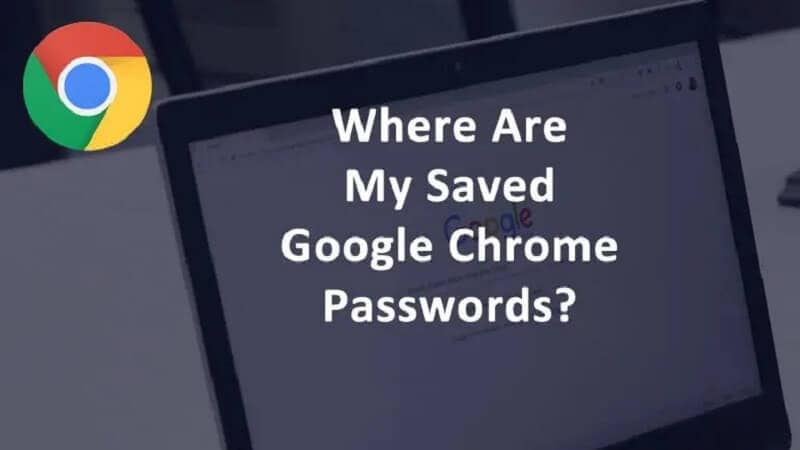
Nachfolgend finden Sie die Schritts zum Auffinden Ihrer Passwörter in Google Chrome:
Schritt 1: Öffnen Sie Google Chrome auf Ihrem Computer. Klicken Sie auf die drei Punkte oben rechts auf dem Bildschirm Ihres Computers. Daraufhin wird das Chrome-Menü geöffnet.
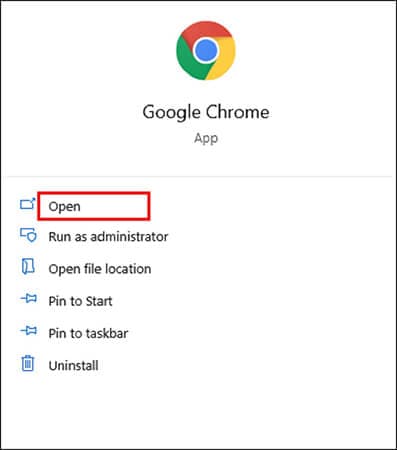
Schritt 2: Klicken Sie auf die Option "Einstellungen".
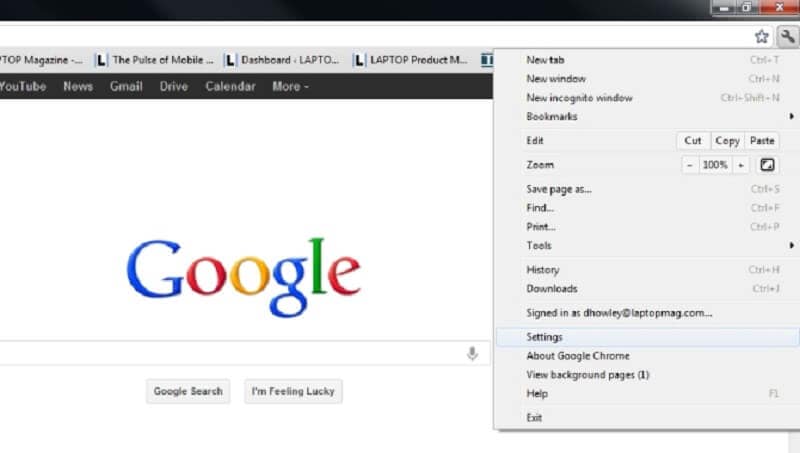
Schritt 3: Scrollen Sie auf der Einstellungsseite nach unten zum Abschnitt "Automatisch ausfüllen" und klicken Sie auf die Option "Passwörter". Dadurch wird direkt der Passwort Manager geöffnet.
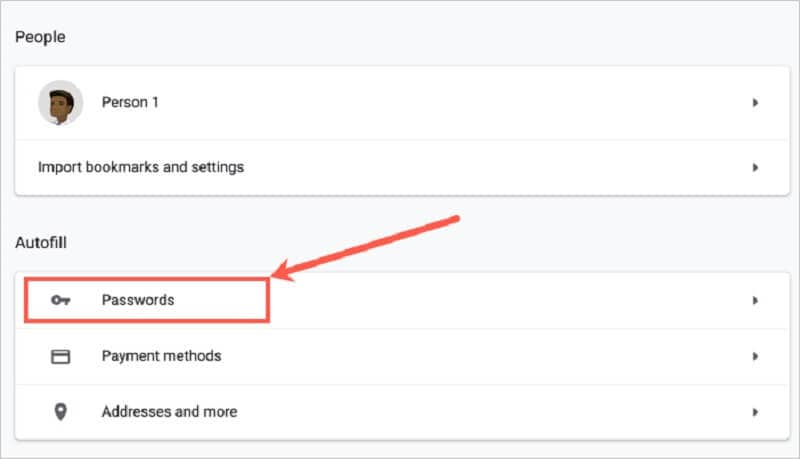
Schritt 4: Die Liste der Webseiten, deren Passwörter Sie zuvor mit Chrom gespeichert haben, wird auf dem Bildschirm angezeigt. Sie können die Passwörter als eine Reihe von Punkten auf dem Gerät sehen.
Schritt 5: Um ein Passwort anzuzeigen, tippen Sie auf das Augensymbol.
Schritt 6: Um das Passwort auszublenden, klicken Sie erneut darauf.
Teil 3: Wie findet man versteckte und gespeicherte Kennwörter in Windows?
Haben Sie Ihr Passwort vergessen? Wenn ja, können Sie es leicht wiederfinden, wenn Sie es irgendwo in Ihrem System, das unter Windows läuft, gespeichert haben. Sie können auf die gespeicherten Kennwörter von Windows zugreifen, um zu überprüfen, ob es vorhanden ist oder nicht.
Normalerweise speichert Windows eine Liste aller gespeicherten Kennwörter und kann Sie bei Bedarf darauf zugreifen lassen. Windows speichert diese Passwörter von Webbrowsern, WLAN-Netzwerken oder anderen auf dem Computer verwendeten Diensten.
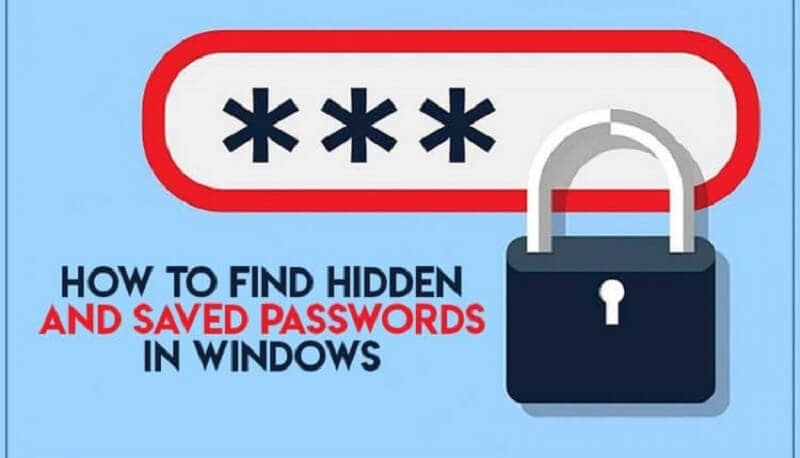
Sie können diese Passwörter leicht aufdecken. Es gibt ein eingebautes Tool auf dem Computer, mit dem Sie das tun können.
3.1 Gespeicherte Windows-Passwörter mit dem Credentials Manager anzeigen
Windows 10 verfügt über eine Windows Credentials Manager-Funktion, die Ihre Anmeldedaten speichert. Er speichert alle Ihre Web- und Windows-Kennwörter und ermöglicht Ihnen, bei Bedarf darauf zuzugreifen und sie zu verwenden.
Er speichert hauptsächlich Web-Passwörter aus Internet Explorer und Edge. Die Passwörter von Chrome, Firefox und anderen Webbrowsern werden in diesem Tool nicht angezeigt. Prüfen Sie stattdessen das Einstellungsmenü dieser Browser, um Ihre Passwörter zu finden und darauf zuzugreifen.
Folgen Sie den Schritten unten:
Schritt 1: Verwenden Sie die Cortana-Suche, suchen Sie nach Systemsteuerung und öffnen Sie sie.
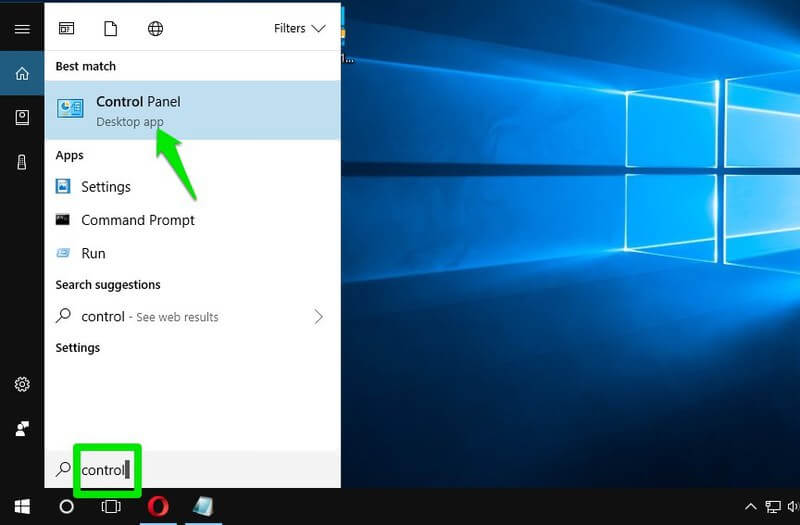
Schritt 2: Klicken Sie auf die Option "Benutzerkonten".
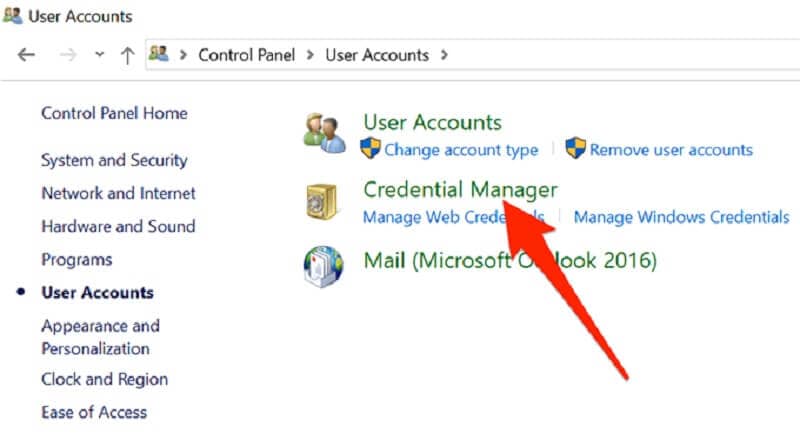
Schritt 3: Auf dem nächsten Bildschirm sehen Sie die Option "Credential Manager". Klicken Sie darauf, um das Tool auf Ihrem System aufzurufen.
Schritt 4: Sobald sich der Credential Manager öffnet, sehen Sie die folgenden zwei Registerkarten:
- Web-Zugangsdaten: Dieser Bereich enthält alle Browser-Passwörter. Dies sind Ihre Anmeldedaten für verschiedene Webseiten.
- Windows-Zugansdaten: In diesem Bereich werden andere Passwörter wie die Passwörter für NAS-Laufwerke (Network Attached Storage) etc. gespeichert. Sie können es nur verwenden, wenn Sie in einem Unternehmen arbeiten..
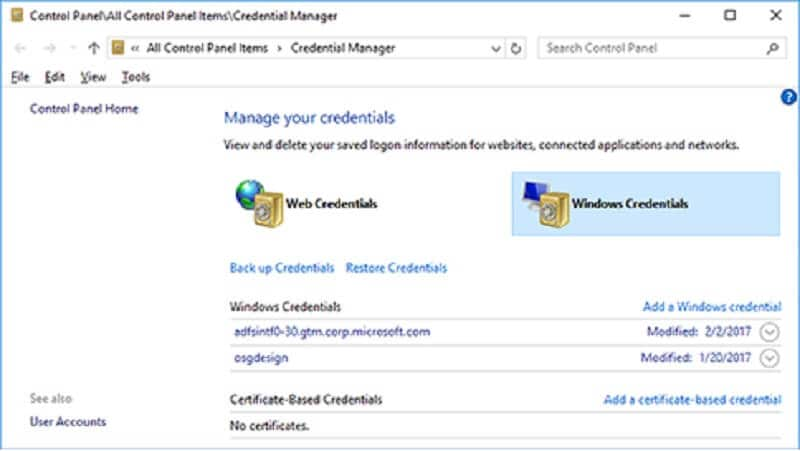
Schritt 5: Klicken Sie auf das Pfeil-nach-unten-Symbol, um das Passwort einzublenden. Tippen Sie dann auf den Link "Neben dem Passwort anzeigen".

Schritt 6: Das Tool wird Ihr Windows-Kontopasswort verlangen. Wenn Sie einen Fingerabdruck zum Entsperren des Systems verwenden, müssen Sie diesen scannen, um fortzufahren.
Schritt 7: Sie können sich das Passwort sofort auf dem Bildschirm ansehen.
3.2 Gespeicherte WLAN-Passwörter unter Windows 10 anzeigen
Leider können Sie die gespeicherten WLAN-Passwörter nicht im Credentials Manager einsehen. Es gibt jedoch andere Möglichkeiten, um auf die in Windows gespeicherten WLAN-Kennwörter zuzugreifen:
-- Benutzen Sie die Eingabeaufforderung, um gespeicherte WLAN-Passwörter aufzuspüren
Mit dem Dienstprogramm Eingabeaufforderung können Sie verschiedene Aufgaben auf dem Computer ausführen. Eine davon ist, dass Sie die gespeicherten WLAN-Passwörter einsehen können.
Sie können die Eingabeaufforderung verwenden, um eine Liste aller Netzwerke abzurufen.
Dann können Sie das Netzwerk auswählen, dessen Passwort Sie sehen möchten.
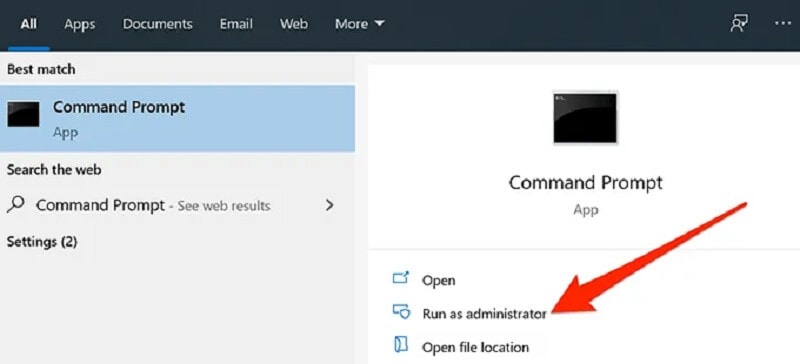
-- Verwenden Sie eine App für den Zugriff auf gespeicherte WLAN-Passwörter
Wenn Sie häufig auf die gespeicherten WLAN-Passwörter zugreifen möchten, ist die Eingabeaufforderung keine gute Option. Sie erfordert jedes Mal die Eingabe eines Befehls, wenn Sie ein Kennwort sehen möchten.
Ein besserer Weg ist die Verwendung eines Online-Passwortfinders, mit dem Sie schnell und einfach die in Windows gespeicherten Passwörter aufdecken können.
Teil 4: Verwalten von Passwörtern mit dem Dr.Fone - Passwort Manager
In der heutigen Zeit haben Sie alle verschiedene Anmeldekonten und Passwörter, die man sich nur schwer merken kann. Deshalb haben viele Unternehmen Passwort-Manager entwickelt.
Mit diesen Passwortmanagern können Sie sich ein einzigartiges und sicheres Passwort für jedes Konto merken und erstellen. Außerdem hilft Ihnen diese Software mit verschiedenen Funktionen wie IP-Adresse, gemeinsame Nutzung von Benutzerkonten etc. dabei, sich alle Ihre Anmeldedaten zu merken.
Sie müssen sich nur den Master-Passwortmanager merken. Der Dr.Fone - Passwort-Manager(iOS) ist einer dieser Passwort-Manager, der Benutzerdaten verwaltet, indem er hohe Sicherheit schafft, indem er das Risiko von Datendiebstahl minimiert.
Es ist einer der einfachsten, effizientesten und besten Passwortmanager für das iPhone mit den folgenden Funktionen:
- Wenn Sie Ihre Apple ID vergessen haben und sich nicht mehr daran erinnern können, können Sie sie mit Hilfe des Dr.Fone - Passwort Managers (iOS) wiederfinden.
- Mit dem Dr.Fone - Passwort-Managerkönnen Sie Benutzerkonten mit langen und komplizierten Passwörtern verwalten.
- Nutzen Sie Dr.Fone, um schnell Passwörter verschiedener Mailserver wie Gmail, Outlook, AOL und mehr zu finden.
- Haben Sie das Mailkonto vergessen, auf das Sie mit Ihrem iPhone zugreifen und können Sie sich nicht an Ihre Twitter- oder Facebook-Passwörter erinnern? Wenn ja, dann verwenden Sie den Dr.Fone - Passwort-Manager(iOS). Sie können Ihre Konten und deren Passwörter scannen und wiederherstellen.
- Wenn Sie sich nicht mehr an Ihr auf dem iPhone gespeichertes WLAN-Passwort erinnern können, verwenden Sie den Dr.Fone - Passwort Manager. Es ist sicher, das WLAN-Passwort auf dem iPhone mit Dr.Fone zu suchen, ohne viele Risiken einzugehen.
- Wenn Sie sich nicht mehr an Ihren iPad oder iPhone Bildschirmzeit-Passcode erinnern können, verwenden Sie den Dr.Fone - Passwort-Manager(iOS). Er wird Ihnen helfen, Ihren Bildschirmzeit-Passcode schnell wiederherzustellen.
Schritte zur Verwendung des Dr.Fone - Passwort Managers
Schritt 1. Laden Sie Dr.Fone auf Ihren PC herunter und wählen Sie die Passwort-Manager Option.

Schritt 2: Verbinden Sie Ihren PC über ein Lightning-Kabel mit einem iOS-Gerät. Wenn Sie auf Ihrem System eine Warnung "Diesem Computer vertrauen" sehen, tippen Sie auf die Schaltfläche "Vertrauen".

Schritt 3. Klicken Sie auf die "Scan starten" Option. Dies wird Ihnen helfen, Ihr Kontopasswort auf Ihrem iOS-Gerät zu finden.

Schritt 4. Suchen Sie jetzt mit dem Dr.Fone - Passwort-Managernach den Passwörtern, die Sie finden möchten.

Verwenden Sie aus Sicherheitsgründen für jede Webseite, die Sie besuchen, ein anderes Kennwort. Anstatt zu versuchen, sich verschiedene Passwörter zu merken, verwenden Sie den Dr.Fone - Passwort Manager.
Diese Anwendungen erstellen, speichern, verwalten und finden Passwörter ganz einfach.
Abschließende Worte
Wir hoffen, dass Sie nun die verschiedenen Möglichkeiten zum Auffinden Ihrer Passwörter kennengelernt haben. Die Verwendung des Dr.Fone - Passwort Managers zur Verwaltung und Speicherung Ihrer Passwörter auf einem iOS-Gerät ist immer besser.

Allrounder-Lösung für Smartphone
















Julia Becker
staff Editor
Bewertung:4.5(105Rezensionen)