5 Methoden zum Anzeigen gespeicherter Passwörter auf dem iPhone
Apr 07, 2022 • Gepostet zu Passwort Lösungen • Bewährte Lösungen
Die meisten iPhone-Benutzer erstellen starke, eindeutige Passwörter für ihre Konten auf verschiedenen Webseiten, wobei sie den Aspekt der Sicherheit berücksichtigen. Sie verwenden also komplexe Kombinationen aus Groß- und Kleinbuchstaben, zusammen mit Zahlen und Sonderzeichen. Aber was ist, wenn Sie das Kennwort sehen oder vielleicht bearbeiten möchten? Und natürlich lassen Sie Ihren Browser wie Safari oder Chrome sich dieses Passwort bei jeder Anmeldung merken.

In den letzten Jahren hat Apple die Dringlichkeit erkannt, es den Benutzern einfacher zu machen, Passwörter einzusehen und ihr iOS zu verwalten. Es bietet mehrere Möglichkeiten, auf Ihre gespeicherten Konten und Passwörter für Webseiten, die Sie häufig besuchen, zuzugreifen und lässt Sie diese überprüfen.
In diesem Artikel werden diese Methoden im Detail beschrieben, mit denen Sie Ihr Passwort mit wenigen Klicks auf Ihrem iPhone einsehen können.
Finden wir sie also heraus!
- Methode 1: Stellen Sie Ihr Passwort mit dem Dr.Fone - Passwort-Managerwieder her
- Methode 2: Gespeicherte Passwörter mit Siri anzeigen
- Methode 3: Mit Safari gespeicherte Kennwörter anzeigen und bearbeiten
- Methode 4: Mit den iPhone-Einstellungen gespeicherte Passwörter anzeigen und bearbeiten
- Methode 5: Mit Google Chrome gespeicherte Passwörter anzeigen und bearbeiten
Methode 1: Stellen Sie Ihr Passwort mit dem Dr.Fone - Passwort-Managerwieder her
Dr.Fone ist eine von Wondershare entwickelte Allround-Software, die Ihnen hilft, gelöschte Dateien, Kontakte, Nachrichten und andere Informationen auf Ihrem iOS-Gerät wiederherzustellen. Falls Sie also Ihre wichtigen Fotos, Kontakte, Musik, Videos oder Nachrichten verloren haben, können Sie diese mit der der Dr.Fone Software mit einem Klick wiederherstellen. Denn mit Dr.Fone sind Ihre verlorenen Daten nicht verloren.
Und das ist noch nicht alles.
Dr.Fone ist auch Ihr sicherer Passwortmanager. Wenn Sie Ihre Passwörter verlieren oder nicht mehr auf Ihrem iPhone finden können, bietet Dr.Fone Funktionen, mit denen Sie sie wiederherstellen können.
Der Dr.Fone - Passwort-Manager(iOS) kann Ihnen auch helfen, Ihren iOS-Bildschirm ganz einfach zu entsperren. Und das Beste daran ist, dass Sie Dr.Fone auch ohne technische Kenntnisse verwenden können. Die Benutzeroberfläche ist benutzerfreundlich und lässt Sie die gesamte Verwaltung erledigen.
Lassen Sie uns nun herausfinden, wie Dr.Fone Ihnen helfen kann, Ihr Passwort auf Ihrem iPhone wiederherzustellen. Folgen Sie den angegebenen Schritten:
Schritt 1: Verbinden Sie Ihr iOS-Gerät mit einem Lightning-Kabel mit einem Computer, auf dem Dr.Fone bereits heruntergeladen und installiert ist. Starten Sie Dr.Fone auf Ihrem Computer und wählen Sie auf dem Bildschirm die Option "Bildschirmfreigabe".

Hinweis: Wenn Sie Ihr iOS-Gerät zum ersten Mal mit einem Computer verbinden, müssen Sie die Schaltfläche "Vertrauen" auf Ihrem iDevice auswählen. Wenn Sie aufgefordert werden, einen Passcode zum Entsperren einzugeben, geben Sie bitte den richtigen Passcode ein, um die Verbindung erfolgreich herzustellen.
Schritt 2: Wählen Sie nun die Option "Scan starten" auf dem Bildschirm und lassen Sie Dr.Fone Ihr Kontopasswort auf dem Gerät erkennen.

Lehnen Sie sich zurück und warten Sie, bis Dr.Fone mit der Analyse Ihres iDevices fertig ist. Bitte unterbrechen Sie die Verbindung nicht, während der Scanvorgang läuft.
Schritt 3: Sobald Ihr iDevice gründlich gescannt wurde, werden alle Kennwortinformationen auf Ihrem Bildschirm angezeigt, einschließlich des WLAN-Kennworts, des Kennworts für das E-Mail-Konto, des Passcodes für die Bildschirmzeit, des Apple ID-Kennworts und der Kreditkarteninformationen.
Schritt 4: Wählen Sie als nächstes die Option "Exportieren" in der rechten unteren Ecke und wählen Sie das CSV-Format, um das Passwort für 1Password, Chrome, Dashlane, LastPass, Keeper, etc. zu exportieren.
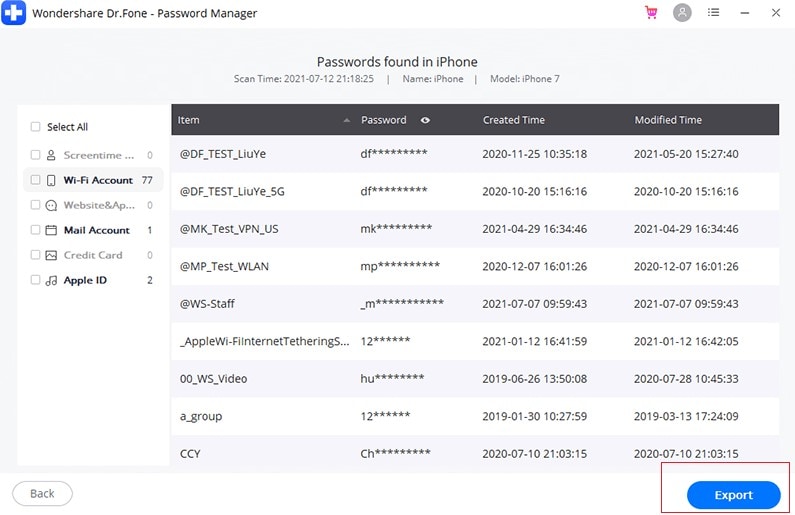
Methode 2: Gespeicherte Passwörter mit Siri anzeigen
Schritt 1: Rufen Sie Siri mit der Seitentaste oder der Home-Taste auf. Sie können auch "Hey Siri" sagen.

Schritt 2: Hier müssen Sie Siri bitten, alle Ihre Passwörter anzuzeigen oder Sie können auch nach dem Passwort eines bestimmten Kontos fragen.
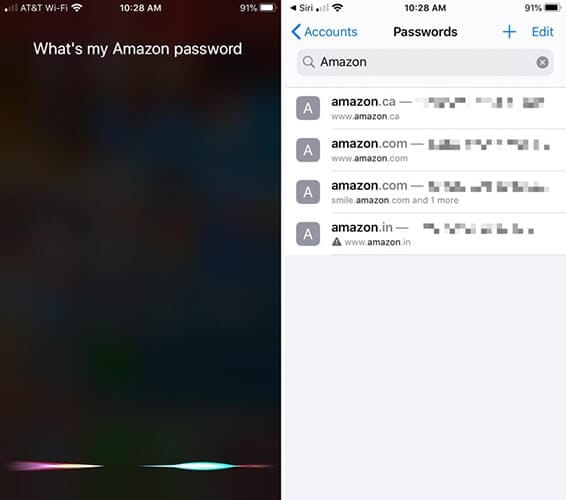
Schritt 3: Als Nächstes müssen Sie Ihre Identität mit Face ID oder Touch ID verifizieren oder Ihren Passcode eingeben.
Schritt 4: Nachdem Sie verifiziert wurden, öffnet Siri die Passwörter.
Schritt 5: Wenn Sie bestimmte Passwörter löschen oder ändern möchten, können Sie dies hier tun.
Methode 3: Mit Safari gespeicherte Kennwörter anzeigen und bearbeiten
Schritt 1: Öffnen Sie zunächst "Einstellungen" auf der ersten Seite Ihres Startbildschirms oder im Dock.
Schritt 2: Scrollen Sie nun von den "Einstellungen" nach unten, suchen Sie nach "Passwörter & Konten" und wählen Sie es aus.
Schritt 3: Hier befindet sich der Bereich "Passwörter & amp; Konten". Klicken Sie auf die Option "Passwörter für Webseiten und Apps".
Schritt 4: Bevor Sie fortfahren, müssen Sie sich verifizieren (mit Touch ID, Face ID oder Ihrem Passcode). Anschließend wird eine Liste der gespeicherten Kontoinformationen auf dem Bildschirm angezeigt, die alphabetisch nach den Namen der Webseiten geordnet ist. Sie können entweder nach unten scrollen und nach einer Webseite suchen, für die Sie das Passwort benötigen oder es über die Suchleiste suchen.
Schritt 4: Der nächste Bildschirm zeigt Ihnen die Kontoinformationen im Detail an, zusammen mit dem Benutzernamen und dem Passwort.
Schritt 5: Von hier aus können Sie sich das Passwort merken.
Methode 4: Mit den iPhone-Einstellungen gespeicherte Passwörter anzeigen und bearbeiten
Schritt 1: Gehen Sie zu "Einstellungen" auf Ihrem iPhone.
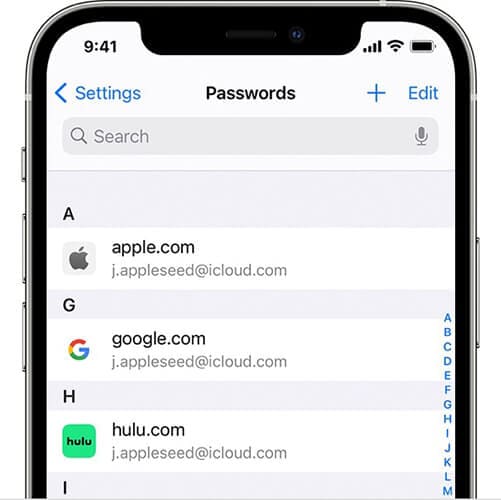
Schritt 2: Für iOS 13-Benutzer klicken Sie auf die Option "Passwörter & Konten", für iOS 14-Benutzer klicken Sie auf "Passwörter".
Schritt 3: Wählen Sie als Nächstes die Optionen "Webseiten- & App-Passwörter" und verifizieren Sie sich über Face ID oder Touch ID.
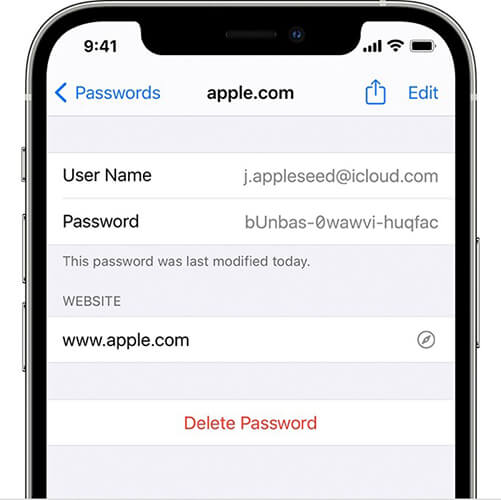
Schritt 4: Hier können Sie eine Liste aller gespeicherten Kennwörter auf dem Bildschirm sehen.
Methode 5: So können Sie mit Google Chrome gespeicherte Passwörter anzeigen und bearbeiten
Wenn Sie eine Webseite besuchen, werden Sie gefragt, ob der Browser Ihr Passwort speichern soll. Wenn Sie also Chrome verwenden und zulassen, dass er Ihr Passwort speichert, können Sie die Seiten jederzeit wieder besuchen.
Wenn Sie die Funktion zum Speichern von Passwörtern in Chrome verwenden, können Sie außerdem dieselben Passwörter verwenden und sich auch bei anderen Browsern auf Ihrem iPhone anmelden. Um diese Funktion zu aktivieren, müssen Sie Chrome Autofill einschalten.
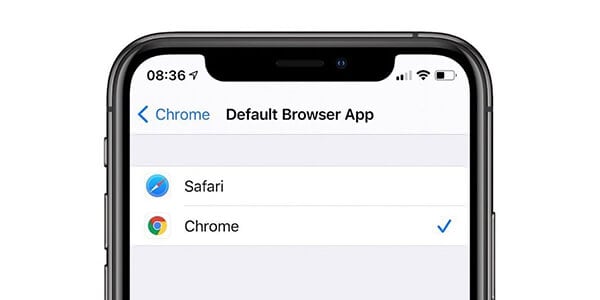
Lassen Sie uns jedoch zunächst verstehen, wie Sie die Passwörter in Chrome anzeigen und bearbeiten können:
Schritt 1: Öffnen Sie die Chrome-App auf Ihrem iPhone.
Schritt 2: Als nächstes müssen Sie unten rechts auf "Mehr" klicken.
Schritt 3: Klicken Sie auf die Option "Einstellungen" und dann auf "Passwörter".
Schritt 4: Hier können Sie Ihre Passwörter anzeigen, löschen, bearbeiten oder exportieren:
Um ein gespeichertes Passwort anzuzeigen, klicken Sie auf die Option "Anzeigen" unter "Passwort". Wenn Sie ein gespeichertes Passwort bearbeiten möchten, klicken Sie auf die entsprechende Webseite in der Liste und wählen Sie dann "Bearbeiten". Wenn Sie alle Änderungen an Ihrem Passwort oder Benutzernamen vorgenommen haben, klicken Sie auf "Fertig". Sie können ein gespeichertes Passwort auch löschen, indem Sie oben rechts unter "Gespeicherte Passwörter" auf "Bearbeiten" klicken und dann die Webseite auswählen, die Sie löschen möchten, indem Sie auf die Option "Löschen" klicken.
Fazit:
Dies waren einige der einfachsten Möglichkeiten, wie Sie Ihre Passwörter auf Ihrem iPhone einsehen können. Da Apple seine Sicherheit sehr ernst nimmt, sollten Sie Ihre Passwörter hin und wieder überprüfen. Denn wenn Sie ein Passwort vergessen, kann es eine Weile dauern, bis es wiederhergestellt ist und Sie könnten auch Ihre wertvolle Zeit mit der Suche nach Möglichkeiten zur Wiederherstellung verlieren.
Ich hoffe, Sie haben gefunden, wonach Sie hier gesucht haben. Wenn Sie Fragen haben oder uns andere Methoden mitteilen möchten, schreiben Sie bitte in den Kommentarbereich. Ihre Erfahrung könnte für die Apple Community von Nutzen sein.

Allrounder-Lösung für Smartphone
















Julia Becker
staff Editor
Bewertung:4.5(105Rezensionen)