Detaillierte Anleitung zum Zurücksetzen des Passcodes für die Bildschirmzeit
Apr 07, 2022 • Gepostet zu Passwort Lösungen • Bewährte Lösungen
Apple hat die Bildschirmzeit-Funktion eingeführt, um uns bei der Überwachung der täglichen Nutzung unserer Geräte zu unterstützen. Diese Funktion verfolgt die Zeit unserer App-Nutzung und ermöglicht es uns, Zeitlimits für bestimmte Spiele- oder Social-Media-Apps festzulegen und sie automatisch abzuschalten, sobald die festgelegte Dauer erreicht ist. Sie können auch Ihre anderen iOS-Geräte verknüpfen, um die Nutzung nicht nur für sich selbst, sondern auch für Ihre Familienmitglieder, insbesondere die Kinder, zu begrenzen. Für Eltern, die sich um ihre Kinder kümmern und verhindern möchten, dass ihr Kind unnötigen Apps ausgesetzt ist, ist diese Bildschirmzeit-Funktion ein Segen, da sie die Produktivität verbessert.

Sobald Sie also das Zeitlimit für die Nutzung einer App überschritten haben, fordert Ihr Gerät Sie zur Eingabe eines Kennworts auf, um die Bildschirmzeit-Sperre zu umgehen, die dann aktiviert wird. Wenn Sie also gerade mitten in einer wichtigen Diskussion stecken, möchten Sie vielleicht wieder zurückkehren. Und wenn Sie das Kennwort in dieser Phase vergessen, ist das sehr unangenehm. Wenn Sie also in diese missliche Lage geraten sind, sind Sie bei uns genau richtig.
In diesem Artikel erfahren Sie, wie Sie Ihr Bildschirmzeit-Passwort zurücksetzen können. Wir besprechen auch, wie Sie Ihre Bildschirmsperre umgehen können, wenn Ihnen das Problem über den Kopf wächst.
Teil 1: Bildschirmzeit-Passwort mit iPhone/iPad zurücksetzen
Schritt 1: Zuerst müssen Sie überprüfen, ob das Betriebssystem auf Ihrem Gerät auf iOS 13.4 oder iPadOS 13.4 oder höher aktualisiert wurde.
Schritt 2: Öffnen Sie auf Ihrem Gerät "Einstellungen" und dann "Bildschirmzeit".
Schritt 3: Wählen Sie als Nächstes auf dem Bildschirm "Passcode für Bildschirmzeit ändern" und dann im eingeblendeten Menü erneut "Passcode für Bildschirmzeit ändern" aus.
Schritt 4: Wählen Sie die unten angegebene Option "Passcode vergessen".
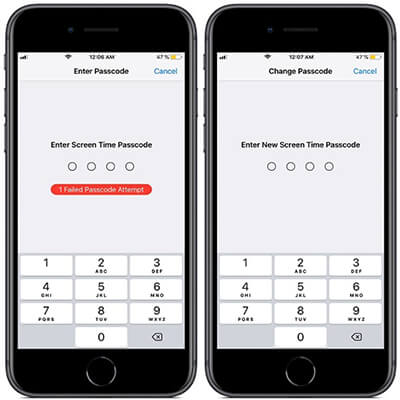
Schritt 5: Sie müssen Ihre Apple ID und Ihr Passwort eingeben, wenn Sie den Passcode für die Bildschirmzeit einrichten.
Schritt 6: Um fortzufahren, müssen Sie einen neuen Bildschirmzeit-Passcode wählen und diesen zur Bestätigung erneut eingeben.
Teil 2: Bildschirmzeit-Passcode mit Mac zurücksetzen
Schritt 1: Prüfen Sie, ob Ihr Mac-Betriebssystem auf macOS Catalina 10.15.4 oder höher aktualisiert ist.
Schritt 2: Klicken Sie auf das Apple-Zeichen in der linken oberen Ecke und wählen Sie "Systemeinstellungen" (oder im Dock) und dann "Bildschirmzeit".
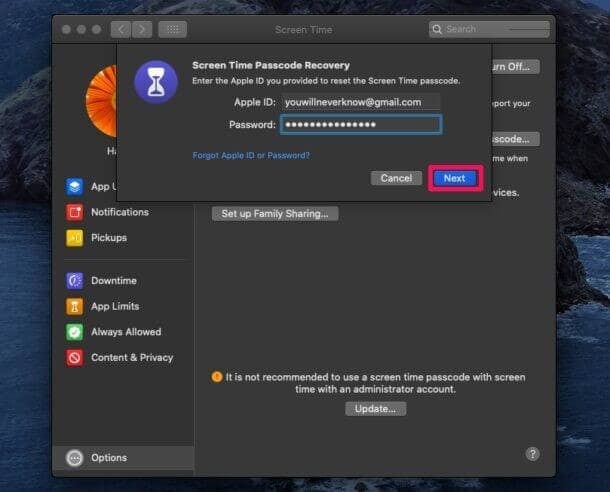
Schritt 3: Wählen Sie "Optionen" im Fenster unten links (mit den drei vertikalen Punkten).
Schritt 4: Wählen Sie "Passcode ändern". Sie werden aufgefordert, Ihren aktuellen "Bildschirmzeit-Passcode" einzugeben. Klicken Sie auf "Passcode vergessen?".
Schritt 5: Als Nächstes müssen Sie Ihre Apple ID-Anmeldedaten eingeben, um den Passcode für die Bildschirmzeit einzurichten.
Schritt 6: Wählen Sie einen neuen Bildschirmzeit-Passcode und geben Sie ihn ein, um ihn zu bestätigen.
Hinweis:
Vergessen Sie nicht, die Option "Für alle Geräte freigeben" zu deaktivieren, da sonst Ihr neuer Bildschirmzeit-Passcode automatisch auch auf Ihren anderen Geräten aktualisiert wird.
Teil 3: Wie findet man das Passwort für die Bildschirmzeit?
Wenn Sie immer wieder versuchen, die Bildschirmzeit zu entsperren und dabei etwa 6 Mal den falschen Passcode eingeben, wird Ihr Bildschirm automatisch für eine Minute gesperrt. Beim 7. erfolglosen Versuch wird der Bildschirm für 5 Minuten gesperrt, beim 8. falschen Versuch für 15 Minuten. Wenn Sie nicht aufgeben und mit dem 9ten Versuch fortfahren, können Sie es vergessen, Ihr Gerät für die nächste Stunde zu benutzen.
Und wenn Sie abenteuerlustig genug sind, es zum 10ten Mal zu versuchen, werden Sie wahrscheinlich alle Ihre Daten verlieren, während der Bildschirm gesperrt wird.
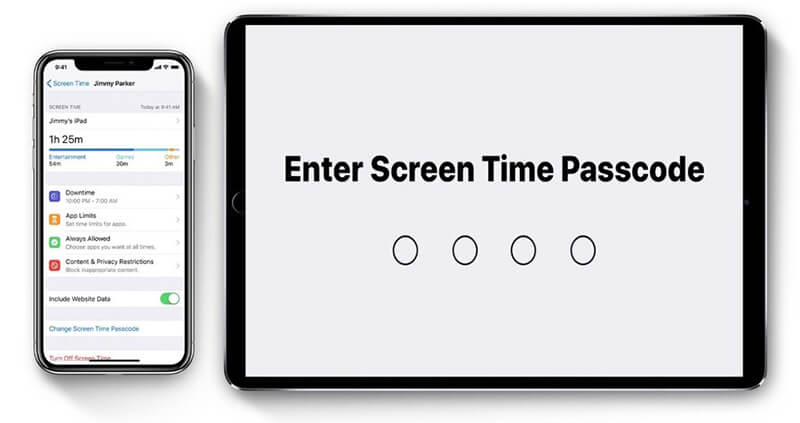
Das ist schrecklich, nicht wahr?
Wie kann man also vermeiden, in eine solch ärgerliche Situation zu geraten?
Dr.Fone - Passwort-Manager(iOS)
- Nach dem Scan können Sie Ihre E-Mail- und Kreditkartendaten einsehen.
- Dann wäre es hilfreich, wenn Sie das App-Anmeldepasswort und die gespeicherten Webseiten wiederherstellen würden.
- Danach finden Sie die gespeicherten WLAN-Passwörter.
- Wiederherstellen der Passwörter der Bildschirmzeit
Schauen wir uns Schritt für Schritt an, wie Sie Ihr Passwort mit dem Dr.Fone - Passwort-Manager(iOS) wiederherstellen können:
Schritt 1: Laden Sie zunächst Dr.Fone herunter und wählen Sie den Passwort Manager

Schritt 2: Verbinden Sie Ihr iOS-Gerät über ein Lightning-Kabel mit Ihrem PC.

Schritt 3: Klicken Sie nun auf "Scan starten". Auf diese Weise wird Dr.Fone sofort Ihr Kontopasswort auf dem iOS-Gerät erkennen.

Schritt 4: Überprüfen Sie Ihr Passwort

Teil 4: Wie entferne ich das Passwort für die Bildschirmzeit?
Wenn Sie der Meinung sind, dass Sie kein Kennwort mehr für die Bildschirmzeit-Funktion verwenden möchten, gibt es eine einfache Möglichkeit, es loszuwerden. Bevor Sie beginnen, sollten Sie überprüfen, ob Ihr Mac in den Systemeinstellungen für die Familienfreigabe angemeldet ist. Sobald Sie das überprüft haben, folgen Sie den unten angegebenen Schritten, um ein Bildschirmzeit-Kennwort zu entfernen:
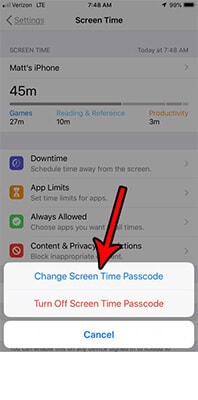
Schritt 1: Klicken Sie auf das Apple-Zeichen in der linken oberen Ecke und wählen Sie "Systemeinstellungen" (oder im Dock) und dann "Bildschirmzeit".
Schritt 2: Wählen Sie das Popup in der Seitenleiste
Schritt 3: Wählen Sie ein Familienmitglied
Schritt 4: Gehen Sie dann auf "Optionen" in der unteren linken Ecke des Bildschirms
Schritt 5: Deaktivieren Sie hier die Option "Passcode für Bildschirmzeit verwenden".
Schritt 6: Geben Sie den 4-stelligen Passcode für Ihre Bildschirmzeit ein.
Fazit:
Das ist also alles, was Sie tun können, um Ihren Bildschirmzeit-Passcode zu ändern oder zu entfernen. Wenn Sie der Meinung sind, dass Sie dazu neigen, Ihre Passwörter sehr oft zu vergessen, brauchen Sie nur den Dr.Fone - Passwort-Manager(iOS) zu verwenden, um Ihr iPhone zu umgehen und den Bildschirmzeit-Passcode zurückzusetzen oder Sie können ihn entfernen, um zu vermeiden, dass Sie sich in Zukunft in Schwierigkeiten bringen.
Welche Erfahrungen haben Sie mit der Bildschirmzeit-Passcode Funktion gemacht? Bitte kommentieren Sie, ob es noch andere Möglichkeiten zum Zurücksetzen des Bildschirmzeit-Passcodes gibt, die anderen helfen können.
Falls Sie irgendwelche Zweifel haben, fragen Sie im Kommentarbereich.

Allrounder-Lösung für Smartphone
















Julia Becker
staff Editor
Bewertung:4.5(105Rezensionen)