4 Lösungen, um Android-Handys und -Tablets auf die Werkseinstellungen zurückzusetzen
Sep 08, 2023 • Filed to: Android-Probleme beheben • Proven solutions
Wenn Sie ein Android-Telefon oder -Tablet besitzen und es zurücksetzen möchten, dann sind Sie hier genau richtig. Wir zeigen Ihnen, wie Sie Android-Tablets und -Telefone auf vier verschiedene Arten zurücksetzen können. Es mag Sie überraschen, aber Sie können Ihr Tablet ohne große Mühe zurücksetzen und Ihrem Gerät ein völlig neues Aussehen verleihen. Lesen Sie weiter und erfahren Sie in dieser umfassenden Anleitung, wie Sie ein Tablet zurücksetzen können.
Teil 1: Sicherheitsvorkehrungen
Bevor wir Ihnen verschiedene Möglichkeiten zum Zurücksetzen des Android-Tablets zeigen, ist es wichtig, alle Grundvoraussetzungen zu kennen. Sie haben vielleicht schon von den gängigen Begriffen wie Soft-Reset, Hard-Reset, Factory-Reset usw. gehört. Ein Soft-Reset ist das Einfachste, was Sie tun können. Dabei unterbrechen Sie einfach den Stromzyklus Ihres Geräts, indem Sie es neu starten.
Ein Hard-Reset wird auch als „Hardware“-Reset bezeichnet, da er die Daten eines Geräts vollständig löscht und keinen Spielraum für eine spätere Wiederherstellung lässt. Meistens führen Benutzer jedoch keinen so umfangreichen Schritt durch und setzen ihr Gerät einfach auf die Werkseinstellungen zurück, um eine falsche Konfiguration rückgängig zu machen. Es stellt die Einstellung des Geräts auf die Werksversion wieder her, indem alle Benutzerdaten gelöscht werden.
Sie wissen vielleicht schon, dass Sie nach dem Zurücksetzen auf die Werkseinstellungen Ihres Geräts dessen Daten verlieren. Daher ist es wichtig, vor dem Zurücksetzen eine Sicherungskopie Ihrer Daten zu erstellen. Nehmen Sie die Hilfe von Dr.Fone - Telefon-Backup (Android) in Anspruch, um eine vollständige Sicherung Ihrer Daten zu erstellen, bevor Sie lernen, wie man ein Tablet zurücksetzt. Es ist mit mehr als 8000 Android-Geräten kompatibel und bietet Ihnen eine 100% sichere Möglichkeit, ein Backup Ihres Geräts zu erstellen Später können Sie es einfach nach Ihren Bedürfnissen wiederherstellen.

Dr.Fone - Telefon-Backup (Android)
Flexibles Sichern und Wiederherstellen von Android-Daten
- Selektive Sicherung von Android-Daten auf dem Computer mit einem Klick.
- Vorschau und Wiederherstellung der Sicherung auf beliebigen Android-Geräten.
- Unterstützt über 8000 Android-Geräte.
- Es gehen keine Daten beim Sichern, Exportieren oder Wiederherstellen verloren.
Um ein Backup Ihres Geräts zu erstellen, installieren Sie einfach Telefon-Backup (Android) auf Ihrem System und starten es. Wählen Sie die Option „Datensicherung und Wiederherstellung“ und verbinden Sie Ihr Telefon mit dem System. Sobald es erkannt wird, klicken Sie auf die Option „Sichern“, um den Vorgang zu starten.

Wählen Sie einfach die Art der Datendateien aus, die Sie sichern möchten, und klicken Sie auf den Button „Sichern“, wenn Sie fertig sind. Warten Sie eine Weile, da die Anwendung eine Sicherungskopie Ihrer Daten erstellen wird.

Nachdem Sie ein Backup Ihres Geräts erstellt haben, informiert Sie die Benutzeroberfläche mit der folgenden Meldung darüber. Sie können nun auch Ihre Sicherungen einsehen.
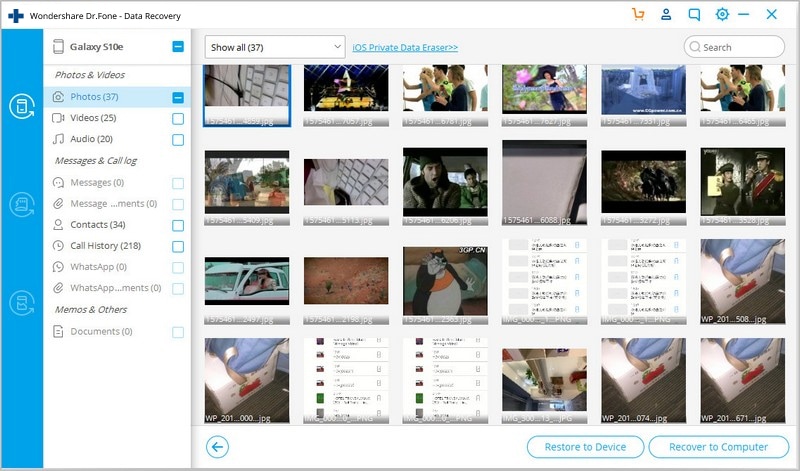
Prima! Wenn Sie nun mit allen wesentlichen Voraussetzungen vertraut sind, fahren wir fort und lernen, wie man Android-Tablet und -Telefon zurücksetzt.
Teil 2: Android-Telefon und -Tablet aus den Einstellungen zurücksetzen
Dies ist der einfachste Weg, jedes Android-Gerät zurückzusetzen. Wenn Ihr Gerät aktiv ist und wie gewohnt läuft, dann können Sie einfach in die Einstellungen gehen und einen Werksreset durchführen. Damit wird Ihr Tablet oder Telefon ohne Probleme zurückgesetzt. Folgen Sie dazu einfach diesen einfachen Anweisungen.
1. Entsperren Sie einfach Ihr Gerät und rufen Sie die Option „Einstellungen“ im Home-Menü Ihres Geräts auf.
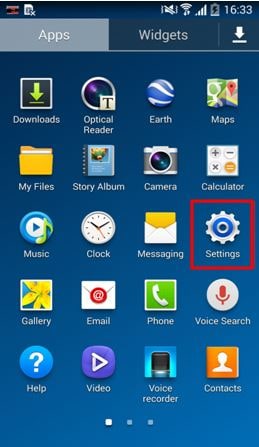
2. Hier werden Ihnen verschiedene Optionen zur Verfügung gestellt. Wenn Sie ein Android-Tablet oder -Telefon zurücksetzen möchten, gehen Sie zu Allgemein > Sichern & Wiederherstellen.
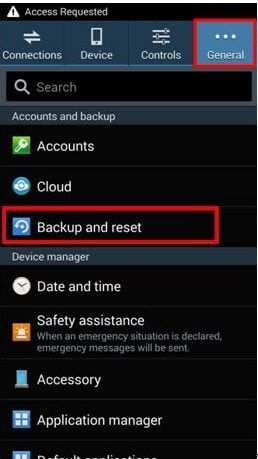
3. Sie können verschiedene Optionen für die Sicherung und Wiederherstellung Ihres Geräts sehen. Tippen Sie einfach auf die Option „Daten auf die Werkseinstellungen zurücksetzen“.
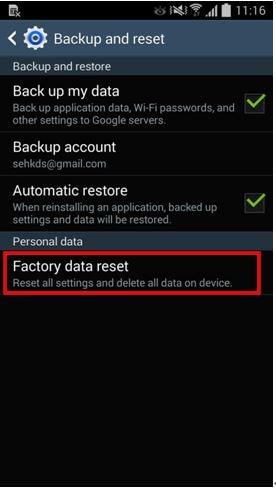
4. Ihr Gerät zeigt eine Eingabeaufforderung an und informiert Sie über alle Auswirkungen der Durchführung des Zurücksetzens auf die Werkseinstellungen. Tippen Sie auf den Button „Gerät zurücksetzen“, um fortzufahren.
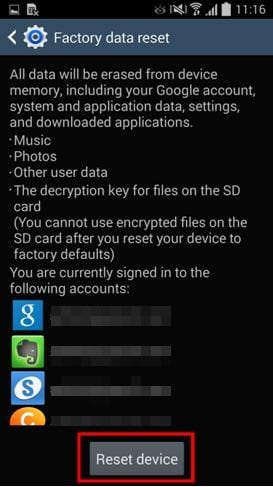
5. Das Gerät weist Sie darauf hin, dass durch den Vorgang alle Ihre Daten gelöscht werden. Tippen Sie abschließend auf den Button „Alles löschen“, um den Vorgang zu starten.
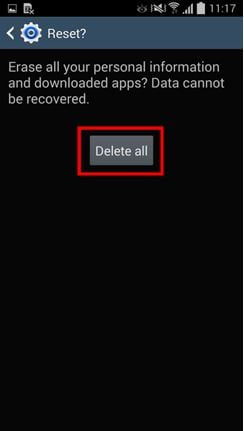
Warten Sie eine Weile, während Ihr Gerät alle erforderlichen Schritte zum Zurücksetzen durchführt.
Teil 3: Android-Geräte aus dem Wiederherstellungsmodus zurücksetzen (wenn Booten nicht möglich ist)
Wenn Ihr Gerät nicht optimal funktioniert, können Sie das Menü „Einstellungen“ nicht aufrufen, um das Android-Tablet zurückzusetzen. Machen Sie sich keine Sorgen! Sie können das Gerät auf die Werkseinstellungen zurücksetzen, indem Sie den Wiederherstellungsmodus Ihres Geräts aufrufen. Führen Sie dazu die folgenden einfachen Schritte aus.
1. Schalten Sie zunächst Ihr Telefon aus und warten Sie ein paar Sekunden lang. Wenden Sie nun die richtige Tastenkombination an, um den Wiederherstellungsmodus zu aktivieren. Die Tastenkombination kann je nach Gerät abweichen. Bei den meisten Geräten kann man in den Wiederherstellungsmodus gelangen, indem man die Ein/Aus-, Home- und Lauter-Tasten gleichzeitig drückt.
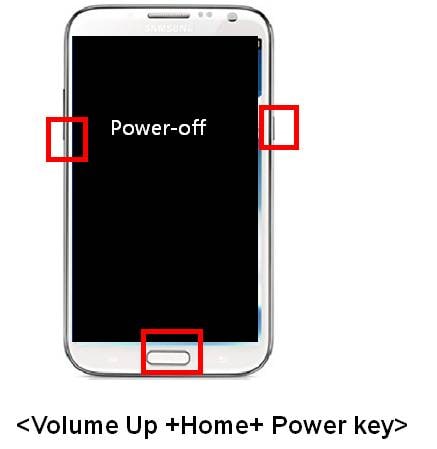
2. Nach dem Aufrufen des Wiederherstellungsmodus müssen Sie mit den Tasten Lauter und Leiser navigieren. Um eine Auswahl zu treffen, müssen Sie die Home- oder Ein/Aus-Taste verwenden. Gehen Sie zur Option „Daten löschen/Auf Werkseinstellungen zurücksetzen“ und wählen Sie diese aus. Wenn Sie eine Aufforderung zur Löschung der Benutzerdaten erhalten, stimmen Sie dieser einfach zu.
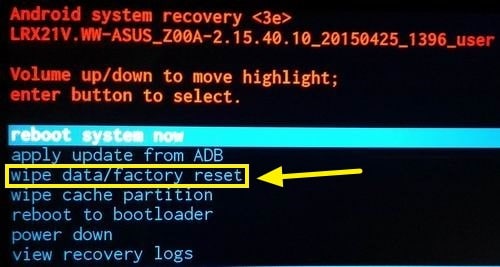
3. Dadurch wird der Vorgang des Zurücksetzens auf die Werkseinstellungen eingeleitet. Geben Sie Ihrem Gerät etwas Zeit, da es alle notwendigen Schritte durchführen wird. Wählen Sie anschließend die Option „System jetzt neu starten“, um Ihr Telefon neu zu starten.
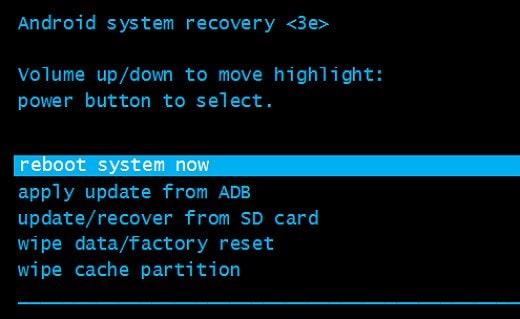
Das war‘s schon! Ihr Gerät wird wieder wie neu sein. Sie können nun lernen, wie Sie ein Tablet zurücksetzen können, indem Sie den Wiederherstellungsmodus aufrufen.
Teil 4: Android-Geräte aus dem Android-Geräte-Manager zurücksetzen
Android Device Manager bietet eine Möglichkeit, Ihr Gerät aus der Ferne zu klingeln, zu sperren oder zu löschen. Diese Technik kann auch eingesetzt werden, wenn Sie Ihr Gerät nicht entsperren können oder wenn es verloren gegangen ist. Mit einem einzigen Klick können Sie lernen, wie Sie ein Android-Tablet mit dem Gerätemanager zurücksetzen können. Alles, was Sie tun müssen, ist diesen Schritten zu folgen.
1. Besuchen Sie den Android-Gerätemanager gleich hier und melden Sie sich mit denselben Google-Anmeldeinformationen, die mit Ihrem Gerät verknüpft sind, bei Ihrem Konto an.
2. Sobald Sie das Dashboard betreten, können Sie verschiedene Operationen sehen, die Sie auf Ihrem Gerät aus der Ferne durchführen können. Sie können seinen Standort leicht identifizieren, es klingeln lassen, es sperren oder sogar seine Daten löschen. Wählen Sie einfach Ihr Telefon aus und klicken Sie aus allen Optionen auf „Löschen“, um fortzufahren.
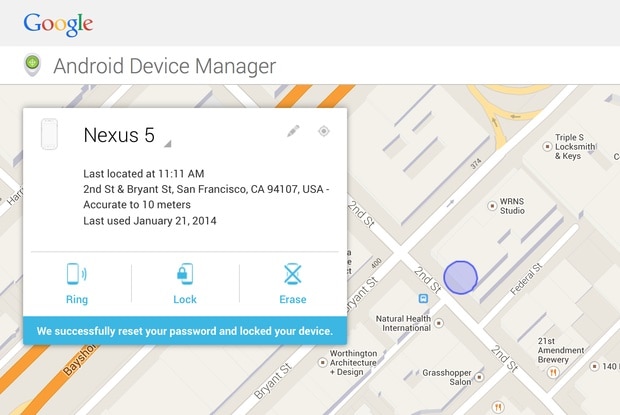
3. Sie erhalten eine Popup-Meldung mit allen grundlegenden Informationen und Auswirkungen dieses Schrittes. Klicken Sie einfach erneut auf den Button „Löschen“, um Ihr Gerät auf die Werkseinstellungen zurückzusetzen.
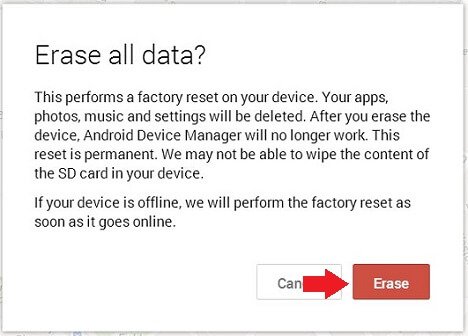
Dadurch werden alle Daten von Ihrem Gerät gelöscht. Wenn es offline ist, wird der Vorgang des Zurücksetzens auf die Werkseinstellungen ausgeführt, sobald es online gehen würde.
Teil 5: Android-Geräte vor dem Verkauf zurücksetzen
Wenn Sie Ihr Telefon verkaufen wollen, müssen Sie sich möglicherweise besonders anstrengen. Es kann vorkommen, dass auch nach dem Zurücksetzen auf die Werkseinstellungen einige Informationen auf dem Telefon erhalten bleiben. Wenn Sie Ihr Gerät verkaufen, sollten Sie daher vorher seine Daten vollständig löschen. Wir empfehlen die Verwendung von Dr. Fone - Datenlöschung (Android)r, um Ihr Gerät vor dem Verkauf zu löschen. Es ist bereits mit fast jedem Android-Gerät kompatibel und bietet eine sichere Möglichkeit, Ihre Daten mit einem einzigen Klick dauerhaft loszuwerden.

Dr. Fone - Datenlöschung (Android)
Vollständig alles auf Android löschen und Ihre Privatsphäre schützen
- Einfacher Prozess in wenigen Klicks.
- Löschen Sie Ihr Android vollständig und dauerhaft.
- Löschen Sie Fotos, Kontakte, Nachrichten, Anrufprotokolle und alle privaten Daten.
- Unterstützt alle auf dem Markt erhältlichen Android-Geräte.
Setzen Sie das Tablet mit Datenlöschung (Android)r zurück, indem Sie diese Schritte ausführen.
1. Beginnen Sie mit dem Download von Datenlöschung (Android)r von der offiziellen Website hier. Nachdem Sie die Anwendung erfolgreich installiert haben, können Sie diese starten und erhalten den folgenden Begrüßungsbildschirm. Wählen Sie die Option „Data Eraser“, um den Vorgang zu starten.

2. Verbinden Sie nun einfach Ihr Android-Gerät mit einem USB-Kabel mit dem System. Stellen Sie sicher, dass Sie den USB-Debugging-Modus auf dem Telefon aktiviert haben. Sobald Sie Ihr Gerät anschließen, erhalten Sie möglicherweise eine Aufforderung zur Erteilung der USB-Debugging-Erlaubnis. Tippen Sie einfach auf die Schaltfläche „OK“, um sie zu bestätigen.
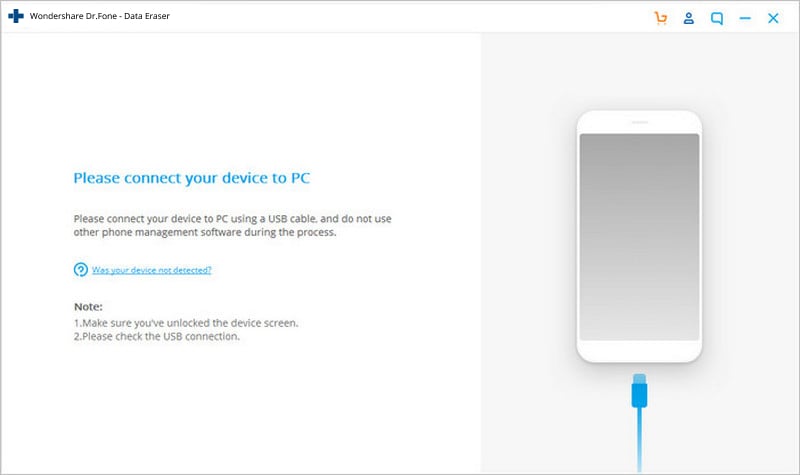
3. Die Anwendung erkennt Ihr Gerät in kürzester Zeit automatisch. Um den Vorgang zu starten, klicken Sie auf den Button „Alle Daten löschen“.
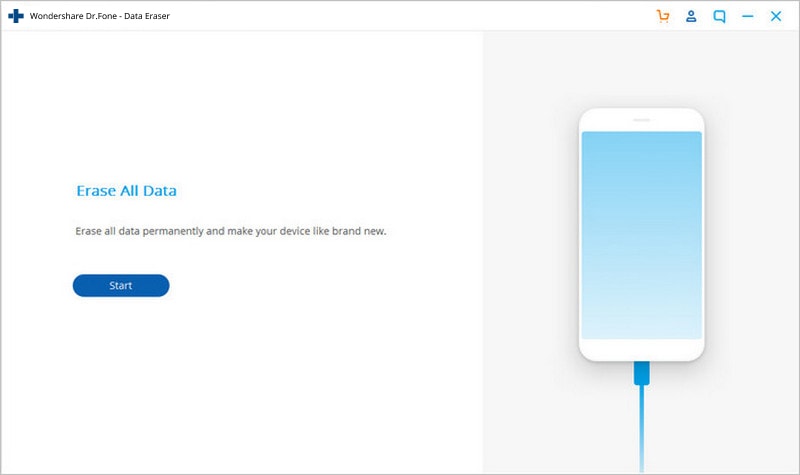
4. Es wird empfohlen, vorher eine Sicherungskopie Ihrer Daten zu erstellen, da diese nach diesem Vorgang nicht mehr erhalten werden können. Geben Sie das Stichwort „Löschen“ in das Textfeld ein und klicken Sie auf den Button „Jetzt löschen“.
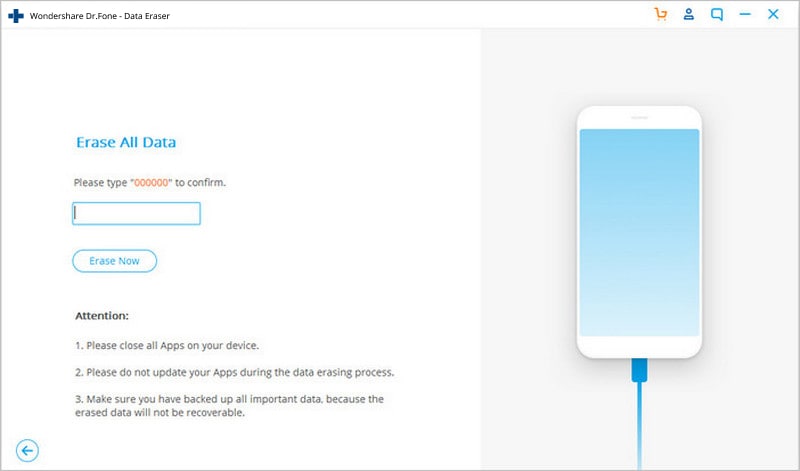
5. Dadurch wird der Vorgang eingeleitet. Stellen Sie sicher, dass Sie Ihr Gerät während des gesamten Vorgangs nicht trennen oder eine andere Telefonverwaltungsanwendung öffnen.
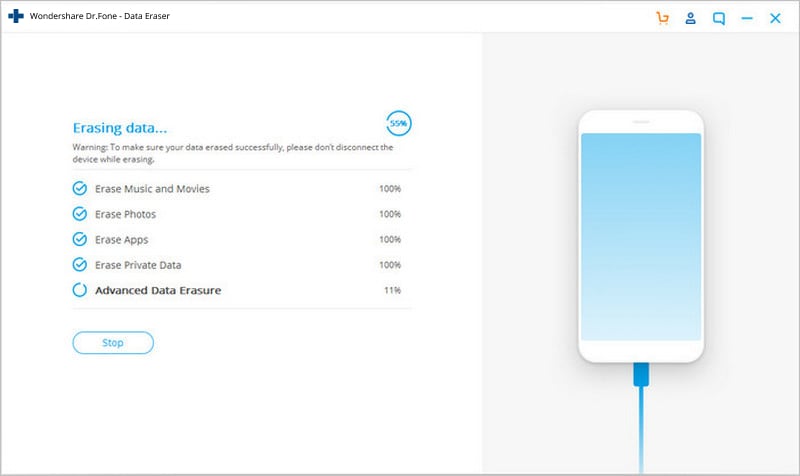
6. Außerdem werden Sie aufgefordert, auf die Option „Daten auf die Werkseinstellungen zurücksetzen“ oder „Alle Daten löschen“ auf Ihrem Telefon zu tippen. Führen Sie einfach die erforderlichen Schritte aus, um Ihre Daten von Ihrem Gerät zu löschen.

7. Warten Sie eine Weile, bis Ihre Daten dauerhaft entfernt werden. Sobald der Vorgang erfolgreich abgeschlossen ist, werden Sie durch den folgenden Bildschirm informiert.
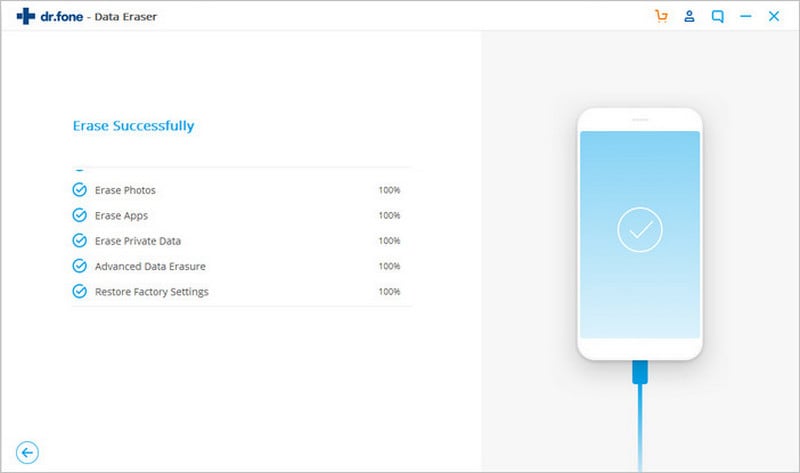
Probieren Sie Ihre bevorzugte Alternative aus, um das Android-Tablet oder -Telefon zurückzusetzen. Wir sind sicher, dass Sie in der Lage sind, das Tablet oder Telefon ohne große Probleme zurückzusetzen, nachdem Sie diese Anleitung durchgegangen sind. Wenn Sie außerdem planen, Ihr Telefon zu verkaufen, verwenden Sie Datenlöschung (Android)r, um Ihre Daten vollständig zu löschen.
page_id:
25559



















Julia Becker
staff Editor