Wie Sie das Samsung S10/S20 auf dem PC sichern
Feb 25, 2025 • Filed to: Tipps für Android Geräte • Proven solutions
Sie fragen sich, „wie führe ich ein Backup vom Samsung S10/S20 auf meinem Computer durch“? Sicher tun Sie das. Das Samsung S10/S20 ist topaktuell und jeder will seine Daten sicher aufbewahren. Außerdem ist es stets eine gute Idee, Backups Ihrer Gerät anzulegen. Falls es Ihnen ähnlich geht und Sie ein Samsung S10/S20 Backup auf den PC übertragen wollen, ist dieser Artikel genau das Richtige für Sie. Hier werden Sie einige praktische Wege zum Sichern des Samsung S10/S20-Telefons auf dem PC kennenlernen. Außerdem erhalten Sie praktische Informationen zum Sichern des Samsung S10/S20. Lesen Sie weiter und erfahren Sie mehr!
Teil 1: Sichern des Samsung S10/S20 auf dem PC mit einem Klick
Unter den verschiedenen verfügbaren Wegen für das Sichern des Samsung Galaxy S10/S20 auf dem PC ist Dr.Fone – Backup & Wiederherstellung (Android) eine der wichtigsten. Wenn es um den einfachsten Weg mit nur einem Klick geht, ist dieses Tool die beste Option. Es ist vollgepackt mit zahlreichen Funktionen, arbeitet garantiert ohne Datenverlust und bietet eine benutzerfreundliche Oberfläche.

Dr.Fone – Telefon-Backup (Android)
Selektives Sichern des Samsung S10/S20 auf Ihrem Computer
- Erlaubt die selektive Sicherung und Wiederherstellung von Android-Daten
- Flexibel, unterstützt über 8000 Android-Geräte
- Vor dem Wiederherstellen der Sicherung ist eine Vorschau möglich.
- Kann sogar iCloud- und iTunes-Backups auf Android-Geräte wiederherstellen.
- Garantiert volle Sicherheit und arbeitet ohne Datenverlust
Wie Sie Daten vom Samsung S10/S20 auf Ihrem Computer sichern
Schritt 1: Starten Sie das Tool
Beginnen Sie damit, das Dr.Fone Toolkit auf Ihren PC herunterzuladen und es anschließend zu installieren. Öffnen Sie das Tool jetzt und klicken Sie auf ‚Backup & Wiederherstellung‘.

Schritt 2: Samsung S10/S20 verbinden
Nun müssen Sie Ihr Samsung und Ihren PC über ein USB-Kabel verbinden. Aktivieren Sie hierfür ‚USB-Debugging‘ auf Ihrem Android-Gerät, bevor Sie die Geräte verbinden.

Schritt 3: Sichern des Samsung S10/S20
Nachdem Sie Ihr Gerät korrekt mit dem PC verbunden haben, klicken Sie bitte auf die ‚Sichern‘-Option. Nun sehen Sie die Dateitypen auf dem Bildschirm. Markieren Sie einfach die benötigen Dateitypen. Sobald Sie mit der Auswahl fertig sind, klicken Sie auf ‚Sichern‘.

Schritt 4: Abschließen der Arbeit
Ihre Datensicherung startet nun und ist in Kürze abgeschlossen. Sie müssen jetzt nur noch auf die Verbindung zwischen Ihrem Samsung und Ihrem PC achten. Achten Sie darauf, dass die Geräte verbunden bleiben und während des Vorgangs nicht benutzt werden.

Wie Sie die Sicherung vom PC auf das Samsung S10/S20 wiederherstellen
Schritt 1: Öffnen Sie das Tool
Starten Sie das Tool auf Ihrem Computer, um zu beginnen. Wählen Sie wie im obigen Schritt auf dem Startbildschirm den Tab ‚Backup & Wiederherstellung‘. Stellen Sie danach eine Verbindung zwischen Ihrem Gerät und dem PC her.

Schritt 2: Wählen Sie das Samsung S10/S20 Backup
Wählen Sie im nächsten Schritt die wiederherzustellende Backupdatei aus. Sobald Sie die Backupdatei ausgewählt haben, klicken Sie direkt daneben auf den ‚Ansicht‘-Knopf.
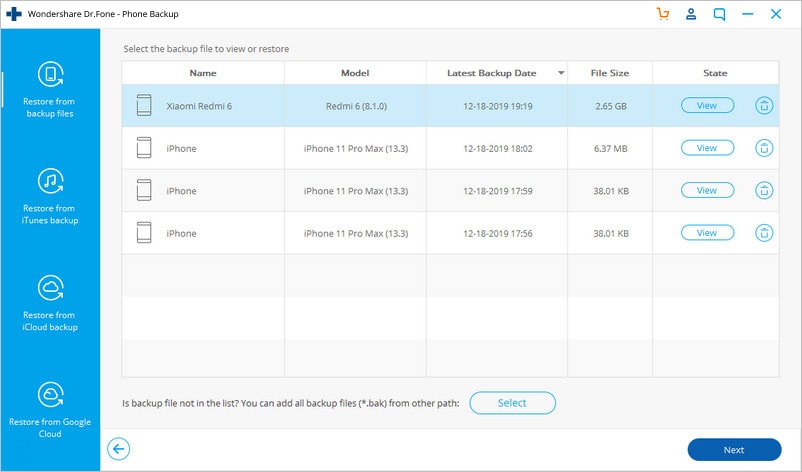
Schritt 3: Daten auf das Samsung S10/S20 wiederherstellen
Auf dem folgenden Bildschirm können Sie sich eine Vorschau Ihrer Dateien ansehen. Wenn Sie mit der Vorschau Ihrer Dateien zufrieden sind, klicken Sie auf die Option ‚Auf Gerät wiederherstellen‘.
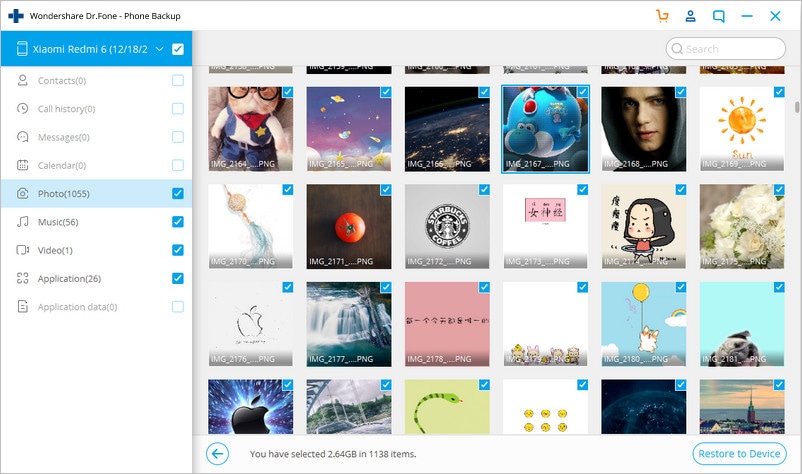
Schritt 4: Die Wiederherstellung abschließen
Nun beginnt der Wiederherstellungsvorgang, der einige Minuten dauern kann. Bitte trennen Sie das Gerät nicht, bevor Sie die Nachricht über den Abschluss des Vorgangs erhalten.
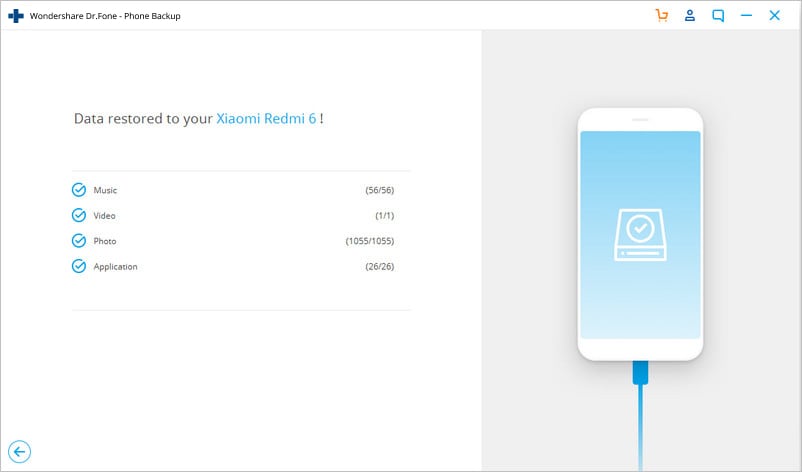
Teil 2: Smart Switch: Offizieller Weg zum Sichern des Samsung S10/S20
Smart Switch ist eine speziell für diesen Zweck entwickelte Backupsoftware für das Samsung S10/S20 und für andere Samsung-Geräte. Darüber hinaus bietet Smart Switch einen Standardweg für das Übertragen von Inhalten von jedem Smartphone-Gerät auf ein Samsung-Gerät. Obwohl diese Funktionalität für ein hohes Maß an Portabilität sorgt, ist sie mit einigen Einschränkungen verbunden.
Im Folgenden finden Sie einige Punkte, die Sie bei Smart Switch von Samsung im Kopf behalten sollten:
- Angeblich sahen sich viele Benutzer nach dem Abschluss des Backup- oder Übertragungsvorgangs mit Dateibeschädigungen konfrontiert.
- Ermöglicht lediglich die Sicherung und Wiederherstellung von Daten auf Samsung-Geräten.
- Darüber hinaus ist keine Vorschau der Daten vor der Durchführung der eigentlichen Sicherung möglich.
- Der Sicherungs- oder Übertragungsvorgang umfasst viele Schritte, was den Vorgang kompliziert gestaltet.
Offizieller Weg 1: Verwendung der Backupsoftware Samsung S10/S20 – Smart Switch
Hier finden Sie eine Schritt-für-Schritt-Anleitung für die Sicherung des Samsung S10/S20-Telefons auf dem PC:
Schritt 1: Laden Sie Smart Switch herunter, installieren Sie es auf Ihrem PC und verbinden Sie dann Ihr Samsung S10/S20.
Schritt 2: Starten Sie die Backupsoftware Smart Switch Samsung S10/S20 und klicken Sie auf den ‚Backup‘-Tab auf dem Startbildschirm.

Schritt 3: Nun erscheint ein Dialogfenster, das Ihre Erlaubnis anfragt. Drücken Sie auf Ihrem Samsung S10/S20 zum Fortfahren auf ‚Zulassen‘.
Schritt 4: Falls Sie eine SD-Karte in das Gerät eingelegt haben, erkennt das Tool diese und fragt Sie, ob ein Backup davon erstellt werden soll. Drücken Sie auf den ‚Sichern‘-Knopf, um fortzufahren.
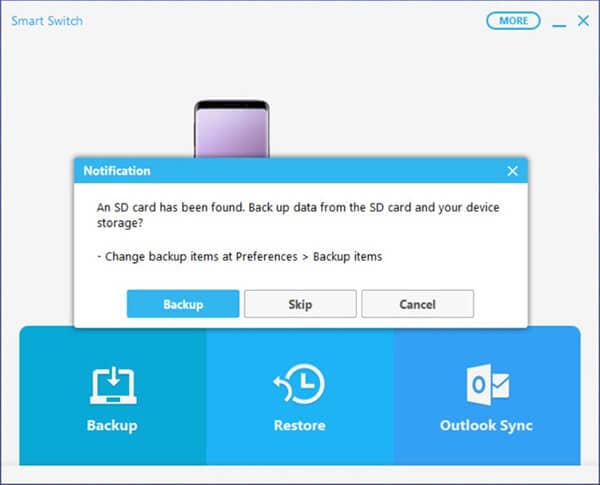
Schritt 5: Warten Sie nun, bis der Vorgang abgeschlossen ist.
Offizieller Weg 2: Integrierte Smart-Switch-Funktion
Schritt 1: Nehmen Sie Ihr Samsung S10/S20, ein USB-Kabel (Typ C) und die externe USB/HDD zur Hand, auf der Sie ein Backup Ihres Geräts speichern möchten.
Schritt 2: Verbinden Sie nun Ihr Samsung-Gerät mit dem externen Speichergerät und starten Sie dann die ‚Einstellungen‘-App.
Schritt 3: Nun müssen Sie die ‚Smart Switch‘-Funktion starten, die Sie im Bereich ‚Cloud und Konten‘ finden.
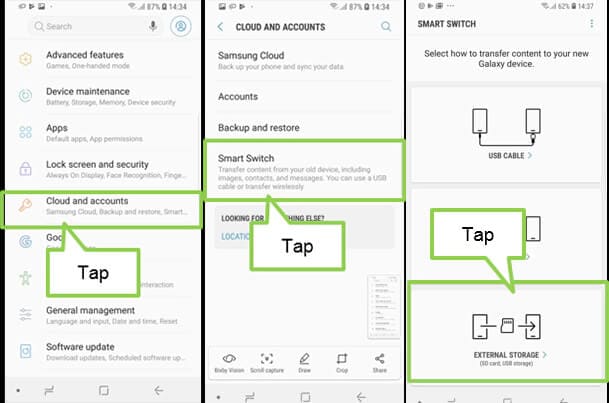
Schritt 4: Drücken Sie als nächstes auf die untere Option ‚Externes Speichergerät‘ und tippen Sie anschließend auf den ‚Sichern‘-Knopf.
Schritt 5: Abschließend müssen Sie die zu sichernden Datentypen auswählen und dann erneut auf ‚BACKUP‘ klicken, um mit dem Vorgang zu beginnen.
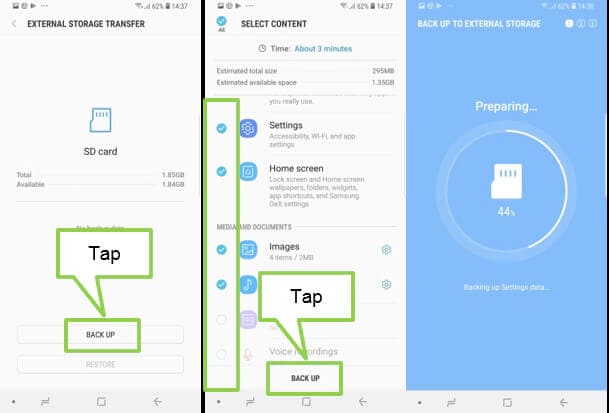
Schritt 6: Nach dem Abschluss des Vorgang können Sie das externe USB/HDD von Ihrem Samsung S10/S20 trennen und es mit Ihrem PC verbinden. Hie finden Sie das Smart Switch Backup. Nun müssen Sie die Sicherung des Samsung Galaxy S10/S20 auf Ihren PC übertragen.
Teil 3: Wie Sie WhatsApp-Daten vom Samsung S10/S20 auf dem PC sichern
Keine Frage, WhatsApp speichert viele Ihrer wichtigsten Daten. Von Bildern über Videos bis hin zu Dokumenten – Sie teilen heute problemlos viele Inhalte. Doch viele Benutzer vergessen, regelmäßig Backups von WhatsApp anzulegen, und denken nicht an die Folgen eines möglichen Datenverlusts. Sie sollten das Anlegen einer WhatsApp-Datensicherung daher nicht ignorieren, um sich vor Datenverlust zu schützen.
Die in WhatsApp integrierte Backupfunktion ist nicht optimal, da sie nur Chat-Verläufe der letzten Woche sichert. Google Drive ist dabei erstens nicht besonders sicher und zweitens ist der Speicherplatz für Ihre Daten begrenzt.
Um WhatsApp-Daten sicher und problemlos mit Dr.Fone zu sichern, empfehlen wir Ihnen WhatsApp Transfer. Es bietet den einfachsten Weg, um Ihre Social-Networking-Chats zu sichern und Datenverlust zu verhindern. Bei der Verwendung dieses Tools sind Ihre Daten in keiner Weise in Gefahr. Das Tool greift lediglich lesend auf Ihre Daten zu.

Dr.Fone – WhatsApp Transfer
WhatsApp-Daten vom Samsung S10/S20 mit nur einem Klick auf dem PC sichern
- Ermöglicht das problemlose Übertragen von WhatsApp-Chats zwischen Android- und iOS-Geräten
- Ermöglicht eine Vorschau der Daten vor der Wiederherstellung, sodass Sie sie selektiv wiederherstellen können.
- Backup von WhatsApp, Line, Kik, Viber und WeChat-Gesprächen mit einem Klick
- Funktioniert problemlos auf Windows- und Mac-Computern
- Vollständig kompatibel mit iOS 13 und allen Android/iOS-Modellen
Wie Sie WhatsApp-Daten vom Samsung S10/S20 auf dem PC sichern
Schritt 1: Dr.Fone starten
Laden Sie das Programm herunter und installieren Sie es auf Ihrem PC. Öffnen Sie es nun und wählen Sie dann ‚Soziale Apps wiederherstellen‘ aus den Optionen.

Schritt 2: Gerät mit dem PC verbinden
Nehmen Sie nun Ihr Samsung S10/S20 zur Hand und verbinden Sie es mit Hilfe eines USB-Kabels mit dem PC. Wählen Sie auf dem nächsten Bild im linken Fenster ‚WhatsApp‘ für das Anlegen eines Backups von WhatsApp-Daten vom Samsung S10/S20 auf dem PC.

Schritt 3: Samsung S10/S20 WhatsApp-Backup auf dem PC
Wählen Sie nach dem erfolgreichen Herstellen der Verbindung des Samsung S10/S20 das Fenster ‚WhatsApp-Mitteilungen sichern‘. So sichern Sie die WhatsApp-Daten Ihres Samsung S10/S20.

Schritt 4: Backup anzeigen
Nach einigen Sekunden zeigt der Bildschirm den Abschluss der Sicherung an. Wenn Sie auf ‚Anzeigen‘ klicken, sehen Sie Ihren WhatsApp Backup-Datensatz.
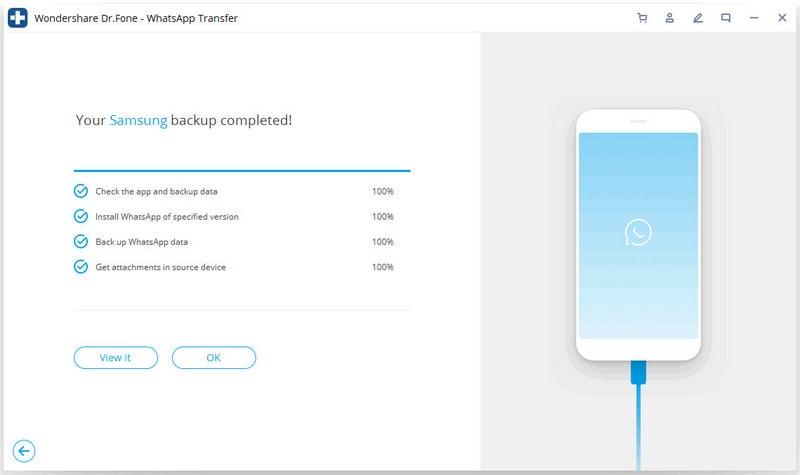
Teil 4: Die wichtigsten Punkte zum Sichern des Samsung S10/S20 auf dem PC
Was tun Sie, wenn Ihr Samsung S10/S20 nicht erkannt wird?
Sicher möchten Sie wissen, wie Sie ein Backup oder eine Wiederherstellung der gesicherten Daten auf Ihrem Samsung S10/S20 durchführen können. Was aber, wenn Ihr Samsung S10/S20 nicht erkannt wird? In einer solchen Situation sollten Sie sich die folgenden Punkte ansehen und so schnell wie möglich reparieren.
- Achten Sie zunächst darauf, ausschließlich ein original USB-Kabel für die Verbindung Ihres Samsung S10/S20 mit Ihrem PC zu verwenden. Vorzugsweise sollten Sie nur das mit Ihrem Gerät gelieferte USB-Kabel verwenden.
- Wenn Sie dies bereits tun, verbinden Sie es mit einem anderen USB-Anschluss. Prüfen Sie nun, ob dieser Weg funktioniert.
- Überprüfen Sie andernfalls, ob das USB-Kabel oder der USB-Anschluss verschmutzt oder verstopft sind. Reinigen Sie den Stecker und die Anschlüsse sanft mit einer Bürste und versuchen Sie es erneut.
- Falls nichts anderes funktioniert, können Sie einen anderen Computer verwenden. Vielleicht liegt das Problem auch an Ihrem PC.
Wo wird das Backup des Samsung S10/S20 auf dem PC gespeichert?
Suchen Sie nicht lange nach dem Speicherort des Smart Switch-Backups des Samsung S10/S20 auf Ihrem PC. Wir haben hier für Sie sämtliche Adressen und Standardspeicherorte aufgelistet, an denen Backups automatisch gespeichert werden.
- Mac OS X:
- Unter Windows 8/7/Vista:
- Unter Windows 10:
/Users/[Benutzername]/Documents/Samsung/SmartSwitch/backup
C:\Users\[Benutzername]\AppData\Roaming\Samsung\Smart Switch PC
C:\Users\[Benutzername]\Documents\Samsung\SmartSwitch
Gibt es eine Alternative zum Sichern des Samsung S10/S20 auf dem PC?
Es gibt eine breite Palette an Samsung S10/S20-Backup-Software auf dem Markt. Doch vielleicht besitzen Sie keinen Laptop oder Computer, oder Ihr Computer ist derzeit beschädigt. Oder vielleicht möchten Sie kein Backup des Samsung S10/S20 auf dem PC anlegen. In diesem Fall gibt es einige Alternativen, die Ihnen in einer solchen Situation weiterhelfen. Sie können die Samsung Cloud nutzen, ein offizieller Cloud-Service von Samsung. Darüber hinaus können Sie Google Drive oder Dropbox nutzen oder die Daten sogar auf Ihrer SD-Karte speichern.
Samsung S10
- Wechseln Sie vom alten Telefon zu S10

Allrounder-Lösung für Smartphone






















Julia Becker
chief Editor
Kommentare