6 praktische Wege zum Übertragen von Kontakten vom iPhone auf das Samsung S10/S20
Feb 25, 2025 • Filed to: Tipps für Android Geräte • Proven solutions
Kontakte vom iPhone auf das Samsung S10 zu übertragen, ist ein häufiges Problem, seit dieses neue Android Vorzeigemodell 2019 auf den Markt kam. Auf Google finden Sie viele Fragen wie „Wie übertrage ich Kontakte vom iPhone auf das Samsung S10/S20“, „Wie kann ich Kontakte vom iPhone auf das S10/S20 kopieren“ und weitere Fragen. Doch so kompliziert es auch klingen mag, es gibt viele Lösungen für das Problem. Verschiedene Werkzeuge wurden entwickelt, um Ihnen den Wechsel zu erleichtern.
In diesem Artikel lernen Sie hauptsächlich die möglichen Wege zum Übertragen von Kontakten vom iPhone auf das Samsung S10/S20 kennen. Diese Methoden können Sie auch für andere Android-Geräte verwenden.
- Teil 1: Ein Klick zum Übertragen aller iPhone-Kontakte auf das Samsung S10/S20
- Teil 2: Wiederherstellen von iPhone-Kontakten auf das Samsung S10/S20 per iTunes
- Teil 3: Wiederherstellen von iPhone-Kontakten auf das Samsung S10/S20 aus iCloud
- Teil 4: Übertragen von Kontakten vom iPhone auf das Samsung S10/S20 per Bluetooth
- Teil 5: Übertragen von Kontakten vom iPhone auf das Samsung S10/S20 per SIM-Karte
- Teil 6: Übertragen von Kontakten vom iPhone auf das Samsung S10/S20 per Smart Switch
Teil 1: Ein Klick zum Übertragen aller iPhone-Kontakte auf das Samsung S10/S20
Wondershare hat ein hochwertiges Tool entwickelt, um das Leben der Nutzer zu erleichtern. Es handelt sich dabei um ein Backup- und Wiederherstellungstool, das Sie zur Systemreparatur und zu anderen Zwecken nutzen können, ein neues Tool namens Dr.Fone - Telefon-Transfer.
Der Hauptzweck dieser Software besteht darin, Benutzern den problemlosen Wechsel von einem Gerät zum anderen zu ermöglichen. Mit dieser Software können Benutzer Kontakte vom iPhone auf das Samsung S10/S20 oder jedes andere Gerät übertragen.

Dr.Fone – Telefon-Transfer
Lösung zum Übertragen von iPhone-Kontakten auf das Samsung S10/S20 mit einem Klick
- Die Software ist mit verschiedenen Geräten wie Samsung, Google, Apple, Motorola, Sony, LG, Huawei, Xiaomi usw. kompatibel.
- Sie bietet eine sichere und zuverlässige Methode, um die Gerätedaten über mehrere Geräte zu übertragen, ohne vorhandene Daten zu überschreiben.
- Zu den unterstützten Datentypen gehören Fotos, Videos, Kontakte, Musikdateien, Anrufverläufe, Apps, Nachrichten usw.
- Ermöglicht schnelles Wechseln
- Erlaubt es dem Benutzer, Daten ohne Computer zu übertragen , da auch eine App verfügbar ist.
Eine schrittweise Anleitung zum Synchronisieren von Kontakten vom iPhone mit dem Samsung S10/S20 finden Sie hier:
Schritt 1: Beginnen Sie mit dem Herunterladen und Installieren der Software auf Ihrem Computer. Verbinden Sie Ihr Samsung-Telefon und Ihr iPhone mit dem Computer und starten Sie die Software. Tippen Sie im Startfenster auf die Wechseln-Option und fahren Sie mit dem nächsten Schritt fort.

Schritt 2: Sobald beide Geräte verbunden sind, wählen Sie die zu übertragenden Dateien aus. Markieren Sie die Datentypen, die Sie auf Ihr Samsung-Gerät kopieren möchten.

Schritt 3: Tippen Sie abschließend auf den Knopf Übertragung starten und warten Sie, bis Ihre Kontakte und Ihre anderen Daten auf das neue Gerät übertragen wurden.

Abhängig von der Datengröße wird die Übertragung einige Zeit in Anspruch nehmen. Sie können sich zurücklehnen und entspannen. Sobald die Übertragung abgeschlossen ist, erhalten Sie eine Benachrichtigung.
Teil 2: Wiederherstellen von iPhone-Kontakten auf das Samsung S10/S20 per iTunes
Solange iTunes für die Benutzer verwendbar ist, können diese Kontakte vom iPhone auf jedes andere Telefon übertragen. iTunes wird vor allem als Backup- und Wiederherstellungswerkzeug für alle auf dem iPhone gespeicherten Daten verwendet. Es lässt sich auch für Kontakte verwenden.
Das dr. fone- Backup- und Wiederherstellungs-Tool ermöglicht Benutzern den Zugriff auf die iPhone-Daten per iTunes. Wenn Sie iPhone-Kontakte auf ein Android-Telefon wiederherstellen möchten, ist dieses Tool sehr praktisch. Innerhalb weniger Minuten können Sie Ihre iPhone-Kontakte so problemlos auf ein Samsung S10/S20 übertragen.
Um Kontakte vom iPhone auf das Samsung S10/S20 zu exportieren, müssen Sie dieser Schritt-für-Schritt-Anleitung folgen:
Schritt 1: Beginnen Sie mit der Installation des Tools auf Ihrem Computer und starten Sie es anschließend. Tippen Sie im Hauptfenster nun auf die „Backup & Wiederherstellung“-Option und verbinden das Samsung-Telefon mit dem Computer.

Sobald Sie die Verbindung hergestellt haben, tippen Sie auf die Wiederherstellen-Option auf dem Bildschirm.
Schritt 2: Auf dem nächsten Bildschirm sehen Sie auf der linken Seite die verschiedenen Optionen zum Wiederherstellen Ihres Backups. Schritt 2: Auf dem nächsten Bildschirm sehen Sie links die verschiedenen Optionen zum Wiederherstellen Ihres Backups.
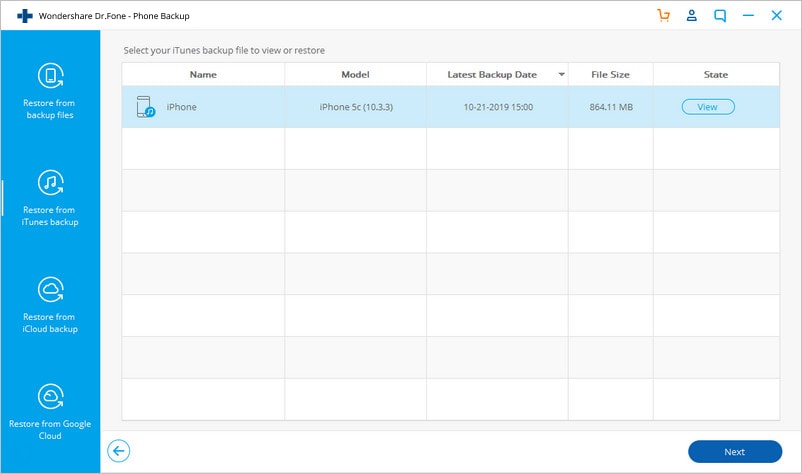
Schritt 3: Nun werden alle Dateien auf dem Bildschirm aufgeführt. Sie können nun Dateien auswählen und auf die Anzeigen-Option klicken, um sich eine Vorschau der Daten anzusehen. Die Software liest sämtliche Daten ein und sortiert sie nach Datentyp.

Schritt 4: Wählen Sie links die Kontakte-Option und wählen Sie, welche Kontakte Sie auf Ihrem Samsung-Telefon speichern möchten. Wenn Sie alle Kontakte exportieren möchten, wählen Sie sie aus und klicken Sie am unteren Bildschirmrand auf die Option „Auf Gerät wiederherstellen“.
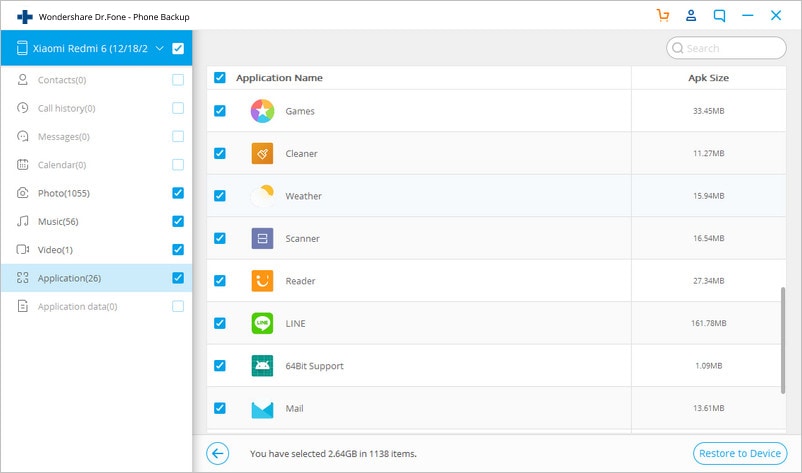
Wenn Sie auf die Wiederherstellen-Option klicken, werden Sie gefragt, ob Sie die Aktion auf dem nächsten Bildschirm fortsetzen möchten. Bestätigen Sie die Aktion. Nun werden alle Kontakte innerhalb einer Minute auf Ihrem Samsung S10/S20 wiederhergestellt.
Teil 3: Wiederherstellen von iPhone-Kontakten auf das Samsung S10/S20 aus iCloud
Viele Benutzer kommen nicht auf die Idee, dass iCloud als Tool für die Sicherung und Wiederherstellung verwendbar ist. Der Hauptgrund dafür liegt darin, dass das Tool nicht zum Wiederherstellen von iPhone-Daten auf Android-Telefonen geeignet ist.
Mit Hilfe des dr. fone- Backup- und Wiederherstellungstools können Sie jedoch Kontakte vom iPhone auf das Samsung S10/S20 importieren. Folgen Sie dieser Schritt-für-Schritt-Anleitung und übertragen Sie iPhone-Daten einfach und schnell auf das Samsung, ohne dass es zu Störungen kommt.
Schritt 1: Starten Sie die Software auf Ihrem Computer und verbinden Sie Ihr Samsung-Telefon per USB-Kabel mit dem Computer. Tippen Sie im Haupfenster auf die „Sichern und Wiederherstellen“-Option.

Wenn Sie das Gerät verbunden haben, sehen Sie die Frage, ob Sie Daten auf Ihrem Gerät sichern oder wiederherstellen möchten. Tippen Sie auf die Wiederherstellungsoption und fahren Sie fort.
Schritt 2: Klicken Sie auf dem nächsten Bildschirm auf Aus iCloud-Backup wiederherstellen. Nun werden Sie aufgefordert, sich bei iCloud anzumelden. Geben Sie Ihre Kontodaten ein, um sich anzumelden.

Wenn Sie die Zwei-Faktor-Authentifizierung aktiviert haben, müssen Sie den Verifizierungscode eingeben, bevor Sie auf die Backupdateien zugreifen können.
Schritt 3: Sobald Sie die Backupdateien auf dem Bildschirm aufgeführt sehen, wählen Sie die Dateien mit Ihren Kontaktdaten aus. Tippen Sie auf den Download-Knopf. Die Datei wird nun in Ihrem lokalen Verzeichnis gespeichert.

Nun werden alle Daten auf dem Bildschirm angezeigt. Wählen Sie die wiederherzustellenden Kontakte und klicken Sie auf die Option Auf Gerät wiederherstellen. Passen Sie den Ort an, an dem Sie die Kontakte wiederherstellen möchten, und bestätigen Sie die Aktion.
Teil 4: Übertragen von Kontakten vom iPhone auf das Samsung S10/S20 per Bluetooth
Sie können auch die Bluetooth-Technologie zum Übertragen der Kontakte nutzen. Da die Übertragungsgeschwindigkeit jedoch gering ist, empfehlen wir diese Methode nur dann, wenn Sie nur wenige Kontakte teilen möchten. Der Einsatz von Bluetooth zum Teilen von Kontakten vom iPhone mit dem Samsung S10/S20 ist sehr einfach.
Halten Sie sich an die folgenden Schritte für das Teilen von Bluetooth-Kontakten vom iPhone mit dem Samsung S10/S20:
Schritt 1: Schalten Sie Bluetooth auf dem iPhone und dem Android-Gerät ein. Auf dem iPhone können Sie Bluetooth über das Kontrollzentrum oder in der Einstellungen-App aktivieren.
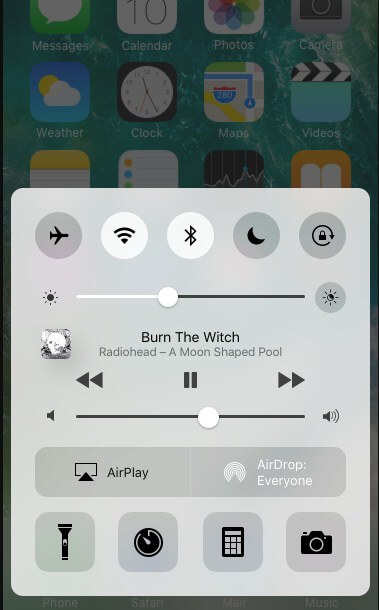
Auf dem Samsung können Sie Bluetooth über die Benachrichtigungsleiste einschalten.
Schritt 2: Halten Sie beide Geräte in der Nähe, also innerhalb der Bluetooth-Reichweite. Tippen Sie auf Ihrem iPhone auf den Bluetooth-Namen des Android-Geräts. Sie erhalten nun einen einmaligen, eindeutigen Code, um die Geräte zu koppeln.
Schritt 3: Wenn die Geräte verbunden sind, öffnen Sie Kontakte-App und wählen Sie die Kontakte aus, die Sie mit dem Samsung-Telefon teilen möchten. Nachdem Sie alle Kontakte ausgewählt haben, tippen Sie auf den Teilen-Knopf und wählen Sie das Zielgerät aus.
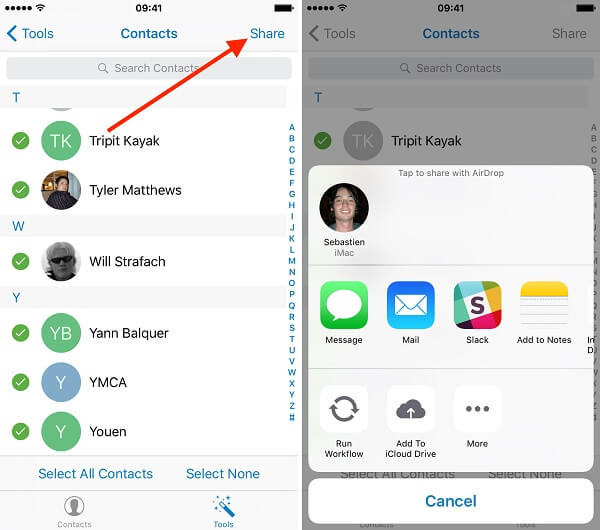
Die Datei auf dem Android-Telefon eingegangenen Dateien sind nun als Vcard-Datei verfügbar. Die Datei enthält alle Kontakte des iPhones.
Teil 5: Übertragen von Kontakten vom iPhone auf das Samsung S10/S20 per SIM-Karte
Eine weitere einfache Methode, um Kontakte vom iPhone auf das Samsung S10/S20 zu migrieren, erfolgt über die SIM-Karte. Da es jedoch keine direkte Methode zum Übertragen der Kontakte vom iPhone auf die SIM-Karte gibt, müssen Sie einen etwas anderen Weg gehen.
Die Schritte zum Verschieben der iPhone-Kontakte auf das Samsung S10/S20 mit einer SIM-Karte finden Sie hier:
Schritt 1: Öffnen Sie die Einstellungen-App auf Ihrem iPhone und tippen Sie auf die iCloud-Option. Aktivieren Sie die Kontakte-Option.
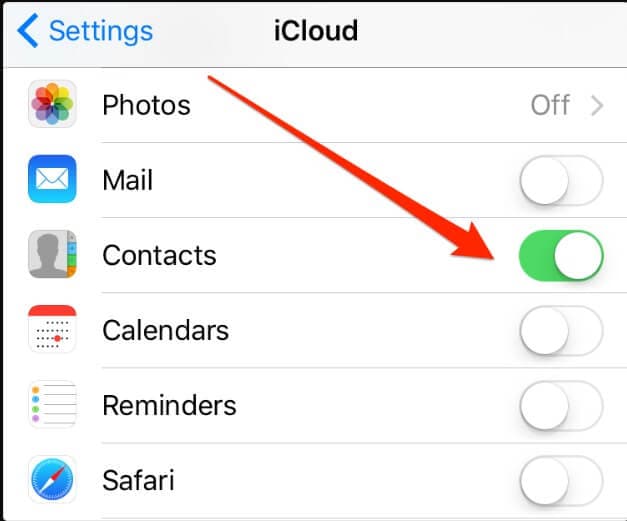
Schritt 2: Wechseln Sie jetzt zu Ihrem Computer, öffnen Sie iCloud.com und melden Sie sich an Ihrem Konto an. Öffnen Sie in der Oberfläche die Kontakte. Halten Sie die Befehls-/Windows- und Strg-Taste gedrückt und wählen Sie die Kontakte aus, die Sie auf die SIM-Karte kopieren möchten.
Schritt 3: Klicken Sie auf das Einstellungen-Symbol und wählen Sie die Option Vcard exportieren. Nun werden alle Kontakte Ihres iPhones auf den Computer heruntergeladen.
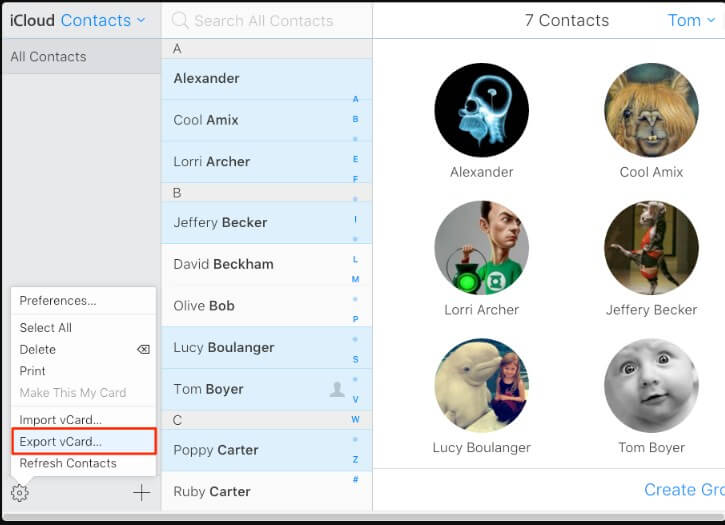
Schritt 4: Verbinden Sie nun Ihr Android-Gerät mit dem Computer und übertragen Sie die Kontakte direkt in den Speicher. Öffnen Sie die Kontakte-App auf Ihrem Samsung-Telefon und importieren Sie die Kontakte über die USB-Speicheroption.
Öffnen Sie anschließend die Option Import/Export und exportieren Sie die Kontakte auf die SIM-Karte.
Teil 6: Übertragen von Kontakten vom iPhone auf das Samsung S10/S20 per Smart Switch
Wenn Sie mit der Samsung Smart Switch-Funktion vertraut sind, können Sie die Kontakte damit vom iPhone auf das Samsung übertragen. Diese Funktion bietet mehrere Optionen, d.h. USB-Kabel, WLAN und Computer. Das Drahtlos-System funktioniert optimal mit dem iPhone. Letztendlich nutzen Sie also die iCloud, um die Kontakte zu übertragen und zu synchronisieren.
Führen Sie die folgenden Schritte aus, wenn Sie erfahren möchten, wie Sie Kontakte vom iPhone mit dem Samsung S10/S20 mithilfe von Samsung Smart Switch synchronisieren:
Schritt 1: Installieren Sie die Smart-Switch-App auf Ihrem Samsung-Telefon und erlauben Sie der App Zugriff auf alle Gerätedaten.
Schritt 2: Wählen Sie auf der Benutzeroberfläche die Drahtlos-Option. Wählen Sie die Empfangen-Option und wählen Sie nun Ihr iOS-Gerät. Wenn Sie die iOS-Option auswählen, werden Sie gebeten, sich an Ihrem iCloud-Konto anzumelden.
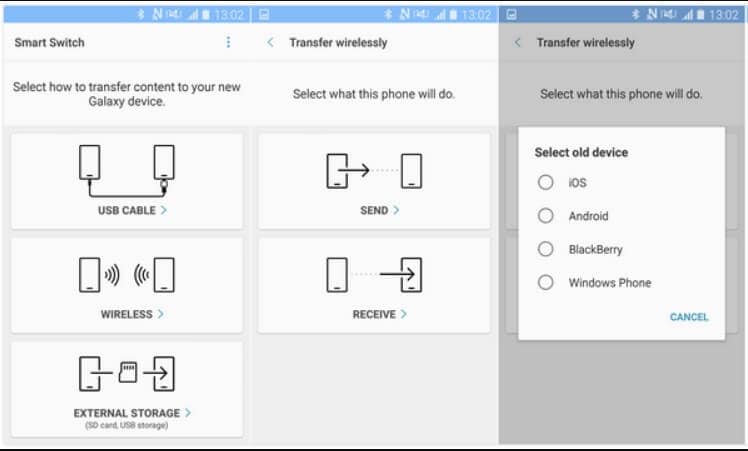
Schritt 3: Sobald Sie die Daten ausgewählt haben, klicken Sie auf den Importieren-Knopf. Die Daten werden nun auf das Samsung-Gerät übertragen.
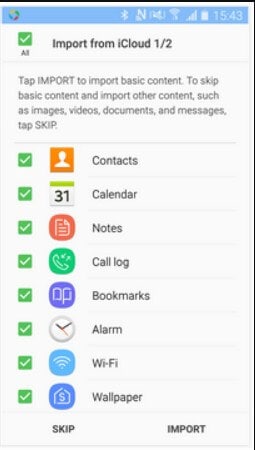
Die App erlaubt zwar das Übertragen von Kontakten, doch sie weist einige Nachteile auf. Außerdem müssen Sie dazu eine zusätzliche App installieren.
Samsung S10
- Wechseln Sie vom alten Telefon zu S10

Allrounder-Lösung für Smartphone






















Julia Becker
chief Editor
Kommentare