Wechsel vom iPhone auf das Samsung S10/S20: Alles, was Sie wissen müssen
Feb 25, 2025 • Filed to: Tipps für Android Geräte • Proven solutions
Sie haben keine Lust mehr auf das iPhone und möchten nun zu Android wechseln. Was neue Android-Handys angeht, ist Samsung sicher die beste Wahl. Mit der kürzlichen Markteinführung hat Samsung das neuestes Modell der S-Serie hinzugefügt, das S10/S20. Wenn Sie über den Kauf des Samsung S10/S20 nachdenken, könnte das eine gute Idee sein! Sie möchten vor dem Wechsel vom iPhone auf das Samsung S10/S20 die wichtigsten Tipps erfahren?
Dieser Artikel konzentriert sich speziell auf die Übertragung vom iPhone auf das Samsung S10/S20 und einige wichtige Punkte. Lesen Sie weiter und erfahren Sie mehr!
- Teil 1: Was Sie vor dem Wechsel vom iPhone auf das Samsung S10/S20 tun sollten
- Teil 2: Ein Klick zum Übertragen aller Daten vom iPhone auf das Samsung S10/S20
- Teil 3: Samsung Smart Switch: Die meisten Daten vom iPhone auf das Samsung S10/S20 übertragen
- Teil 4: Was betrifft Daten in iTunes?
- Teil 5: Vom iPhone zum Samsung S10/S20: Was Sie unbedingt übertragen sollten
Teil 1: Dinge, die vor dem Wechsel vom iPhone auf das Samsung S10/S20 zu tun sind
Bevor wir uns die Lösungen für die Datenübertragung ansehen, sollten Sie wissen, worauf Sie beim Wechsel vom iPhone zum Samsung Galaxy S10/S20 achten sollten. Sie sollten diese wichtigen Punkte nicht übersehen. Lesen Sie daher diesen Abschnitt, um alle wichtigen Punkte kennenzulernen.
- Akku: Stellen Sie sicher, dass die verwendeten Geräte aufgeladen sind. Wenn Sie die Inhalte vom alten auf das neue iPhone übertragen, wird der Vorgang möglicherweise unterbrochen, wenn der Akku des Geräts leer ist. Sorgen Sie daher für einen ausreichenden Ladestand des Akkus in Ihren Geräten.
- Sichern Sie das alte iPhone: Beim Wechsel vom iPhone auf das Samsung S10/S20 sollten Sie niemals die Sicherung des iPhones vernachlässigen. Sie wollen sicherlich niemals wichtige Daten auf Ihrem iPhone verlieren, oder? Deshalb sollten Sie unbedingt ein Backup Ihres iPhones erstellen, damit Sie jederzeit auf Ihre wichtigen Dateien zugreifen können.
- Angemeldete Konten: Wenn Sie vom iPhone auf das Samsung S10/S20 wechselnmöchten, sollten Sie von all Ihren Konten abgemeldet sein. Durch das Abmelden von den Konten wird jeder unnötige unautorisierte Zugriff verhindert.
- Datensicherheit:Stellen Sie sicher, dass Ihre Daten sicher bei Ihnen gespeichert sind. Achten Sie darauf, dass Sie alle Daten von Ihrem alten iPhone löschen. So kann niemand anders sie nutzen. Dies ist wichtig, wenn Sie Ihr bisheriges Telefon an jemanden verschenken oder verkaufen wollen.
Teil 2: Ein Klick, um alle Daten vom iPhone auf das Samsung S10/S20 zu übertragen
Nachdem wir Ihnen die erforderlichen Punkte vorgestellt haben, möchten wir Ihnen nun zeigen, wie Sie Daten vom iPhone auf das Samsung S10/S20 übertragen. Hierfür möchten wir Ihnen Dr.Fone – Telefon-Transfer empfehlen. Hierbei handelt es sich um eine Software, die die Datenübertragung für den Benutzer mithilfe einfachster Schritte und dank der einfachen Oberfläche besonders leicht macht. Sie ist sogar kompatibel mit dem neuesten iOS und benötigt nur wenige Augenblicke, um Ihre Arbeit zu erledigen.

Dr.Fone – Telefon-Transfer
Simpler Weg zum Übertragen aller Daten vom iPhone auf das Samsung S10/S20
- Bietet einen besonders einfachen Weg, um die Übertragung mit einem Klick durchzuführen
- Ermöglicht nicht nur die Übertragung vom iPhone auf das Samsung, sondern erweitert auch die Kompatibilität um eine Vielzahl von Android-Geräten.
- Migration zwischen verschiedenen Betriebssystemen ist möglich
- Unterstützt eine breite Palette von Datentypen, darunter Kontakte, Textnachrichten, Bilder, Videos usw.
- Komplett sicher, zuverlässig und mit hoher Übertragungsgeschwindigkeit
Wie Sie mit einem Klick vom iPhone auf das Samsung S10/S20 wechseln
Schritt 1: Das Dr.Fone Toolkit herunterladen
Um mit dem Übertragen von Dateien vom iPhone auf das Samsung S10/S20 zu beginnen, müssen Sie zunächst Dr.Fone - Telefon-Transfer auf Ihren Computer herunterladen. Installieren Sie es danach und starten Sie es. Auf dem Startbildschirm sehen Sie nun einige Optionen. Wählen Sie hier ‚Switch‘.

Schritt 2: Die Geräte verbinden
Verbinden Sie die beiden Geräte, d.h. das iPhone und das Samsung S10/S20, mit dem Computer. Verwenden Sie für die optimale Verbindung die jeweiligen Originalkabel. Überprüfen Sie auf dem Bildschirm, ob Ihre Quell- und Zielgeräte korrekt eingestellt sind. Falls nicht, klicken Sie einfach auf den Knopf ‚Wechseln‘, um die Auswahl zu vertauschen.

Schritt 3: Die Datei auswählen
Auf dem nächsten Bildschirm können Sie die zu übertragenden Datentypen auswählen. Markieren Sie einfach die Kästchen neben den zu übertragenden Datentypen. Wenn Sie mit Ihrer Auswahl fertig sind, klicken Sie auf ‚Kopieren‘.
Hinweis: Es gibt hierbei die Option ‚Daten vor Kopieren löschen‘. Sie können diese Option aktivieren, wenn Sie die Daten vor der Übertragung auf dem Zieltelefon löschen möchten.

Schritt 4: Die Übertragung abschließen
Bitte trennen Sie die Geräte nicht, während der Vorgang noch läuft. Nach einigen Augenblicken erhalten Sie eine Benachrichtigung darüber, dass Ihre ausgewählten Daten vollständig übertragen wurden. Warten Sie auf den Abschluss der Übertragung und genießen Sie Ihre Daten auf dem Samsung S10/S20.

Teil 3: Samsung Smart Switch: Die meisten Daten vom iPhone auf das Samsung S10/S20 übertragen
Samsung Smart Switch ist die offizielle App von Samsung. Das Ziel der App besteht darin, Ihre Daten von anderen Geräten auf das Samsung zu übertragen. Die App bietet zwei Möglichkeiten zum Übertragen von Dateien vom iPhone auf das Samsung S10/S20. Sie können Daten damit drahtlos übertragen oder die Arbeit mithilfe eines USB-Kabels erledigen. Außerdem erweist sich diese Methode als hilfreich, wenn Sie keinen Computer für das Übertragen von Daten nutzen möchten.
Diese Methode bringt allerdings einige Einschränkungen mit. Wir werden nun einen Blick darauf werfen und dann mit dem nächsten Schritten fortfahren.
- Bei der Verwendung der App sollte das Zielgerät ausschließlich ein Samsung sein. Einfach ausgedrückt: Es gibt keinen Weg, Daten in anderer Richtung zu übertragen. Sie können Daten lediglich von anderen Geräten auf ein Samsung aber nicht von einem Samsung auf andere Geräte übertragen.
- Zweitens sollte auf Ihrem Samsung-Gerät Android in einer Version neuer als 4.0 laufen. Andernfalls funktioniert die App nicht.
- Die App unterstützt mit iOS 9 erstellte iCloud-Backups nicht vollständig. Bei einer Sicherung eines iPhone mit iOS 9 können Sie lediglich Kontakte, Fotos, Videos und Kalender übertragen.
- Es gibt außerdem Berichte von Nutzern über schlechte Erfahrungen mit Datenschäden nach der Übertragung.
- Viele Geräte sind nicht mit der App kompatibel. Benutzer sollten in diesem Fall das Gerät über die Kies-App mit dem PC verbinden.
Übertragen von Daten vom iPhone auf das Samsung S10/S20 mit Smart Switch (drahtloser Weg)
Schritt 1: Mit der drahtlosen Methode können Sie Ihre in iCloud gesicherten Daten übertragen. Wenn Sie iCloud-Backups aktiviert haben (‚Einstellungen‘ > ‚iCloud‘ > ‚Sichern‘ > ‚Jetzt sichern‘), können Sie Sie die Anwendung auf Ihr Samsung-Gerät herunterladen.
Schritt 2: Starten Sie die App und wählen Sie ‚DRAHTLOS‘. Wählen Sie dann die Option ‚EMPFANGEN‘ und tippen Sie auf ‚iOS‘.
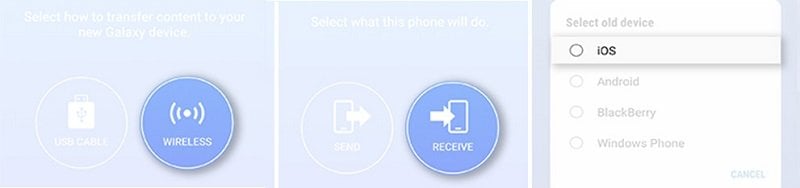
Schritt 3: Melden Sie sich nun mit Ihrer Apple-ID an. Geben Sie einfach die Anmeldedaten ein und tippen Sie direkt danach auf ‚ANMELDEN‘. Wählen Sie den Inhalt und klicken Sie auf ‚IMPORTIEREN‘. Die ausgewählten Daten werden nun auf Ihr Samsung S10/S20 übertragen.
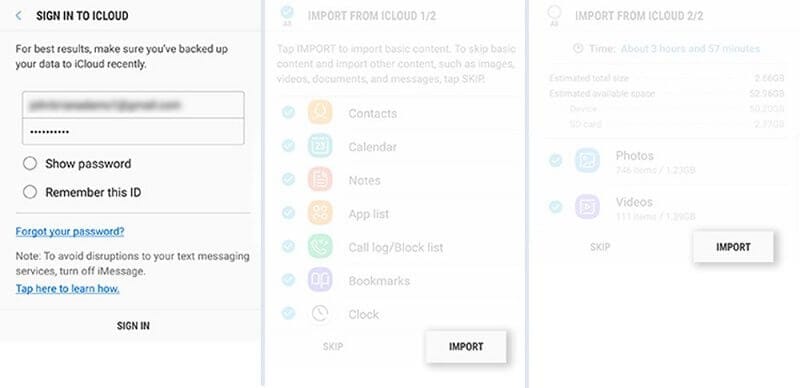
Übertragen von Daten vom iPhone auf das Samsung S10/S20 mit Smart Switch (USB-Kabelweg)
Sorgen Sie für einen ausreichenden Ladestand Ihres iPhone und Samsung S10/S20, wenn Sie eine große Menge an Daten übertragen müssen. Der Übertragungsvorgang kann eine Menge Zeit in Anspruch nehmen. Wenn sich das Gerät aufgrund eines leeren Akkus abschaltet, erschwert dies den Übertragungsvorgang.
Bei der Anwendung dieser Methode sollten Sie außerdem unbedingt ein OTG-Kabel verwenden. Dies erleichtert Ihnen das Verbinden des iOS-Kabels und des USB-Kabels. So stellen Sie die Verbindung zwischen den beiden Geräten erfolgreich her.
Schritt 1: Beginnen Sie mit der Installation der App auf beiden Telefonen. Starten Sie nach der Installation die App auf den Geräten. Tippen Sie jetzt auf die Option ‚USB-KABEL‘.
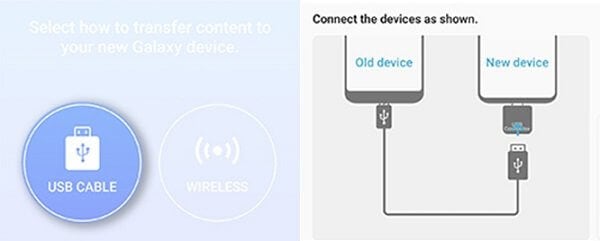
Schritt 2: Verbinden Sie das iPhone und das Samsung S10/S20 mithilfe der zuvor bereitgelegten Kabel. Nach dem erfolgreichen Herstellen der Verbindung sehen Sie nun ein Dialogfeld auf Ihrem iPhone. Tippen Sie darin auf ‚Vertrauen‘ und dann auf ‚WEITER‘.
Schritt 3: Wählen Sie den zu übertragenden Inhalt aus und tippen Sie abschließend auf ‚ÜBERTRAGEN‘. Warten Sie eine Weile, bis die Daten auf Ihr Samsung S10/S20 übertragen werden.
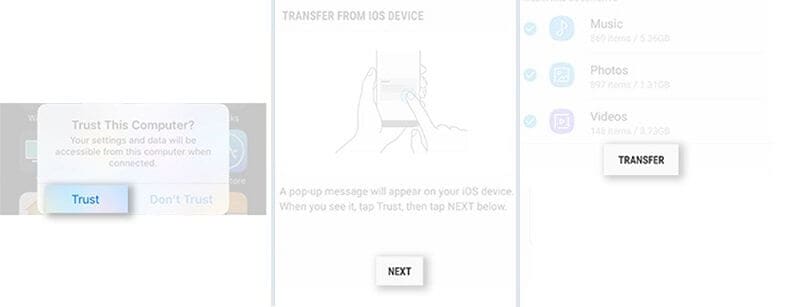
Teil 4: Was betrifft Daten in iTunes?
Tja! Viele iPhone-Benutzer speichern ihre Daten standardmäßig in iTunes. Wenn Sie vom iPhone zum Samsung S10/S20 wechselnwollen, wird die Übertragung dieser wichtigen iTunes-Daten auf Ihr neues Gerät ebenfalls wichtig. Wenn Sie sich fragen, wie das geht, möchten wir Ihnen hier weiterhelfen. Dr.Fone – Telefon-Backup (Android) hilft Ihnen hierbei unkompliziert weiter. Es funktioniert mit über 8000 Android-Modellen und kann iCloud- oder iTunes-Daten auf Android-Geräten mühelos wiederherstellen. Schauen wir uns diesen Punkt beim Wechsel vom iPhone auf das Samsung S10/S20 an.
Wie Sie alle iTunes-Backups auf das Samsung S10/S20 mit einem Klick wiederherstellen
Schritt 1: Herunterladen und Installieren des Tools
Beginnen Sie mit dem Herunterladen von Dr.Fone auf Ihren Computer. Klicken Sie zum Herunterladen einfach auf einen der beiden unteren Knöpfe.
Nach dem Herunterladen ist der Installationsvorgang abgeschlossen. Nach erfolgreicher Installation müssen Sie das Toolkit öffnen und‚ Telefon-Backup auf dem Startbildschirm wählen.

Schritt 2: Android-Gerät verbinden
Nehmen Sie jetzt Ihr Samsung S10/S20 und das Original-USB-Kabel zur Hand. Verbinden Sie Ihr Gerät mit Hilfe des Kabels mit dem Computer. Nachdem das Gerät erfolgreich verbunden wurde, klicken Sie auf den Knopf ‚Wiederherstellen‘, die Sie auf dem Bildschirm sehen.

Schritt 3: Den Tab wählen
Auf dem nächsten Bildschirm müssen Sie auf ‚aus iTunes-Backup wiederherstellen‘ klicken. Diese Option finden Sie auf der linken Seite. Wenn Sie diese Option wählen, sehen Sie eine Liste der iTunes-Backups auf Ihrem Bildschirm.
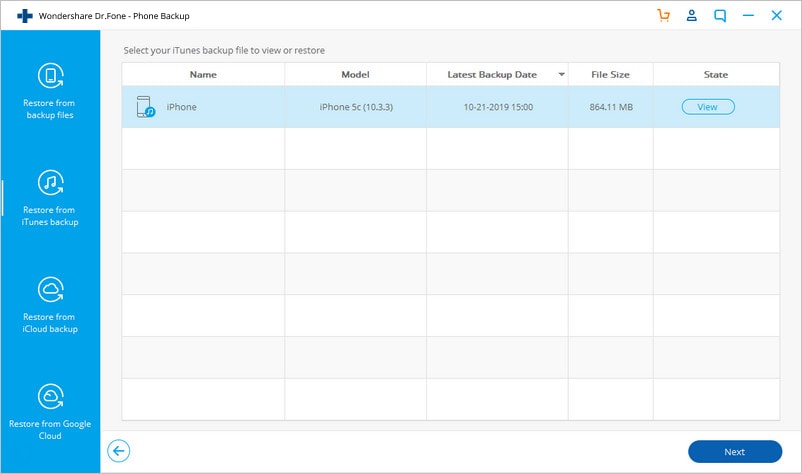
Schritt 4: iTunes-Backupdatei wählen
Wählen Sie nun die bevorzugte Backupdatei aus der Liste und klicken Sie auf den ‚Anzeigen‘-Knopf. Wenn Sie darauf klicken, erkennt das Programm die Datei und zeigt Ihnen die darin enthaltenen Daten an.
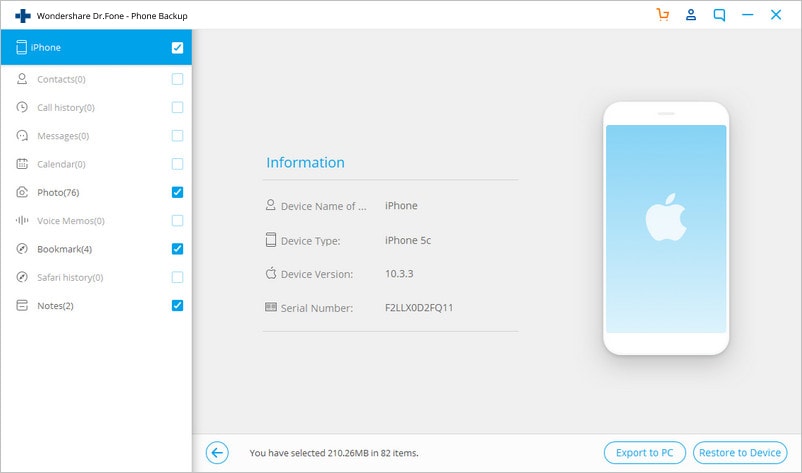
Schritt 5: Vorschau und Wiederherstellen
Sie können die Datentyp nacheinander auf der linken Seite auswählen. Wenn Sie den Datentyp auswählen, können Sie sich eine Vorschau auf dem Bildschirm ansehen. Wenn Sie mit der Vorschau zufrieden sind, klicken Sie auf den Knopf ‚Auf Gerät wiederherstellen‘.

Schritt 6: Wiederherstellung bestätigen und beenden
Sie sehen nun ein neues Dialogfenster, in dem Sie das Zielgerät auswählen müssen. Klicken Sie zuletzt auf ‚Weiter‘. Nun wird mit der Wiederherstellung der Datentypen begonnen. Nicht vom Android-Gerät unterstützte Dateitypen können leider nicht wiederhergestellt werden.
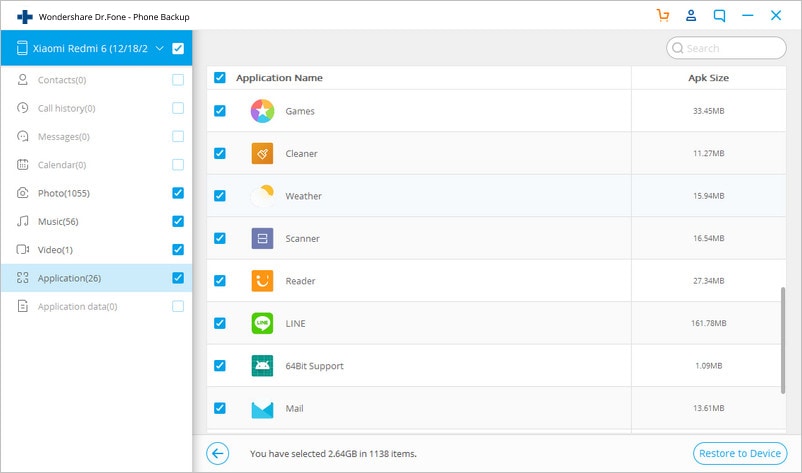
Teil 5: Vom iPhone zum Samsung S10/S20: Was Sie unbedingt übertragen sollten
Der Wechsel vom iPhone zum Samsung Galaxy S10/S20 oder der Wechsel zwischen beliebigen Geräten kommt Ihnen sicherlich umständlich vor. Es gibt jedoch wichtige Datentypen, die Sie beim Wechsel vom iPhone zum Samsung S10/S20 unbedingt übertragen sollten. Wir stellen Ihnen hierbei Datentypen vor, die besonders wichtig sind.
- Kontakte: Natürlich sind Sie auf die Kontakte auf Ihrem Telefone angewiesen, da niemand mehr diese heute noch in seinen Terminkalendern einträgt. Das Übertragen von Kontakten auf das neue Samsung S10/S20 oder jedes andere Gerät ist daher von großer Bedeutung.
- Kalender: Sie haben sicherlich viele wichtige Termine/Ereignisse im Kalender gespeichert. Dies stellt einen weiteren wichtigen Dateityp dar, den Sie beim Wechsel vom iPhone auf das Samsung S10/S20 nicht ignorieren sollten.
- Fotos: Wir halten jeden einzelnen Moment fest, um Erinnerungen daran zu behalten. Diese Erinnerungen möchten Sie daher sicherlich auch auf ein neues Gerät übertragen, richtig? Ergo sollten Sie Ihre Fotos mitnehmen, wenn Sie Dateien vom iPhone auf das Samsung S10/S20 übertragen.
- Videos: Nicht nur Fotos, auch das Erstellen von Videos verleihen den Momenten, die Sie mit Ihren Nächsten verbringen, ein besonderes Gefühl. Beim Wechsel vom iPhone zum Samsung Galaxy S10/S20 sollten Sie in jedem Fall auf Ihre Videos übertragen.
- Dokumente: Ob es nun um offizielle oder persönliche Dokumente geht, Sie sollten sie immer dabei haben. Sie wissen nie, wann Sie sie vielleicht einmal brauchen. Übertragen Sie daher beim Umstieg vom iPhone auf das Samsung S10/S20 auch diese Dokumente.
- Audio/Musik: Für Musikliebhaber kann der Verlust eines Lieblingstitel eine Katastrophe bedeuten. Wenn Sie Daten vom iPhone auf das Samsung S10/S20 übertragen, dürfen Sie Ihre Musik- und Audiodateien nicht vergessen.
- Textnachrichten: Seitdem verschiedene Messenger-Apps auf dem Markt verfügbar sind, werden Textnachrichten immer seltener verwendet. Doch sie sind nach wie vor wichtig, da es zahlreiche offizielle Mitteilungen gibt, die Sie nicht vergessen sollten. Sie sollten Sie unbedingt auf Ihr neues Gerät übertragen.
- Soziale App-Chats (WeChat/Viber/WhatsApp/Line/Kik): Social Apps wie WhatsApp, WeChat und ähnliche gehören heute zum Alltag. Wenn Sie diese Chats nicht auf das neue Gerät übertragen, verlieren Sie wichtige Gespräche. Für die Übertragung gibt es das großartige Tool Dr.Fone – WhatsApp Transfer.
Samsung S10
- Wechseln Sie vom alten Telefon zu S10

Allrounder-Lösung für Smartphone






















Julia Becker
chief Editor
Kommentare