4 verschiedene Lösungen zum Synchronisieren von iCal mit dem iPhone
Feb 25, 2025 • Filed to: Datenübertragung auf das iPhone • Proven solutions
Wenn Sie das iPhone benutzen, dann gibt es manchmal Chancen, dass Sie über einige Funktionen des iPhones nicht wissen. iCal (Apples persönliche Kalenderanwendung, früher iCal genannt) ist eine großartige Funktion des iPhones, die es Ihnen ermöglicht, sich an einen Arzttermin oder den Geburtstag eines Freundes oder eines Ihrer Geschäftstreffen mit Ihrem Kunden zu erinnern. Wenn Sie all diese Termine und Dinge, die Sie sich merken wollen, auch auf Ihrem Computer haben möchten, dann müssen Sie Ihr iPhone mit Ihrem Computer synchronisieren. Es gibt so viele Möglichkeiten für Sie, dies zu tun. Wir werden die 3 wichtigsten Möglichkeiten zum Synchronisieren Ihrer Kalender besprechen. Sie können es mit verschiedenen Möglichkeiten wie iTunes, iCloud usw. machen.
- Teil 1. Wie man iCal mit iTunes auf dem iPhone synchronisiert
- Teil 2. Synchronisieren von iCal mit dem iPhone mithilfe von iCloud
- Teil 3. Synchronisieren von iCal mit dem iPhone mithilfe von Google Kalender
- Teil 4. So synchronisieren Sie iCal mit anderen iCal-Benutzern

Dr.Fone - Telefonmanager (iOS)
Verwalten Sie iOS-Geräte einfach & mühelos
- Verwalten, exportieren/importieren Sie Ihre Musik, Fotos, Videos, Kontakte, SMS, Apps etc.
- Übertragen Sie Ihre Musik, Fotos und Videos vom Mac auf das iPhone, oder umgekehrt.
- Übertragen Sie Musik, Fotos, Videos, Kontakte, Nachrichten, etc. von einem Smartphone auf ein anderes.
- Übertragen Sie Mediendateien zwischen iOS-Geräten und iTunes.
- Vollständig kompatibel mit iOS 7, iOS 8, iOS 9, iOS 10, iOS 11 und iPod.
Teil 1. Wie man iCal mit iTunes auf das iPhone synchronisiert
Manche Leute wissen nicht, wie sie iCal mit dem iPhone synchronisieren können, dann stehen sie vor einigen Problemen. Jetzt werden wir Ihnen einige einfache Schritte geben, mit denen Sie diese Sache in nur wenigen Sekunden erledigen können. Um iCal mit dem iPhone zu synchronisieren, gibt es einige Schritte, die Sie befolgen müssen.
Schritt 1. Als Erstes schließen Sie bitte Ihr iPhone mit dem mitgelieferten USB-Kabel an Ihren Computer an, um eine physische Verbindung zwischen Ihrem Computer und dem iPhone herzustellen. Dann ist Ihr iPhone mit Ihrem System verbunden.
Schritt 2. Jetzt müssen Sie nur noch das Programm iTunes auf Ihrem Computer oder Mac starten. Nachdem Sie es geöffnet haben, überprüfen Sie einfach, ob der Name Ihres Geräts auf der Registerkarte "Geräte" im Menü auf der linken Seite angezeigt wird. Nun müssen Sie auf Ihr Telefon klicken.
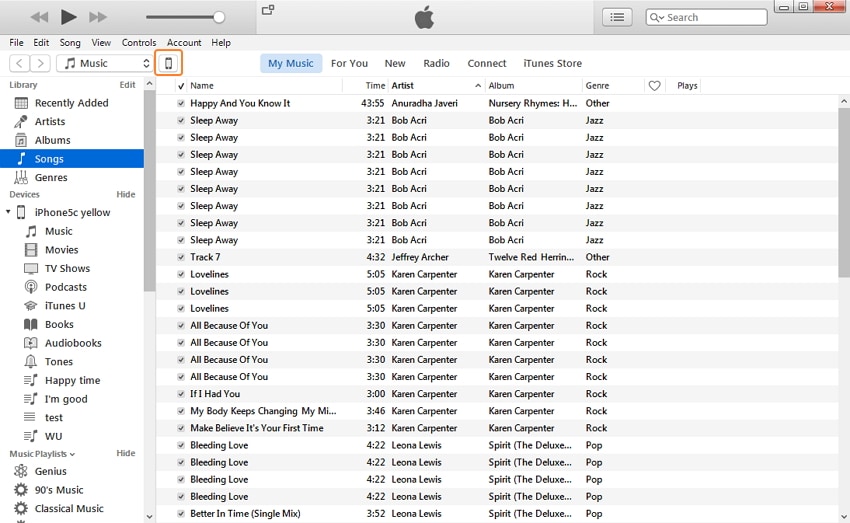
Schritt 3. Nachdem Sie auf den Namen Ihres iPhones geklickt haben, sehen Sie die Einstellungen und wählen den Reiter Info. Aktivieren Sie dann die Option Kalender synchronisieren im rechten Fensterbereich. Dort finden Sie eine Reihe von Optionen zum Synchronisieren von Kalendern. Sie können wählen, ob Sie alle Kalender synchronisieren möchten oder ob Sie nur die Kalender Ihrer Wahl synchronisieren möchten. Wenn Sie alle Ihre Kalender importieren möchten, dann müssen Sie nur auf "Alle Kalender" klicken. Wenn Sie nur einige ausgewählte Kalender importieren möchten, dann müssen Sie "ausgewählte Kalender" auswählen. Wählen Sie dann Ihre Kalender aus und synchronisieren Sie sie, indem Sie unten rechts auf die Schaltfläche Fertig klicken.
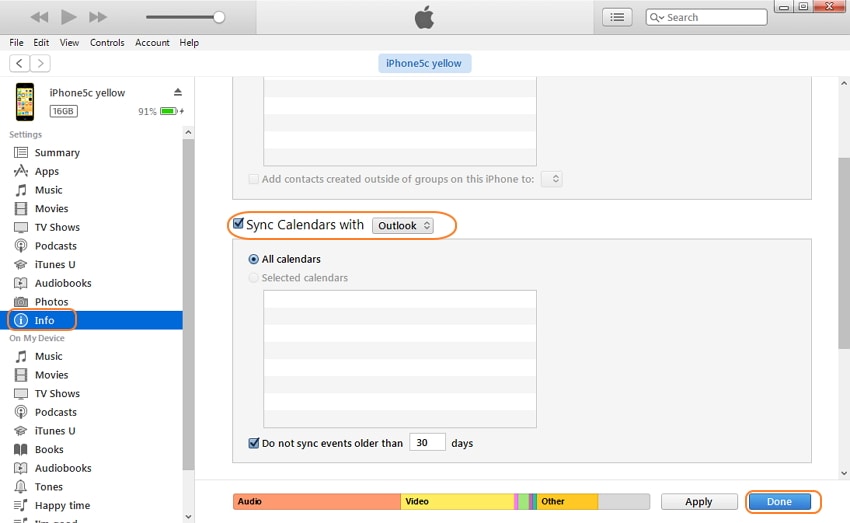
Schritt 4. Es erscheint ein Bestätigungsfenster, in dem Sie noch einmal bestätigen müssen, ob Sie den Schritt durchführen möchten, klicken Sie auf den Reiter "Übernehmen" und schon werden Ihre Kalender synchronisiert.
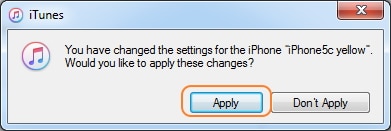
Teil 2. Wie man iCal über iCloud mit dem iPhone synchronisiert
Die zweite Methode, um iCal mit dem iPhone zu synchronisieren, ist die Synchronisation mit iCloud. Sie müssen einen iCloud-Account einrichten, um Ihren Kalender mit iCloud zu synchronisieren. Sie müssen sich dort anmelden. Wenn Sie sich bei iCloud angemeldet haben und mindestens die iOS-Version auf Ihrem iPhone verwenden, dann können Sie diesen Dienst nutzen. Jetzt zeigen wir Ihnen, wie Sie iCal mit iCloud auf dem iPhone synchronisieren können.
Wie man iCal mit iCloud auf das iPhone synchronisiert
Dazu müssen Sie einige Einstellungen in iCal und auch in den Systemeinstellungen Ihres iPhones vornehmen. Systemeinstellungen in Ihrem iPhone: Um diesen Dienst zu nutzen, müssen Sie zuerst die Systemeinstellungen Ihres iPhones besuchen.
Schritt 1. Öffnen Sie die Systemeinstellung und klicken Sie auf iCloud und melden Sie sich hier mit Ihrer iCloud-ID und Ihrem Passwort an. Gehen Sie in die Einstellung > iCloud und melden Sie sich an.
Schritt 2. Wenn Sie dies zum ersten Mal tun, fragt iCloud nach Ihren Lesezeichen, Kalendern und Kontakten. Wählen Sie diese aus und klicken Sie aufWeiter.
Schritt 3. Wenn Sie vorher in Ihrem iCloud-Konto angemeldet sind, dann sehen Sie dort eine Liste von Diensten und dann wählen Sie einfach den Dienst aus und klicken auf die Schaltfläche Weiter in dem Dienst, der Sie interessiert. Nun können Sie Ihre Ereignisse des iCloud-Kalenders in Ihrem iCal anzeigen lassen.
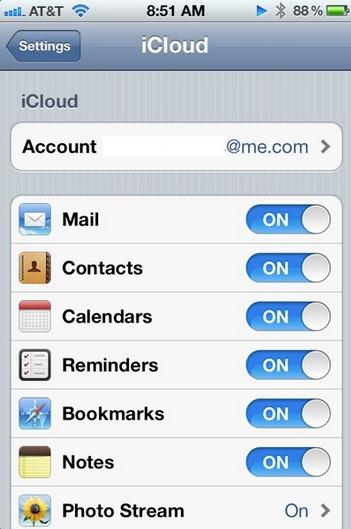
Systemeinstellungen in iCal
Nun müssen Sie auch in iCal einige Systemeinstellungen vornehmen. Schauen wir mal, was das ist:
Schritt 1. Dazu klicken Sie zunächst auf iCal und dann auf Einstellungen.
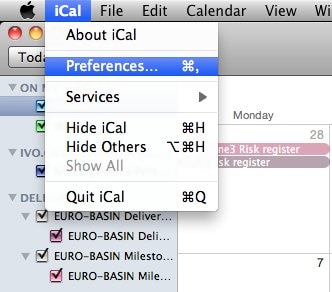
Schritt 2. Klicken Sie nun auf Konto, um ein Konto hinzuzufügen. Um ein neues Konto hinzuzufügen, klicken Sie auf die Schaltfläche Hinzufügen in der unteren linken Ecke.
Schritt 3. Nachdem Sie dort auf Konto hinzufügen geklickt haben, wählen Sie iCloud als Kontotyp aus und geben dann Ihre iCloud-Anmeldedaten ein und klicken auf Erstellen. Nun sehen Sie Ihre iCloud-Kalenderereignisse in Ihrem iCal. iCal findet alle Kalender, die in der E-Mail-ID, mit der Sie sich angemeldet haben, vorhanden sind.
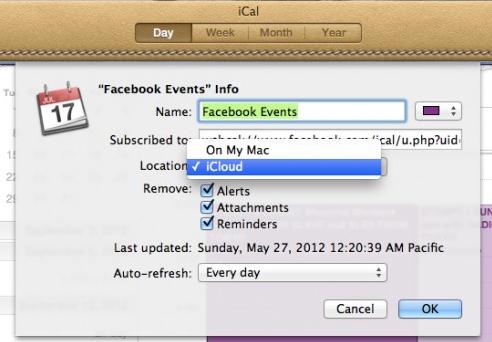
Teil 3. Wie man iCal mit Google Calendar auf dem iPhone synchronisiert
Vielleicht möchten Sie Ihren Google Kalender mit Ihrem iPhone synchronisieren, um Ihre Termine, Geburtstage, Flugbuchungen, Hotelreservierungen usw. auf dem Laufenden zu halten. Um das zu tun, müssen Sie einige der folgenden Schritte befolgen.
Schritt 1. Zuerst müssen Sie Ihren Passcode eingeben und Ihr iPhone öffnen und zum Startbildschirm des iPhones gehen.
Schritt 2. Sobald Sie Ihr iPhone entsperrt haben, gehen Sie auf die Option Einstellungen und wählen Sie dann "Mail", "Kalender" und dann die Elemente, die Sie mit Ihrem Telefon synchronisieren möchten. Danach sehen Sie eine Option "Konto hinzufügen" und wählen dort "Google" aus. Geben Sie nun Ihre Anmeldedaten ein und klicken Sie auf "Weiter".
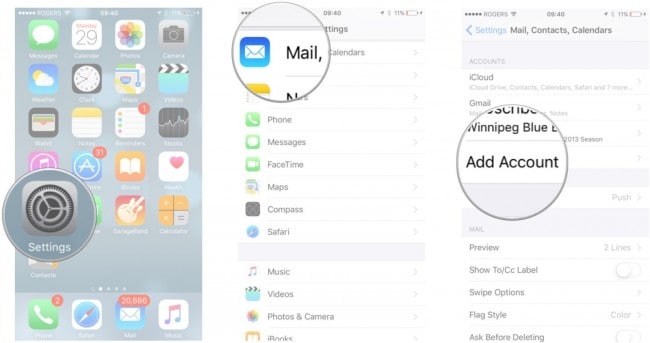
Schritt 3. Das war's schon, Sie haben Ihr iPhone erfolgreich mit Ihrem Google-Konto synchronisiert. Jetzt werden alle Dinge wie Ereignisse, Geburtstage, was auch immer in Ihrem Google-Account vorhanden ist, mit Ihrem iPhone synchronisiert. Wenn Sie die Registerkarte Kalender und Mail ausgewählt haben.
Schritt 4. Sie können auch später noch Änderungen in diesen Einstellungen vornehmen. Wenn Sie z. B. nur Kalender synchronisieren möchten, können Sie die anderen deaktivieren. Sie können bestätigen, dass die Synchronisierung funktioniert oder nicht, indem Sie in den Kalendern auf Ihrem iPhone gehen.
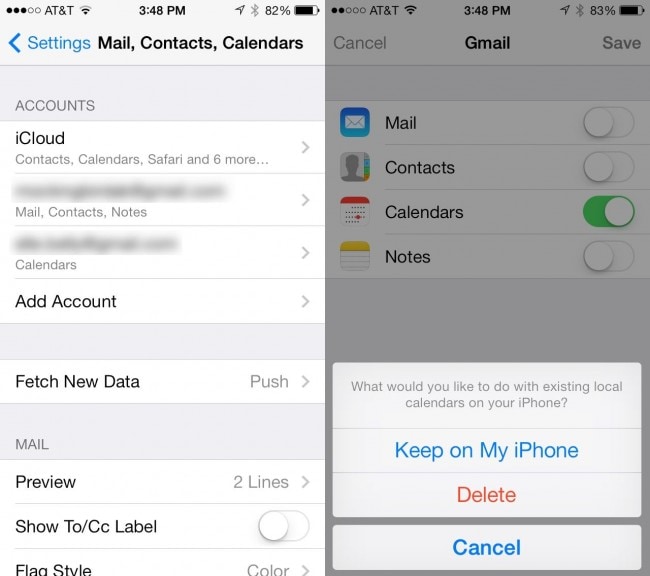
Teil 4. Wie man iCal mit anderen iCal-Benutzern synchronisiert
Es gibt eine Möglichkeit, mit der Sie auch die veröffentlichten Kalender anderer abonnieren können. Zum Beispiel das Arbeitsteam in Ihrem Büro, öffentliche Kalender oder die Kalender Ihrer Familienmitglieder. Dazu müssen Sie ein Cloud-Konto in gleich und in einer Kalender-App einrichten. Es funktioniert ohne erneutes Abonnieren und ist sehr einfach einzurichten.
Schritte zum Synchronisieren von iCal mit anderen iCal-Benutzern
Schritt 1. Öffnen Sie zunächst iCal, bewegen Sie den Mauszeiger auf den Kalender und klicken Sie dann auf "Abonnieren".
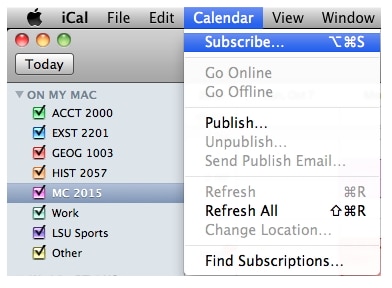
Schritt 2. Nachdem Sie sich angemeldet haben, müssen Sie die Webadresse des Kalenders eingeben, den Sie mit Ihrem iCal synchronisieren möchten.
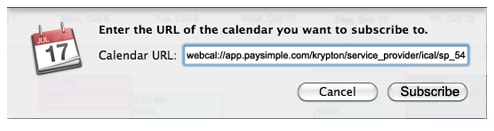
Schritt 3. Jetzt müssen Sie einen Namen für Ihren Kalender in das Namensfeld eingeben und dann, wenn Sie möchten, können Sie eine Farbe aus dem Farbfeld wählen, dann klicken Sie auf OK.
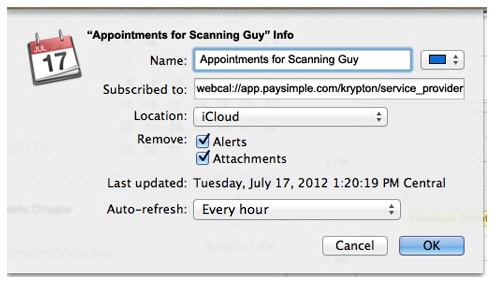
Schritt 4. Nun ist es geschafft. Sie kehren zum Hauptkalenderbildschirm zurück, nachdem Sie auf die Schaltfläche OK mit dem hinzugefügten Kalender geklickt haben.
Tipps:
Tipp#1
Wenn Sie einen iCloud-Account haben und wählen möchten, wo Ihr Kalender angezeigt werden soll, dann können Sie den Standort in iCloud oder auf dem Mac wählen.
Tipp #2
Standardmäßig erhalten Sie keine Erinnerungen oder Anhänge. Wenn Sie diese erhalten möchten, dann deaktivieren Sie beide Optionen im Abschnitt Entfernen.
Tipp#3
Wenn Sie diesen Kalender bei Änderungen über das Internet aktualisieren möchten, dann können Sie die Aktualisierungshäufigkeit im Menü "Auto-Refresh" auswählen.
iPhone-Dateiübertragung
- iPhone Daten synchronisieren
- Internet-Apps übertragen
- iPhone File Managers
- iPhone File Browsers
- iPhone-Datei-Explorer
- iPhone-Datei-Manager
- CopyTrans for Mac
- iPhone Transfer Tools
- IOS-Dateien übertragen
- Dateien vom iPad auf den PC übertragen
- Dateien vom PC auf das iPhone übertragen
- iPhone Bluetooth-Dateiübertragung
- Dateien vom iPhone auf den PC übertragen
- iPhone-Dateiübertragung ohne iTunes
- Weitere iPhone Datei-Tipps

Allrounder-Lösung für Smartphone






















Julia Becker
staff Editor
Kommentare