Wie übertragen Sie Kontakte von Android zu Android?
Feb 25, 2025 • Filed to: Lösungen zur Datenübertragung • Proven solutions
Das Android-System wurde von Google entwickelt und stellt inzwischen leistungsfähiges mobiles Betriebssystem dar. Es basiert komplett auf dem Linux-Kernel und wurde speziell für mobile Geräte mit Touchscreen entwickelt, z.B. Smartphones und Tablets. Android-Handys werden heute von Millionen von Menschen genutzt. Einige der Benutzer möchten möglicherweise Kontakte von einem Android-Gerät auf ein anderes übertragen, z.B. weil sie ihr Mobiltelefon wechseln. Es gibt zahlreiche Methoden, um Kontakte von Android zu Android zu übertragen.
Wenn Sie wissen möchten, wie Sie Kontakte von Android zu Android übertragen, lesen Sie einfach weiter und erfahren Sie mehr.
- Teil 1: Wie übertragen Sie Kontakte mit Hilfe des Dr.Fone-Toolkits von Android zu Android?
- Teil 2: Wie übertragen Sie Kontakte von Android zu Android mittels SIM-Karte?
- Teil 3: Wie übertragen Sie Kontakte von Android zu Android mit Bluetooth oder WiFi-Direct?
- Teil 4: Wie übertragen Sie Kontakte mit Samsung Smart Switch von Android zu Android?
Teil 1: Wie übertragen Sie Kontakte mit Hilfe des Dr.Fone-Toolkits von Android zu Android?
Eines der beliebtesten Toolkits zum Übertragen von Kontakten von Android zu Android ist das Dr.Fone Toolkit – Telefon-Transfer. Hierbei handelt es sich um eine revolutionäre App, die umfangreiche Backup- und Wiederherstellungslösungen bietet. Die Anwendung unterstützt mehr als 8000+ Android-Geräte weltweit und ermöglicht Ihnen dank fortschrittlicher Features das Sichern und Wiederherstellen von Daten, indem Sie einfach die gewünschten Funktionen auswählen.

Dr.Fone – Telefon-Transfer
1 Klick zum Übertragen aller Daten von Android/iPhone auf ein neues iPhone.
- Es unterstützt alle führenden iOS-Geräte, einschließlich Geräte mit iOS 11.
- Das Tool kann Ihre Fotos, Videos, Kontakte, Nachrichten, Musik, Anrufprotokolle, Notizen, Lesezeichen und vieles mehr übertragen.
- Sie können damit alle Daten übertragen oder bestimmte Inhalt zum Übertragen auswählen.
- Das Tool ist auch mit Android-Geräten kompatibel. So können Sie also problemlos eine plattformübergreifende Übertragung (z.B. iOS nach Android) durchführen.
- Es bietet eine äußerst benutzerfreundliche und schnelle Ein-Klick-Lösung
Sie benötigen einen Leistungsstarken PC, auf dem Sie die Dr.Fone-Software herunterladen und installieren können. Wechseln Sie nach der Installation der Software zum Startbildschirm des Desktops und doppelklicken Sie auf das Symbol. Nun können Sie die folgenden Schritte ausführen, um mit der Dateiübertragung zu beginnen.
Schritt 1. Klicken Sie auf das Modul „Telefon-Transfer“, nachdem Sie das Dr.Fone-Toolkit gestartet haben

Schritt 2. Verbinden Sie beide Telefone mit dem PC und wählen Sie „Fotos“
Verbinden Sie das alte und das neue Gerät mithilfe eines USB-Kabels mit Ihrem PC. Nun erscheint eine Liste der Daten, die übertragen werden können. Wählen Sie „Fotos“. Damit übertragen Sie Ihre Fotos vom Quellgerät auf das Zielgerät. Sie können die Geräte auch mit dem „Wechseln“-Knopf zwischen „Quelle“ und „Ziel“ tauschen.
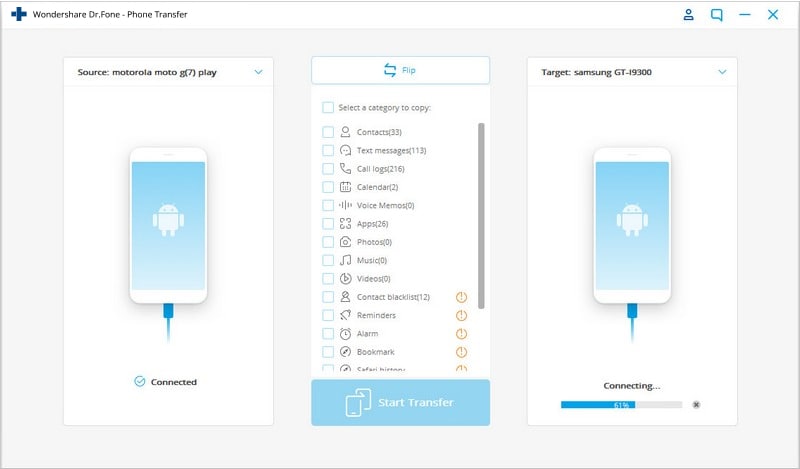
Schritt 3. Klicken Sie auf „Kopieren“
Klicken Sie auf den „Kopieren“-Knopf. Achten Sie darauf, dass die Telefone verbunden bleiben. Dr. Fone beginnt nun mit dem Übertragen der Fotos. Öffnen Sie die übertragenen Fotos auf dem Zieltelefon, nachdem die Übertragung abgeschlossen ist.
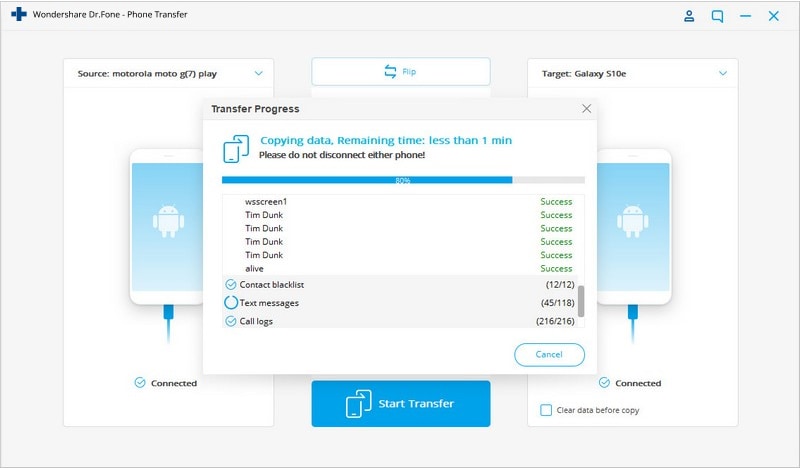
Near Field Communication (NFC) ist die Technologie hinter Android Beam und eignet sich ideal für die Datenübertragung zwischen Android-Geräten, indem Sie die Rückseiten der Telefone einfach aneinander halten. Dies stellt einen schnellen und einfachen Wer dar, der jedoch voraussetzt, dass beide Geräte NFC-fähig sind. Die Geräte müssen also per Nahfeldkommunikation miteinander kommunizieren können. Diese Kommunikation wird durch Funkübertragung ermöglicht. Die meisten Geräten besitzen entsprechende NFC-Hardware unter dem Bedienfeld.
NFC ist heute in fast jedem Android-Gerät zu finden. Ursprünglich war es einfach, Geräte mit NFC zu identifizieren, da diese Geräte NFC in der Regel auf der Rückseite einen entsprechenden NFC-Aufdruck mitbrachten, meist auf dem Akkupack. Da die meisten Android-Geräte jedoch keine abnehmbare Rückseite mehr besitzen, können Sie inzwischen einen anderen Weg nutzen, um zu überprüfen, ob Ihr Gerät NFC-fähig ist.
- Tippen Sie auf Ihrem Android-Gerät auf „Einstellungen“ und klicken Sie auf „Mehr“ unter „Drahtlos und Netzwerke“.

- Nun öffnet sich ein Bildschirm, auf dem Sie die NFC- und Android-Beam-Optionen finden, wie in der Abbildung unten zu sehen. Aktivieren Sie hier beide Optionen, falls eine oder beide deaktiviert ist. Falls die NFC-Option nicht sichtbar ist, besitzt Ihr Gerät keine NFC-Funktionalität (Near Field Communication).

- Ein anderer Weg zur Überprüfung besteht im Öffnen des Einstellungsmenüs und im Tippen auf das Suchsymbol. Geben Sie „NFC“ ein. Falls Ihr Telefon diese Fähigkeit mitbringt, wird die Funktion angezeigt. Die NFC-Funktion arbeitet mit Android Beam zusammen. NFC funktioniert möglicherweise nicht optimal, wenn Android Beam auf „aus“ geschaltet ist.
Zum Übertragen von Fotos von Ihrem alten Android-Gerät auf ein neues Android-Gerät sollten Sie mithilfe der oben erläuterten Methode überprüfen, dass beide Geräte NFC unterstützen. Nun können Sie Android Beam verwenden, um die Fotos auszuwählen, die Sie auf Ihr neues Android-Gerät übertragen möchten.
Um mehrere Fotos auszuwählen, tippen Sie lange auf ein Foto. Wählen Sie dann die Fotos aus, die Sie auf das neue Android-Gerät übertragen möchten. Wenn Sie mit der Auswahl fertig sind, können Sie die Beam-Funktion starten.
Halten Sie nun die Rückseiten der beiden Geräte aneinander.

An dieser Stelle erhalten Sie sowohl eine akustische als auch eine visuelle Benachrichtigung darüber, dass beide Geräte die Verbindung zum jeweils anderen Gerät hergestellt haben.
Auf Ihrem alten Android-Gerät wird der Bildschirm nun auf ein Vorschaubild reduziert und Sie sehen oben die Meldung „Touch to beam“.

Um mit dem Beamen zu beginnen, berühren Sie den Bildschirm Ihres alten Android-Geräts, von dem aus Sie die Fotos senden möchten. Ein Ton benachrichtigt Sie darüber, dass der Beam-Vorgang begonnen hat.
Für die erfolgreiche Übertragung sollten Sie sicherstellen, dass die Geräte nicht gesperrt sind, außerdem sollten die Bildschirme nicht ausgeschaltet sein. Sie sollten beide Geräte während der gesamten Dauer der Übertragung mit den Rückseiten aneinander halten.
Wenn der Beam-Vorgang abgeschlossen ist, hören Sie schließlich einen Ton. Dieser bestätigt den Abschluss des Vorgangs. Alternativ dazu startet statt einer akustischen Bestätigung automatisch die App auf Ihrem neuen Android-Gerät, an das die Fotos gesendet wurde, und zeigt die gebeamten Inhalte an.
Nun sehen wir uns an, wie Sie Kontakte mit Hilfe einer SIM-Karte von einem Android auf ein anderes übertragen können.
Teil 2: Wie übertragen Sie Kontakte von Android zu Android mittels SIM-Karte?
Die folgenden Schritte helfen Ihnen weiter.
- Um die Kontakte auf Ihre SIM-Karte zu kopieren, halten Sie sich an die folgenden Schritte –
- Wechseln Sie zu „Kontakte“ auf Ihrem alten Gerät.
- Tippen Sie dann auf „Mehr“ und wählen Sie „Einstellungen“.
- Hier finden Sie die „Import / Export“-Option. Tippen Sie darauf und wählen Sie dann die „Export“-Option.
- Klicken Sie nun auf die Option „Auf SIM-Karte exportieren“. Wenn Sie diesen Schritt gewählt haben, werden alle Ihre Kontakte innerhalb weniger Minuten auf die SIM-Karte kopiert. Dieser Schritt ist jedoch abhängig von der Kapazität der SIM-Karte.

Nehmen Sie nun die SIM-Karte aus dem Gerät und setzen Sie sie in Ihr neues Gerät ein.
• Halten Sie sich hierbei an die gleichen Schritten wie oben und wählen Sie bei der Option „Import / Export“ die Option „Import“. Nun fragt Sie die App nach der Quelle für das Importieren. Wählen Sie hier „SIM-Karte“. Nun werden alle Ihre Kontakte von der SIM-Karte in den Telefonspeicher importiert.

Die Vorteile: Dieser Weg ist einfach zu bedienen und ist ohne PC durchführbar.
Nachteil: Die Software kann Kontakte nur bis zur maximalen SIM-Kapazität, meist 200 bis 250, auf einmal übertragen. Falls Sie viele Kontakte übertragen möchten, ist dieser Weg daher ungeeignet.
Teil 3: Wie übertragen Sie Kontakte von Android zu Android mit Bluetooth oder WiFi-Direct?
Das Übertragen von Kontakten von Android zu Android mittels Bluetooth oder WiFi-Direct ist eine der einfachsten Methoden. Stellen Sie hierbei sicher, dass Sie „Bluetooth“ oder „WiFi-Direct“ auf beiden Android-Geräten aktivieren.
Die Schritte:
1. Wechseln Sie zum „Kontakte“-Menü auf Ihrem alten Android-Gerät.
2. Suchen Sie jetzt die „Import / Export“-Option. Sie finden sie im „Mehr“ > „Einstellungen“-Menü. Tippen Sie darauf.
3. Gehen Sie nun auf die Option „Visitenkarte teilen per“ im Menü und wählen Sie alle zu übertragenden Kontakte aus.
4. Nun haben Sie zwei Möglichkeiten. Teilen per „Bluetooth“ oder „WiFi-Direct“. Wählen Sie eine beliebige Option und akzeptieren Sie das andere Gerät.
5. Nach dem erfolgreichen Herstellen der Verbindung werden alle Kontakte vom alten Android-Gerät auf Ihr neues Android-Gerät übertragen.

Diese Methode ist einfach und leicht umzusetzen.
Es gibt noch einen weiteren Weg, Kontakte mit Hilfe von Samsungs eigener „Smart Switch“-App von Android zu Android zu übertragen.
Vorteil: Dieser Weg ist sehr schnell.
Nachteil : Manchmal werden Kontakte nicht automatisch gespeichert. Sie müssen die Visitenkarten nacheinander öffnen, um sie zu speichern. Bei vielen Kontakte kann dieser Weg daher umständlich und langwierig sein.
Teil 4: Wie übertragen Sie Kontakte mit Samsung Smart Switch von Android zu Android?
Samsung bietet inzwischen eine neue App namens „Smart Switch“, die das Übertragen von Inhalten zwischen Android-Geräten ermöglicht. Sie unterstützt jedoch nicht alle Android-Geräte.
Um Kontakte über diese App von Android zu Android zu übertragen, halten Sie sich an die hier beschriebene Schritt-für-Schritt-Anleitung.
1. Laden Sie zunächst die App auf beide Handys herunter.
2. Öffnen Sie dann diese App auf einem neuen Android-Gerät und starten Sie den Vorgang, indem Sie auf „Start“ tippen.

3. Wählen Sie nun das neue Gerät als „Empfängergerät“ aus

4. Verbinden Sie sich nun mit Ihrem alten Gerät, indem Sie die App auf Ihrem alten Android-Handy öffnen. Sie werden nun aufgefordert, die angezeigte Pin-Nummer einzugeben. Geben Sie die Nummer ein und klicken Sie auf „Verbinden“, um mit dem Vorgang zu beginnen.
5. Wählen Sie jetzt „Kontakt“ auf Ihrem alten Gerät und tippen Sie auf „Senden“.
6. Auf Ihrem neuen Gerät sehen Sie nun eine Eingabeaufforderung, die Sie zum Bestätigen des „Empfangens“ des Kontakts auffordert. Tippen Sie auf „Empfangen“. Ihre Kontakte werden nun innerhalb weniger Minuten von Ihrem alten Gerät auf Ihr neues Android-Gerät kopiert.
Vorteile: Das Verfahren ist sehr schnell und kann alle Kontakte auf einmal übertragen.
Nachteile: Diese App wird nicht von allen Android-Geräten unterstützt. Außerdem ist dieser Weg langwierig und erfordert technisches Vorwissen.
Damit kennen Sie nun also die vier besten Möglichkeiten für das Übertragen von Kontakten von Android zu Android. Unserer Erfahrung nach ist jedoch der erste Weg, das Dr.Fone-Toolkit – Dr.Fone - Telefon-Backup (Android)– der bei weitem beste und sicherste Lösungsweg zum Übertragen von Kontakten von Android zu Android. Wenn Sie beim Übertragen keine Daten verlieren wollen oder sich um die Sicherheit Ihrer Daten sorgen, sollten Sie für beste Ergebnisse auf das Dr.Fone-Toolkit setzen.
Samsung Transfer
- Übertragung zwischen Samsung-Modellen
- Übertragung auf High-End-Samsung-Modelle
- Übertragung vom iPhone auf Samsung
- Übertragung vom iPhone auf Samsung S
- Übertragen Sie Kontakte vom iPhone auf Samsung
- Nachrichten vom iPhone an Samsung S übertragen
- Übertragung von gängigem Android auf Samsung
- Transfer von anderen Marken zu Samsung

Allrounder-Lösung für Smartphone























Julia Becker
chief Editor
Kommentare