Einfache Lösung zum Übertragen des WhatsApp Backup von iCloud auf Google Drive
Sep 06, 2024 • Filed to: Soziale Apps verwalten • Proven solutions
Erinnerst du dich, was du letzten Sommer gemacht hast? Wie wäre es an deinem letzten Geburtstag? Sicherlich haben Sie schöne Erinnerungen mit Ihren Freunden und Lieben, die Sie gerne behalten möchten. Und Ihre in WhatsApp gespeicherten Bilder sollten den Zweck erfüllen. Was aber, wenn Sie sie alle verloren haben?
Oder vielleicht möchten Sie von einem iPhone zu einem Android-Gerät wechseln und alle vorherigen WhatsApp-Nachrichten und -Dateien speichern, ohne sie zu verlieren.
Um Datenverlust zu verhindern, kann es manchmal eine gute Idee sein, die von WhatsApp gesicherten Informationen von iCloud auf Google Drive zu übertragen. Jetzt wissen wir: warum. Und hier stelle ich Ihnen "Wie" vor.
Teil 1: Kann ich WhatsApp Backup direkt von iCloud auf Google Drive übertragen?
Um es einfach auszudrücken, es gibt keine direkte Möglichkeit, das WhatsApp-Backup von iCloud auf Google Drive zu übertragen. Aber alles nacheinander.
Wenn Sie mit den neuesten Datensicherungstechnologien nicht ganz vertraut sind, fragen Sie sich vielleicht, was iCloud und Google Drive sind. Hier ist eine einfache Erklärung.
iCloud wurde bereits 2011 von Apple Inc. erfunden und repräsentiert im Grunde den gesamten Speicher und das Cloud Computing (Bereitstellung von IT-Internetressourcen aus dem Internet – auch bekannt als Cloud – Anbieter). Es ist der von Apple bereitgestellter virtueller Ort, an dem Sie alle Daten aus Ihren WhatsApp-Gesprächen speichern können.
Google Drive hingegen ist ein Dienst, der 2012 von Google erstellt wurde. Es ermöglicht Ihnen, Daten von Ihrem Gerät auf ihren dedizierten Servern zu speichern sowie sie zu teilen und zu synchronisieren.
Obwohl diese beiden Datenspeicherdienste ziemlich ähnlich sind, besteht das Hauptproblem, auf das Sie bei der Verwendung von iCloud stoßen, darin, dass es nicht plattformübergreifend ist. Dies bedeutet, dass iCloud beim Wechsel von einem iPhone zu einem Android-System die WhatsApp-Daten nicht sichert.
Daher suchen Sie möglicherweise nach einer einfachen Möglichkeit, die in iCloud gespeicherten WhatsApp-Informationen auf Google Drive zu übertragen. Wie bereits erwähnt, ist dies jedoch nicht direkt möglich. Das liegt daran, dass iPhones und Android-Geräte unterschiedliche Verschlüsselungstechnologien verwenden, um Ihre Privatsphäre und Sicherheit zu gewährleisten.
Dies bedeutet hauptsächlich, dass Sie eine alternative Methode benötigen, mit der Sie WhatsApp-Medien und -Dateien von Ihrem System auf Google Drive übertragen können.
Teil 2: Übertragen Sie WhatsApp Backup von iCloud auf Google Drive mit Dr.Fone - WhatsApp Transfer
Die Lösung für dieses Problem ist eine Datenwiederherstellungs- und Wiederherstellungs-App namens Dr.Fone. Es ist für alle Arten von Geräten konzipiert, sei es Android, iOS, Windows und Mac. Das bedeutet, dass Ihre WhatsApp-Daten beim Wechsel zu einem anderen Gerät nicht nur gespeichert werden, sondern Sie auch direkt von Ihrem PC oder Laptop darauf zugreifen können. Klingt gut, nicht wahr?
Wenn Sie die WhatsApp-Informationen mit Dr.Fone von iCloud auf Google Drive übertragen möchten, müssen Sie diese drei einfachen Phasen befolgen.
Phase 1: Wiederherstellen von WhatsApp von iCloud auf dem iPhone
Wenn Sie beispielsweise eine WhatsApp-Konversation gelöscht haben und die Informationen später daraus abrufen möchten, können Sie dies tun, indem Sie diese Daten von iCloud auf Ihrem iPhone-Gerät wiederherstellen.
Hier sind die Schritte, die Sie ausführen müssen, um dies zu erreichen:
Schritt 1: Zuerst müssen Sie auf WhatsApp zugreifen und die Einstellungen öffnen. Drücken Sie dann die Chat-Einstellungen und die Chat-Backup-Option, die hier angezeigt wird. Auf diese Weise können Sie überprüfen, ob Ihre WhatsApp-Konversationen und -Medien gesichert wurden, damit Sie sie aus iCloud wiederherstellen können.
Schritt 2: Gehen Sie als nächstes zum Play Store auf Ihrem Gerät und deinstallieren Sie WhatsApp. Danach müssen Sie die App erneut installieren.
Schritt 3: Geben Sie abschließend Ihre Telefonnummer ein und folgen Sie den Anweisungen der App, um die WhatsApp-Daten von Ihrem iPhone in iCloud wiederherzustellen.
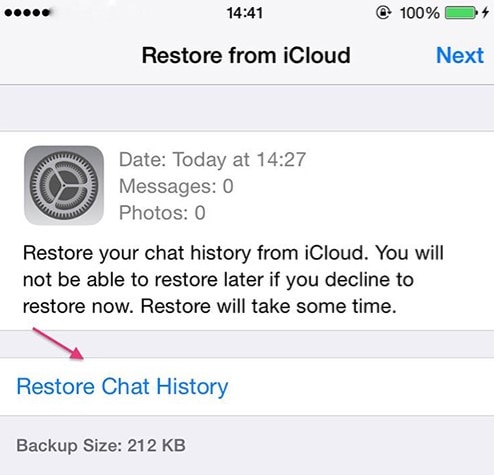
Phase 2: Übertragen Sie WhatsApp direkt vom iPhone auf Android mit Dr.Fone - WhatsApp Transfer
Dr.Fone ermöglicht es Ihnen, WhatsApp-Nachrichten und -Dateien von einem iPhone direkt auf ein Android-Gerät zu übertragen. Dazu müssen Sie die folgenden Schritte ausführen:
Schritt 1: Öffnen Sie die Dr.Fone-App und gehen Sie zur Option „WhatsApp Transfer“.

Schritt 2: Wählen Sie dann im linken Bereich die Spalte WhatsApp und klicken Sie auf „WhatsApp-Mitteilungen übertragen“.

Schritt 3: Als nächstes müssen Sie sowohl das iPhone als auch das Android mit dem PC oder Laptop verbinden und auf „Übertragen“ klicken, um den gewünschten Vorgang zu starten.
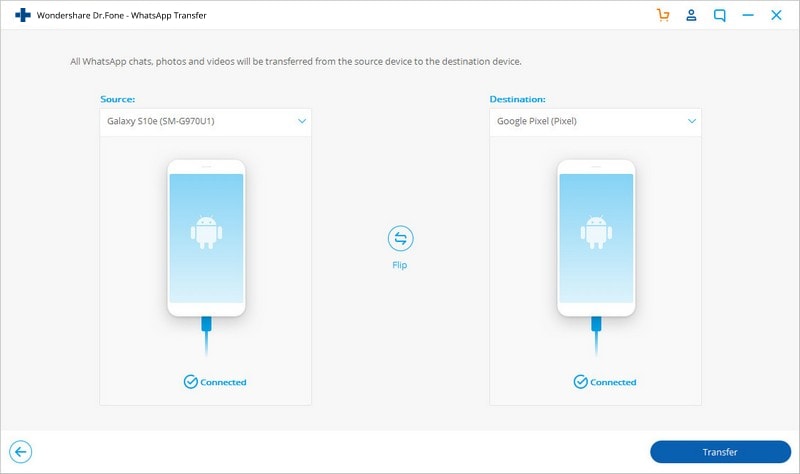
Schritt 4: Klicken Sie nun auf „Zustimmen“, um der Warnmeldungen zuzustimmen. Dies bedeutet, dass die App mit dem Löschen der aktuellen WhatsApp-Informationen auf dem Android beginnt.
Schritt 5: Schließlich beginnt der Datentransferprozess. Nachdem dieser Vorgang abgeschlossen ist, müssen Sie zu Android gehen, WhatsApp starten und die Dateien und Konversationen wiederherstellen.
Phase 3: WhatsApp auf Google Drive sichern
Sobald die WhatsApp-Daten auf Ihr Android-Gerät übertragen wurden, möchten Sie sie möglicherweise auf Google Drive sichern, um sicherzustellen, dass alle Ihre Dateien und Konversationen sicher sind. Dr.Fone installiert eine bestimmte Version von WhatsApp auf Ihrem Android-Telefon, daher müssen Sie auf die offizielle WhatsApp aktualisieren, bevor Sie auf Google Drive sichern. Befolgen Sie die detaillierten Schritte in FAQ.
Mit diesen einfachen Schritten können Sie ein Backup auf Google Drive erstellen:
Schritt 1: Öffnen Sie offizielle WhatsApp auf Ihrem Android.
Schritt 2: Gehen Sie zur Menüschaltfläche und rufen Sie „Einstellungen“ auf. Öffnen Sie als Nächstes „Chats“ und dann „Chat-Backup“.
Schritt 3: Wählen Sie „Backup auf Google Drive“ und entscheiden Sie über die Häufigkeit des automatisierten Backups. Drücken Sie nicht die Option „Nie“.
Schritt 4: Wählen Sie das Google-Konto aus, in dem Sie die WhatsApp-Daten sichern möchten.
Schritt 5: Drücken Sie die Taste „BACKUP“. Wählen Sie das bevorzugte Netzwerk und denken Sie daran, dass Wi-Fi die ideale Option ist, da die Mobilfunknetze möglicherweise zusätzliche Gebühren erheben.
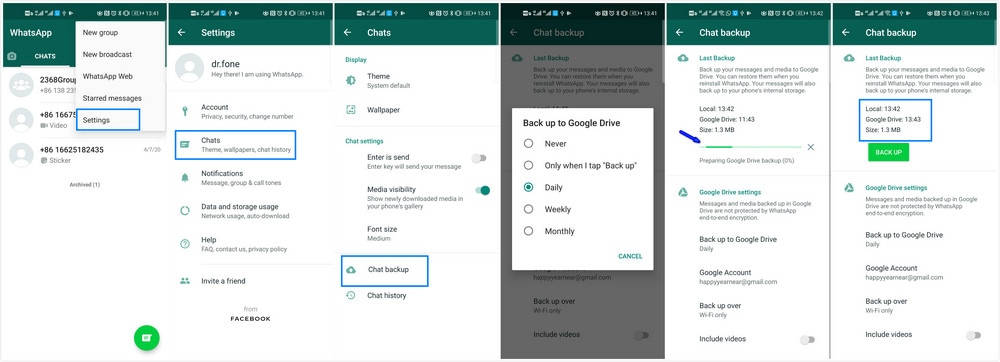
Fazit
Wenn Sie nach einer einfachen Möglichkeit suchen, WhatsApp-Backups von iCloud auf Google Drive zu übertragen, müssen Sie bedenken, dass eine direkte Übertragung von den beiden nicht möglich ist. Das liegt daran, dass die beiden Speicherdienste von unterschiedlichen Anbietern stammen und eine direkte Übertragung der auf einem von ihnen gespeicherten WhatsApp-Backups nicht ermöglichen. Dr.Fone kommt jedoch, um dieses Problem zu lösen. In nur wenigen Schritten können Sie alle WhatsApp-Gespräche und -Medien, die Sie benötigen, auf Google Drive speichern. Viel Spaß!
WhatsApp Tipps
- 1 WhatsApp sichen
- 1.1 WhatsApp Nachrichten sichern
- 1.3 WhatsApp Online Backup
- 1.3WhatsApp Auto Backup
- 1.4 WhatsApp Backup Extractor
- 1.5 WhatsApp Bilder/Video sichern
- 1.6 WhatsApp Mitteilungen sichern
- 2 Whatsapp wiederherstellen
- 2.1 WhatsApp-Wiederherstellung
- 2.2 Android Whatsapp Datenrettung
- 2.3 WhatsApp Nachrichten aufs Gerät wiederherstellen
- 2.4 WhatsApp Backup wiederherstellen
- 2.5 Gelöschte WhatsApp Nachrichten wiederherstellen
- 2.6 WhatsApp Bilder wiederherstellen
- 2.7 Kostenlose WhatsApp Datenrettung Softwares
- 2.8 WhatsApp Nachrichten retten
- 3 Whatsapp übertragen
- 3.1 WhatsApp-Konto übertragen
- 3.2 Alternative zu Backuptrans
- 3.3 WhatsApp-Nachrichten vom Android auf iPhone übertragen
- 3.4 WhatsApp-Nachrichten vom iPhone auf Android übertragen
- 3.5 WhatsApp-Nachrichten vom iPhone auf ein iPhone übertragen
- 3.6 WhatsApp-Nachrichten vom iPhone auf den Computer überträgen
- 3.7 WhatsApp-Nachrichten von Android-Geräten auf den PC überträgen
- 3.8 WhatsApp von Android auf Anroid übertragen
- 3.9 WhatsApp Chatsverlauf auf iPhone exportieren
- 3.10 WhatsApp-Fotos vom iPhone auf den PC/Mac

Allrounder-Lösung für Smartphone




















Julia Becker
chief Editor
Kommentare