7 Lösungen zum Finden des WLAN-Passworts auf iPhone
Apr 07, 2022 • Gepostet zu Passwort Lösungen • Bewährte Lösungen
Ich habe mein WLAN-Passwort für das iPhone vergessen. Können Sie mir bitte helfen, es wiederherzustellen?
Die meisten intelligenten Geräte, einschließlich iPhones, iPads, Laptops, etc., werden automatisch mit einem WLAN-Netzwerk verbunden, sobald Sie sich angemeldet haben. Daher vergessen die meisten von uns das WLAN-Passwort, da wir es nicht regelmäßig eingeben.
Außerdem hat Ihr iPhone keine eingebaute Funktion zur Anzeige des Passworts für Ihr WLAN-Netzwerk. Und genau hier beginnt der Kampf.
Aus verschiedenen Gründen kann es vorkommen, dass Sie das auf Ihrem iPhone verwendete WLAN-Passwort vergessen haben. In diesem Artikel erklären wir Ihnen die bequemsten Möglichkeiten, WLAN-Passwörter auf einem iPhone zu finden.
- Lösung 1: WLAN-Passwort auf iPhone mit Win finden
- Lösung 2: WLAN-Passwort auf iPhone mit Mac finden
- Lösung 3: Versuchen Sie den Dr.Fone - Passwort-Manager[der sicherste & einfachste Weg]
- Lösung 4: WLAN-Passwort iPhone mit Router-Einstellung finden
- Lösung 5: Versuchen Sie den Cydia Tweak: NetworkList [Jailbreak erforderlich]
- Lösung 6: WLAN-Passwörter ausprobieren [Jailbreak erforderlich]
- Lösung 7: WLAN-Passwort finden iPhone mit iSpeed Touchpad [Jailbreak erforderlich]
Lösung 1: WLAN-Passwort auf iPhone mit Win finden
Haben Sie Ihr WLAN-Passwort vergessen, haben aber ein anderes Windows System, auf dem Sie es verwenden? Wenn ja, dann können Sie dieses System nutzen, um Ihr WLAN-Passwort zu finden.
Hier sind die Schritte, die Sie befolgen müssen, um das WLAN-Passwort für das iPhone mit Windows zu finden.
- Gehen Sie zur Symbolleiste und klicken Sie mit der rechten Maustaste auf das Netzwerksymbol
- Danach wählen Sie das Netzwerk- und Freigabecenter
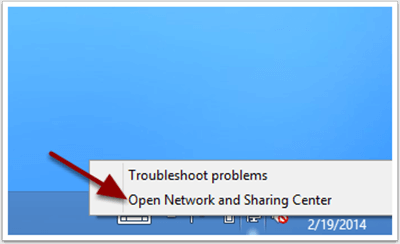
- Nun tippen Sie auf dem Bildschirm auf die Option Adaptereinstellungen ändern.
- Klicken Sie mit der rechten Maustaste auf das WLAN-Netzwerk und wählen Sie den Status
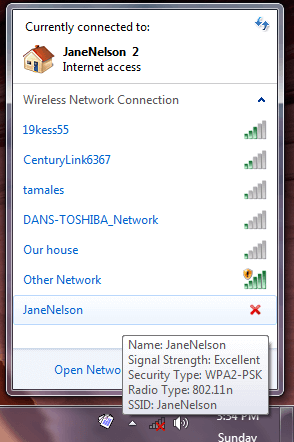
- Danach tippen Sie auf dem Bildschirm auf die Drahtlos-Eigenschaften.
- Gehen Sie zur Registerkarte Sicherheit und markieren Sie Zeichen anzeigen.
So können Sie Ihr WLAN-Passwort sehen.
Lösung 2: WLAN-Passwort auf iPhone mit Mac finden
Sie können die folgenden Schritte befolgen, um ein WLAN-Passwort mit dem Mac zu finden.
- Zuerst gehen Sie auf Ihrem iPhone zu Einstellungen, Apple ID und dann zu iCloud und schalten Sie schließlich den Schlüsselbund ein.
- Gleiches auf Ihrem Mac, gehen Sie zu Systemeinstellungen, gehen Sie zu Apple ID und dann zu iCloud und schalten Sie den Schlüsselbund ein.
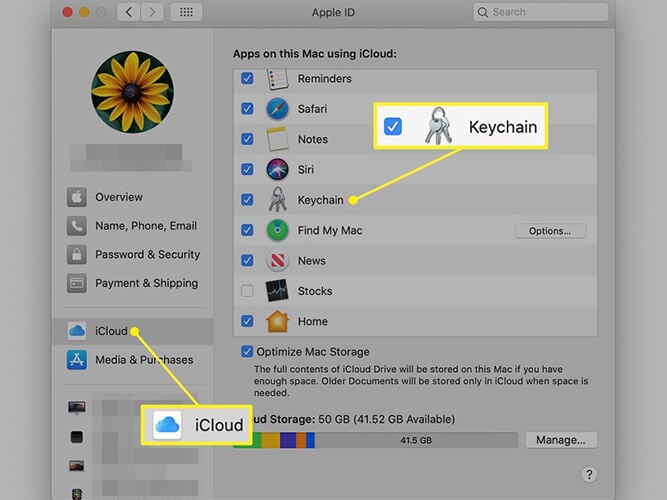
- Als nächstes wählen Sie iCloud.
- Öffnen Sie das Finder-Fenster, indem Sie auf das Symbol mit dem halben grauen und blauen Gesicht in Ihrem Dock klicken. Oder klicken Sie mit der rechten Maustaste auf eine beliebige Stelle auf dem Desktop und drücken Sie die Tasten Command + N.
- Klicken Sie anschließend auf Anwendungen, die Sie in der linken Seitenleiste des Finder-Fensters finden. Oder Sie klicken mit der rechten Maustaste auf das Finder-Fenster und drücken gleichzeitig die Tasten Command + Shift + A.
- Nun öffnen Sie den Dienstprogramme Ordner und dann die Schlüsselbund-Zugriff App.
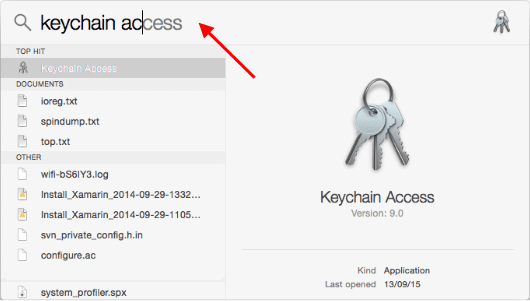
- Geben Sie im Suchfeld der App den Namen des WLAN-Netzwerks ein und drücken Sie die Eingabetaste.
- Doppelklicken Sie auf das WLAN-Netzwerk. Daraufhin öffnet sich ein neues Einstellungs-Popup-Fenster.
- Kreuzen Sie das Kästchen neben "Passwort anzeigen" an.
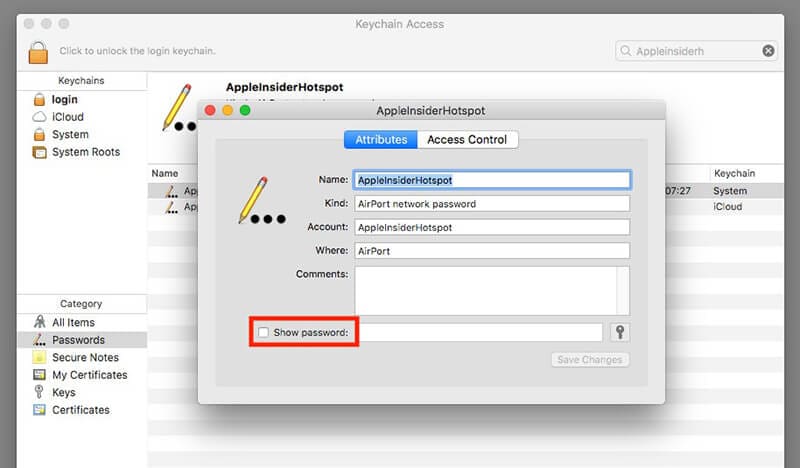
- Als Nächstes geben Sie das Schlüsselbund-Passwort ein, das Sie auch für die Anmeldung an Ihrem Mac-Computer verwenden.
- So finden Sie Ihr WLAN-Passwort neben dem Feld Passwort anzeigen.
Wenn alles andere fehlschlägt, sehen Sie sich an, wie Sie Passwörter mit dem Dr.Fone - Passwort-ManagerPasswörter verwalten können.
Lösung 3: Versuchen Sie den Dr.Fone - Passwort-Manager[der sicherste & einfachste Weg]
Der beste Weg, ein WLAN-Passwort auf einem iOS-Gerät zu finden, ist die Verwendung des Dr.Fone - Passwort Managers (iOS). Es ist der sicherste und einfachste Weg, um WLAN-Passwörter auf einem iPhone zu finden.
Funktionen des Dr.Fone - Passwort Managers
Werfen wir einen Blick auf die verschiedenen Funktionen des Dr.Fone - Passwort Managers:
- Sicher: Verwenden Sie den Passwort Manager, um Ihre Passwörter auf Ihrem iPhone/iPad zu retten, ohne dass Daten verloren gehen, aber mit absoluter Sicherheit.
- Effizient: Der Passwort Manager ist ideal, um Passwörter auf Ihrem iPhone/iPad zu finden, ohne sie sich mühsam merken zu müssen.
- Einfach: Der Passwort Manager ist einfach zu bedienen und erfordert keine technischen Kenntnisse. Mit nur einem Klick können Sie Ihre iPhone/iPad-Passwörter finden, anzeigen, exportieren und verwalten.
Hier sind die Schritte, die Sie befolgen müssen, um den Dr.Fone - Passwort-Managerzu verwenden; siehe WLAN-Passwort auf dem iPhone.
Schritt 1: Laden Sie Dr.Fone herunter und wählen Sie den Passwort Manager.
Rufen Sie zunächst die offizielle Website von Dr.Fone auf und installieren Sie es auf Ihrem System. Wählen Sie dann aus der Liste die Option Passwort Manager.

Schritt 2: iOS-Gerät mit dem PC verbinden
Als nächstes müssen Sie Ihr iOS-Gerät mit Hilfe eines Lightning-Kabels mit dem System verbinden. Wenn Sie die Meldung "Diesem Computer vertrauen" auf Ihrem Gerät sehen, tippen Sie bitte auf die Schaltfläche "Vertrauen".

Schritt 3: Start des Scanvorgangs
Klicken Sie anschließend auf "Scan starten". Es werden alle Kontopasswörter auf Ihrem iOS-Gerät erkannt.

Danach müssen Sie ein paar Minuten warten, bis der Scanvorgang abgeschlossen ist. Sie können zuerst etwas anderes tun oder mehr über die anderen Tools von Dr.Fone erfahren.
Schritt 4: Überprüfen Sie Ihre Passwörter
Jetzt können Sie die gewünschten Passwörter mit dem Dr.Fone - Passwort-Managerfinden.

Wussten Sie, dass Sie das Passwort, sobald Sie es gefunden haben, als CSV-Datei exportieren können, um es zu speichern?
Wie exportiere ich Kennwörter als CSV?
Schritt 1: Klicken Sie auf die Schaltfläche "Exportieren".
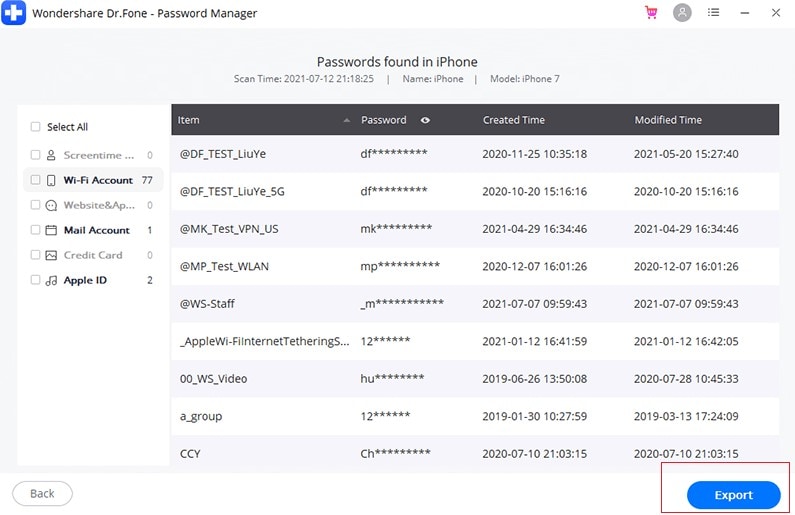
Schritt 2: Wählen Sie das CSV-Format, das Sie exportieren möchten.

So können Sie WLAN-Passwörter auf Ihrem iPhone finden.
Lösung 4: WLAN-Passwort auf iPhone mit Router-Einstellung finden
Finden Sie ein WLAN-Passwort mit Hilfe Ihres WLAN-Routers. In diesem Fall gehen Sie direkt zum WLAN-Router, um das Passwort zu erhalten. Sie können sich bei Ihren WLAN-Routern anmelden, um das Passwort zu überprüfen und die Einstellungen zu ändern.
Hier sind die zu befolgenden Schritte:
- Stellen Sie zunächst sicher, dass das iPhone mit einem Netzwerk desselben WLANs verbunden ist, dessen Passwort Sie herausfinden möchten.
- Nun tippen Sie auf Einstellungen und klicken Sie auf WLAN.
- Danach klicken Sie auf das Symbol neben dem Namen des WLAN-Netzwerks.
- Finden Sie das Feld Router und notieren Sie sich die IP-Adresse des Routers.
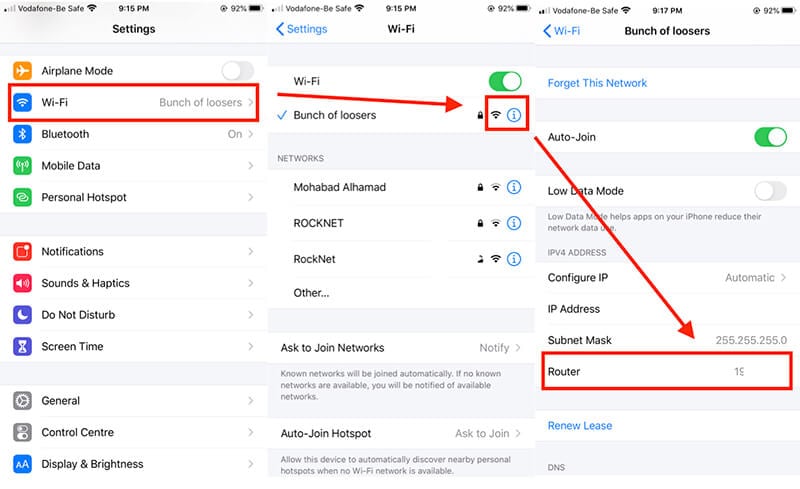
- Öffnen Sie den Webbrowser des iPhones und gehen Sie zu der IP-Adresse, die Sie notiert haben.
- Nun werden Sie aufgefordert, sich bei Ihrem Router anzumelden. Geben Sie dazu den Benutzernamen und das Passwort ein, die Sie bei der Einrichtung des Routers erstellt haben.
- Nachdem Sie sich bei Ihrem Router angemeldet haben, können Sie das Passwort abrufen.
Lösung 5: Versuchen Sie den Cydia Tweak: NetworkList [Jailbreak erforderlich]
Wenn Sie bereit sind, Ihr Gerät zu jailbreaken, können Sie mit Cydia ganz einfach Passwörter auf Ihrem iPhone finden.
Die Entwickler von Cydia haben ein paar Cydia-Tweaks entwickelt, mit denen Sie WLAN-Passwörter finden können. Die NetworkList App ist in Cydia kostenlos. Lassen Sie uns also sehen, wie Sie NetworkList Cydia Tweaks installieren können.
- Öffnen Sie die Cydia App auf Ihrem iPhone und suchen Sie nach 'NetworkList' .
- Installieren Sie die NetworkList App auf Ihrem Gerät und öffnen Sie sie.
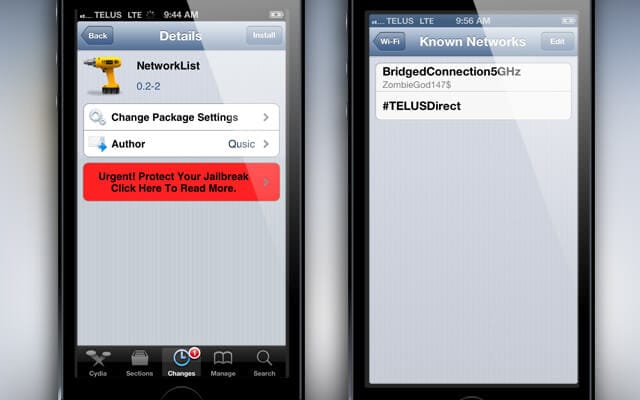
- Klicken Sie nun auf 'Springboard neu starten', wenn die App Sie dazu auffordert.
- Danach gehen Sie zu Einstellungen und tippen auf WLAN.
- Klicken Sie auf 'Bekannte Netzwerke' und Sie können die Passwörter sehen.
Hinweis: Durch das Jailbreaking des iPhones verliert Ihr iPhone die Garantie und es kann zu Sicherheitsproblemen kommen.
Lösung 6: WLAN-Passwörter ausprobieren [Jailbreak erforderlich]
Eine weitere Möglichkeit, WLAN-Passwörter auf dem iPhone zu finden, ist die WLAN-Passwörter-App auf Cydia. Mit WLAN-Passwörter können Sie die Passwörter auf jedem iPhone oder iPad leicht finden.
Hier sind die Schritte, die Sie für die Verwendung von WLAN-Passwörtern befolgen müssen:
- Suchen Sie auf Ihrem Startbildschirm nach Cydia und tippen Sie darauf.
- Nun suchen Sie nach der WLAN Passwords App. Beachten Sie, dass Sie vor der Installation von WLAN Passwords auf Ihrem iPad oder iPhone einige Quellen in Cydia installieren müssen.
- Gehen Sie dazu zu Cydia > Verwalten > Quellen > Menü Bearbeiten und fügen Sie dann "http://iwazowski.com/repo/" als Quelle hinzu.
- Wenn Sie die Quelle hinzugefügt haben, installieren Sie WLAN Passwords, indem Sie einfach auf die Schaltfläche Installieren tippen. Sie können die Registerkarte "Installieren" in der oberen rechten Ecke des Bildschirms sehen.
- Nach der Installation von WLAN Passwords gehen Sie zurück zu Cydia und kehren dann zum Startbildschirm zurück.
- Starten Sie schließlich die WLAN-Passwords Anwendung, um auf alle Ihre WLAN-Netzwerke und deren Passwörter zuzugreifen.
So können Sie also Ihr WLAN-Passwort herausfinden. Aber auch in diesem Fall müssen Sie Ihr Gerät jailbreaken.
Lösung 7: WLAN-Passwort finden auf iPhone mit iSpeed Touchpad [Jailbreak erforderlich]
Es gibt eine weitere Cydia-App, um das WLAN-Passwort auf dem iPhone zu finden. Die App heißt iSpeedTouchpad. Um sie zu verwenden, müssen Sie die folgenden Schritte ausführen:
- Starten Sie zunächst Cydia auf dem Startbildschirm Ihres iPhone oder iPad.
- Nun geben Sie in der Suchleiste von Cydia "iSpeedTouchpad" ein. In den Optionen tippen Sie bitte auf die Anwendung und installieren Sie sie.
- Wenn die Installation abgeschlossen ist, kehren Sie zu Cydia und dann zur Startseite zurück.
- Danach starten Sie iSpeedTouchpad und suchen nach allen derzeit verfügbaren Netzwerken. Wenn das Netzwerk, dessen Passwort Sie wünschen, erscheint, klicken Sie darauf.
So können Sie also mit iSpeedTouchpad WLAN-Passwörter auf Ihrem iPhone finden. Aber auch hier gilt: Wenn Sie es verwenden möchten, müssen Sie Ihr Gerät jailbreaken.
Und denken Sie daran, dass gejailbreakte Geräte außerhalb der Garantie liegen und ein Sicherheitsrisiko für Ihr Gerät darstellen können.
Wenn Sie also Ihr iPhone nicht jailbreaken wollen, dann ist der Dr.Fone - Passwort-Managereine großartige Option, um alle Ihre Passwörter zu verwalten.
Abschließende Worte
Sie wissen jetzt, wie Sie WLAN-Passwörter auf Ihrem iPhone finden können. Wählen Sie also den besten Weg, um Ihr Passwort zurückzubekommen, damit Sie WLAN auf Ihrem neuen iOS-Gerät nutzen können. Wenn Sie die Sicherheit Ihres Geräts nicht riskieren wollen, dann verwenden Sie den Dr.Fone - Passwort Manager, um das WLAN-Passwort für Ihr iPhone zu finden.
Empfohlende Artikeln

Allrounder-Lösung für Smartphone
















Julia Becker
staff Editor
Bewertung:4.5(105Rezensionen)