Wie kann ich das WLAN-Passwort auf Win 10, Mac, Android und iOS sehen?
Apr 07, 2022 • Gepostet zu Passwort Lösungen • Bewährte Lösungen
Ihr Smartphone speichert das Passwort für Sie und verbindet sich automatisch mit dem von Ihnen gewählten Netzwerk, sobald Sie sich in Reichweite befinden. Sie müssen also nicht mehr so oft Ihre WLAN-Zugangsdaten angeben. Aber es gibt eine Frage, die sich viele Menschen stellen, wenn sie ihr Passwort vergessen haben:
“Gibt es eine Möglichkeit, ein WLAN-Passwort auf Geräten wie Windows 10, Mac, Android und iOS zu finden?”
Manche Leute hängen bei dieser Frage. Es gibt jedoch Situationen, in denen Sie Ihr WLAN-Passwort anzeigen möchten. Dies ist vor allem dann der Fall, wenn Sie ein anderes Gerät mit Ihrem WLAN-Netzwerk verbinden müssen, aber das Passwort vergessen haben.
In solchen Fällen können Sie das WLAN-Passwort von Windows über Ihr bereits verbundenes Gerät herausfinden. Die folgende Anleitung zeigt Ihnen, wie Sie das WLAN-Passwort für Windows 10, iPhones und Android-Geräte herausfinden können.
Mit den unten beschriebenen Methoden können Sie das Passwort für ein WLAN-Netzwerk von jedem kompatiblen Gerät abrufen. Sobald Sie das Passwort herausgefunden haben, können Sie es verwenden, um Ihre anderen Geräte mit dem WLAN-Netzwerk zu verbinden.
Hier sind einige verschiedene Möglichkeiten, das WLAN-Passwort für Windows 10, iPhone, Mac und Android zu sehen.
- Teil 1: WLAN-Passwort unter Windows 10 prüfen
- Teil 2: WLAN-Passwort auf dem Mac ermitteln
- Teil 3: WLAN-Passwort auf Android sehen
- Teil 4: WLAN-Passwort auf iPhone sehen
Teil 1: WLAN-Passwort unter Windows 10 prüfen
Wenn Sie das WLAN-Passwort in Windows 10 überprüfen möchten, gehen Sie zu den WLAN-Einstellungen. Im nächsten Schritt wählen Sie Netzwerk- und Freigabecenter, dann WLAN-Netzwerkname > Wireless-Eigenschaften > Sicherheit und wählen Sie Zeichen anzeigen.
Lernen Sie nun Schritt für Schritt, wie Sie das WLAN-Passwort-Fenster anzeigen können. 10 Schritt sind unten angegeben:
- Klicken Sie in der unteren linken Ecke Ihres Bildschirms auf das Lupensymbol.
- Wenn Sie diese Schaltfläche nicht sehen, drücken Sie die Windows-Taste auf Ihrer Tastatur. Oder die Schaltfläche mit dem Windows-Logo in der unteren linken Ecke Ihres Bildschirms.
- Geben Sie dann in der Suchleiste WLAN-Einstellungen ein und klicken Sie auf Öffnen. Sie können auch Ihre Tastatur verwenden, um die Eingabetaste zu drücken.
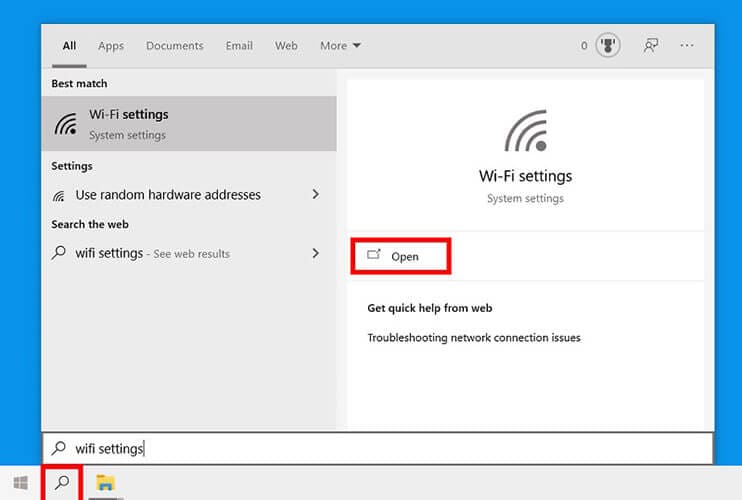
- Scrollen Sie nach unten und wählen Sie Netzwerk- und Freigabecenter aus dem Dropdown-Menü. Dieses befindet sich auf der rechten Seite des Fensters unter Verwandte Einstellungen.
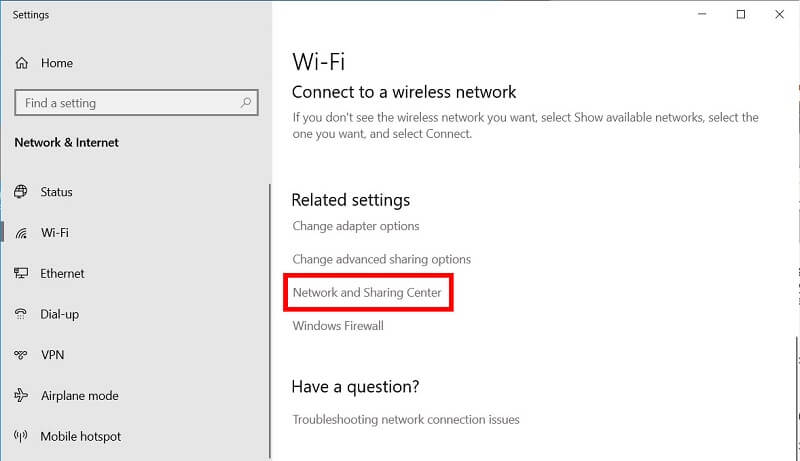
- Wählen Sie einen Namen für Ihr WLAN-Netzwerk. Dann entdecken Sie dies auf der rechten Seite des Fensters, neben Verbindungen.
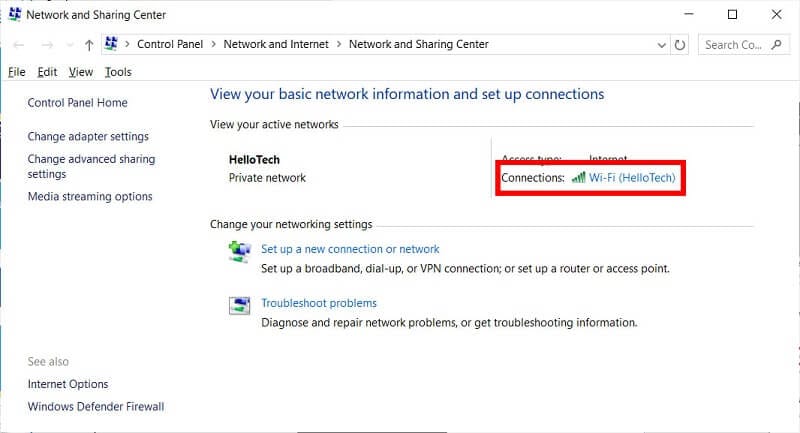
- Wählen Sie dann Eigenschaften von Drahtlos aus dem Dropdown-Menü.
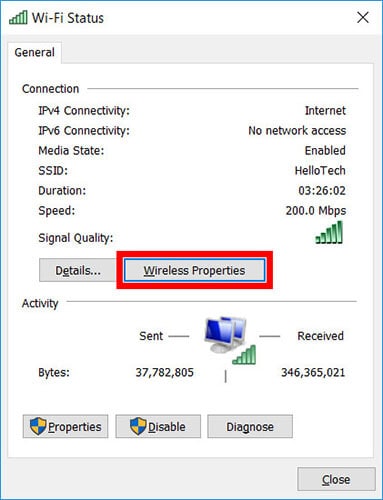
- Wählen Sie die Registerkarte Sicherheit. Diese befindet sich am oberen Rand des Fensters, in der Nähe der Registerkarte Verbindung.
- Um Ihr WLAN-Passwort zu finden, klicken Sie schließlich auf das Feld Zeichen anzeigen. Die Punkte im Feld Netzwerksicherheitsschlüssel ändern sich und zeigen Ihr Windows 10 WLAN-Netzwerkkennwort an.
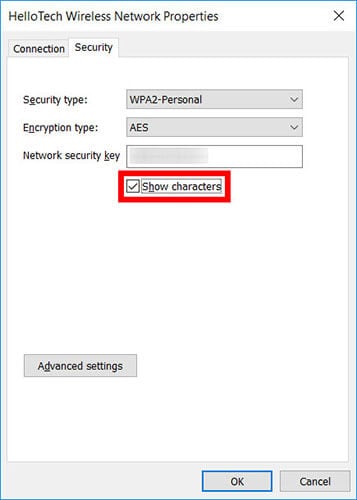
Teil 2: WLAN-Passwort auf dem Mac ermitteln
Unter macOS gibt es auch einen Mechanismus, um das Passwort für WLAN-Netzwerke zu finden. Darüber hinaus ist Keychain Access ein Programm, das zum Betriebssystem gehört. Die Software behält den Überblick über alle Passwörter, die Sie auf Ihrem macOS-Computer gespeichert haben.
Mit dem Programm können Sie schnell das WLAN-Passwort jedes mit Ihrem MacBook oder Mac verbundenen WLAN-Netzwerks herausfinden. Hier erfahren Sie Schritt für Schritt, wie Sie unter macOS nach WLAN-Passwörtern suchen:
- Starten Sie auf Ihrem Mac die Software Keychain Access.
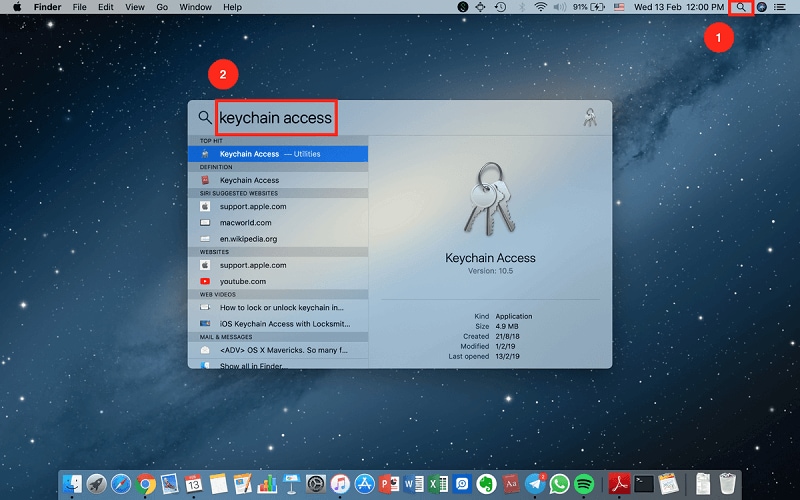
- Das Passwort ist eine Option auf der linken Seite des Bildschirms. Wählen Sie es aus, indem Sie es anklicken.
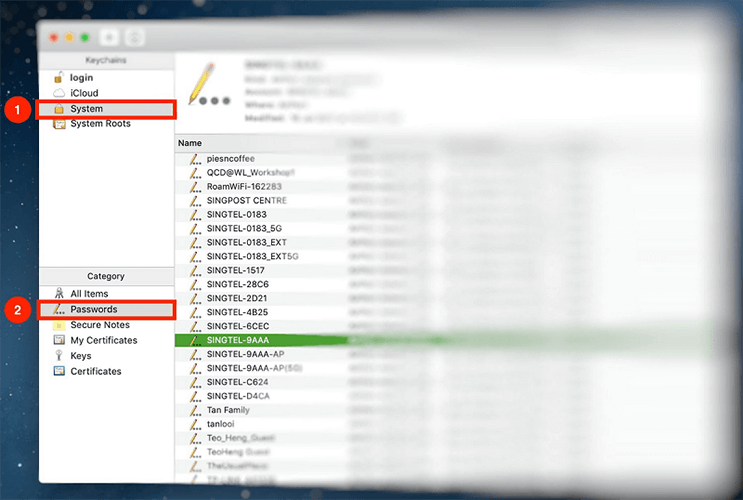
- Das Passwort für das Netzwerk, für das Sie das Passwort wissen möchten, müssen Sie eingeben.
- Doppelklicken Sie auf den Netzwerknamen, nachdem Sie fertig sind.
- Es erscheint ein Popup-Fenster mit den Details des Netzwerks - wählen Sie aus dem Dropdown-Menü die Option Passwort anzeigen.
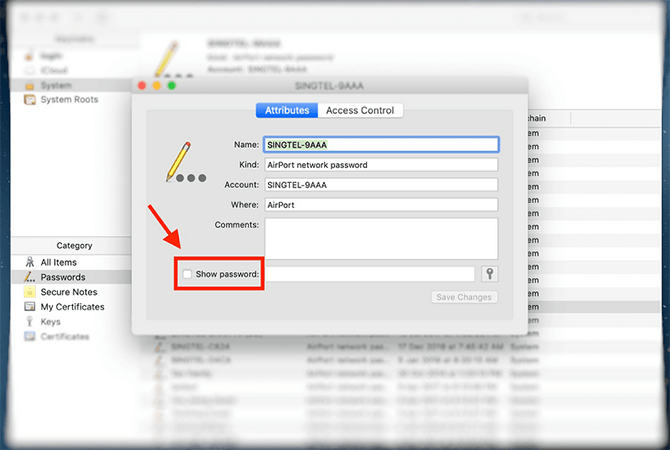
- Als Nächstes fordert das System Ihre Administrator-Zugangsdaten an.
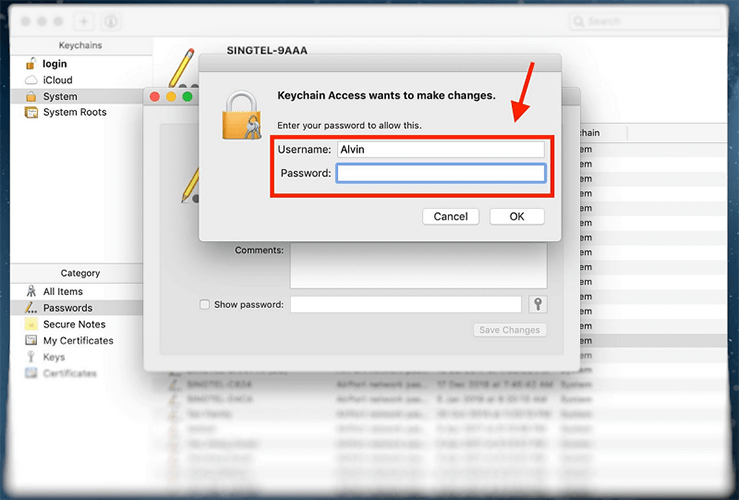
- Danach können Sie das Passwort des WLAN-Netzwerks sehen.
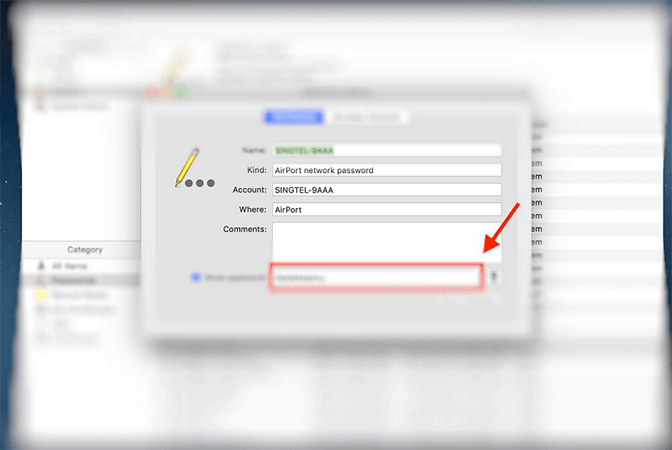
Teil 3: WLAN-Passwort auf Android sehen
Ohne das Gerät zu rooten, bietet Android eine versteckte Technik, um WLAN-Passwörter zu erfahren. So können Sie zum Beispiel das WLAN-Passwort der gespeicherten Netzwerke auf Ihrem Smartphone einsehen, wenn Sie Android 10 verwenden. Führen Sie dazu die folgenden Schritt aus:
- Navigieren Sie zunächst zur App Einstellungen und wählen Sie WLAN.
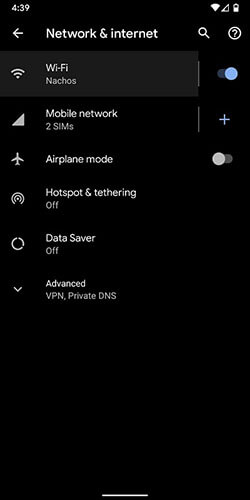
- Sie sehen eine Liste aller WLAN-Netzwerke, die Sie gespeichert haben. Tippen Sie neben dem Namen des Netzwerks auf das Zahnrad- oder Einstellungssymbol.
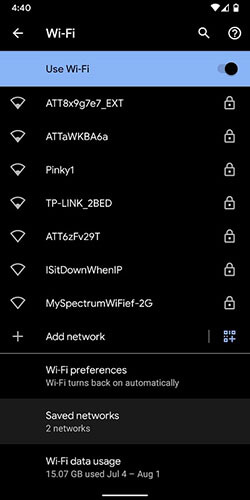
- Es gibt sowohl eine QR-Code-Option als auch eine Option zum Teilen des Passworts durch Antippen.
- Sie können Ihr Telefon benutzen, um einen Schnappschuss des QR-Codes zu machen. Gehen Sie jetzt in den Google Play Store und holen Sie sich eine QR-Scanner-App.
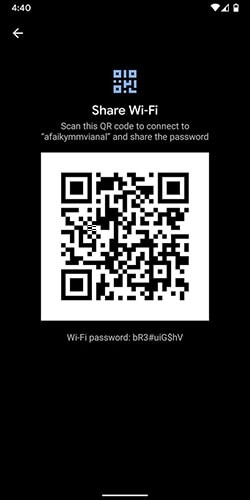
- Scannen Sie dann den mit der QR-Scanner-App erzeugten QR-Code. So können Sie den Namen und das Passwort des WLAN-Netzwerks schnell überprüfen.
Teil 4: 2 Wege, das WLAN-Passwort auf iOS einzusehen
Es gibt mehrere trickreiche Möglichkeiten, das WLAN-Passwort unter iOS zu ermitteln. Aber die beiden wichtigsten Ideen werden im Folgenden erläutert.
4.1 Probieren Sie den Dr.Fone - Passwort Manager
Mit dem Dr.Fone - Passwort-Managerkönnen Sie Ihr Passwort ganz einfach und ohne Komplikationen wiederfinden. Darüber hinaus bietet er unglaubliche Funktionen wie die Speicherung Ihrer Passwörter, ohne dass Sie sich Sorgen um Datenverluste machen müssen.
Die Benutzeroberfläche des Dr.Fone - Passwort Managers ist sehr einfach zu bedienen. Außerdem macht die einfache Optimierung dieses Tools Ihr Apple ID-Konto und Ihr Passwort sicher. Und es kann Ihnen helfen, sie wiederzufinden, wenn Sie sie einmal vergessen haben.
Darüber hinaus können Sie Ihre iOS-Passwörter überprüfen sowie Mailkonten und Kreditkarteninformationen scannen und einsehen. Weitere Funktionen sind die Wiederherstellung gespeicherter Webseiten und App-Anmeldepasswörter, die Suche nach gespeicherten WLAN-Passwörtern und die Wiederherstellung von Bildschirmzeit-Passcodes.
Hier sehen Sie alle wichtigen Punkte, wie Dr.Fone funktioniert, um WLAN-Passwörter unter iOS zu prüfen.
Schritt 1: Laden Sie Dr.Fone herunter und wählen Sie den Password Manager

Schritt 2: Verbinden Sie Ihr iOS-Gerät mit dem PC

Verwenden Sie ein Lightning-Kabel, um Ihr iOS-Gerät mit Ihrem PC zu verbinden. Bitte klicken Sie auf die Schaltfläche "Vertrauen", wenn Sie auf Ihrem Gerät die Meldung "Diesem Computer vertrauen" erhalten.
Schritt 3: Scan starten
Es erkennt Ihr Kontopasswort auf Ihrem iOS-Gerät, wenn Sie auf "Scan starten" klicken.

Bitte haben Sie einige Augenblicke Geduld. Danach können Sie etwas anderes tun oder zunächst mehr über die Tools von Dr. Fone lesen.
Schritt 4: Überprüfen Sie Ihre Passwörter
Mit dem Dr.Fone - Passwort-Managerkönnen Sie jetzt die Passwörter finden, die Sie brauchen.

- Wie exportiere ich Passwörter als CSV?
Schritt 1: Klicken Sie auf die Schaltfläche "Exportieren".
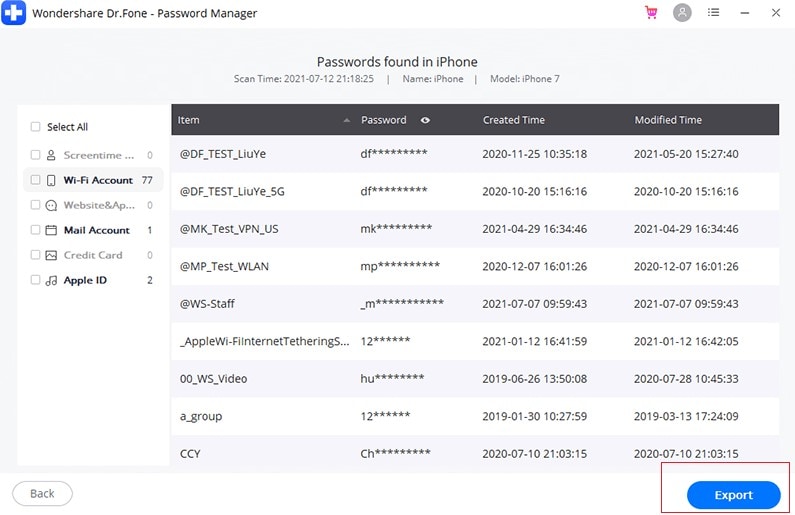
Schritt 2: Wählen Sie das CSV-Format, das Sie für Ihren Export verwenden möchten.

Über den Dr.Fone - Passwort-Manager(iOS)
Sicher: Mit dem Passwort Manager können Sie Ihre Passwörter auf Ihrem iPhone/iPad wiederherstellen, ohne dass Sie persönliche Daten preisgeben müssen und das in aller Ruhe.
Effizient: Der Passwort Manager eignet sich hervorragend, um schnell Passwörter auf Ihrem iPhone oder iPad abzurufen, ohne dass Sie sich diese merken müssen.
Einfach: Der Passwort Manager ist einfach zu bedienen und erfordert keine technischen Kenntnisse. Ihre iPhone/iPad-Passwörter lassen sich mit nur einem Klick finden, anzeigen, exportieren und verwalten.
4.2 iCloud verwenden
Es ist schwierig, das WLAN-Passwort auf einem iOS-Smartphone zu finden. Da Apple so sehr auf Datenschutz und Sicherheit bedacht ist, ist es fast unmöglich, die WLAN-Passwörter der gespeicherten Netzwerke auf Ihrem iPhone zu kennen.
Es gibt jedoch eine Umgehung. Dazu benötigen Sie allerdings einen Mac. Außerdem ist die Anleitung nicht mit jedem Windows-Laptop oder PC kompatibel. Wenn Sie also ein macOS-System verwenden und Ihr WLAN-Passwort unter iOS überprüfen möchten, folgen Sie diesen Schritten:
- Gehen Sie zu Einstellungen auf Ihrem iPhone und wählen Sie die Option iCloud. Dort befindet sich die Option Schlüsselbund. Schalten Sie sie ein, indem Sie den Schalter umlegen.
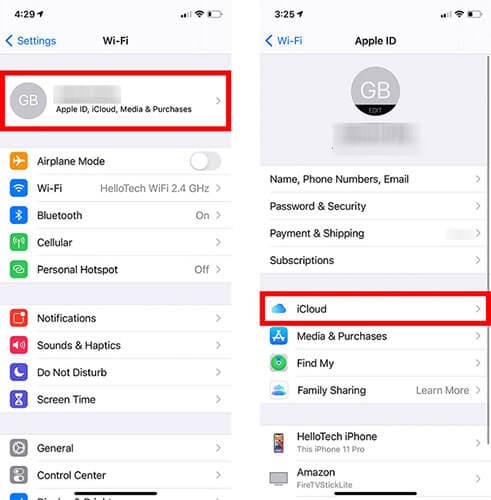
- Kehren Sie zu den Einstellungen zurück und aktivieren Sie den persönlichen Hotspot.
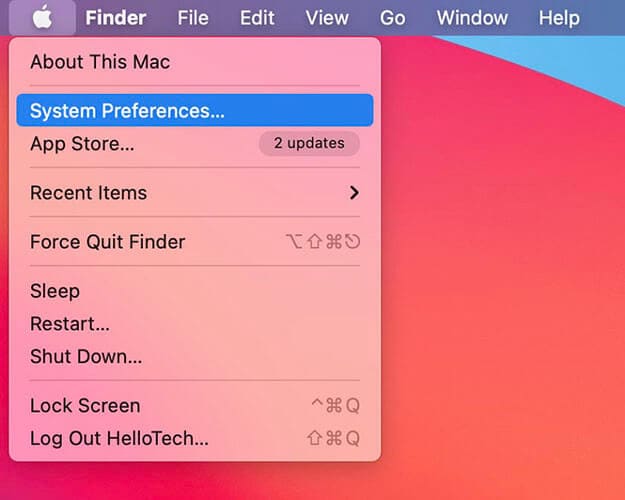
- Verbinden Sie Ihren Mac mit dem Hotspot Ihres iPhone. Sobald der Hotspot mit Ihrem Mac verbunden ist, geben Sie Keychain Access in die Spotlight-Suche ein (CMD+Leertaste).
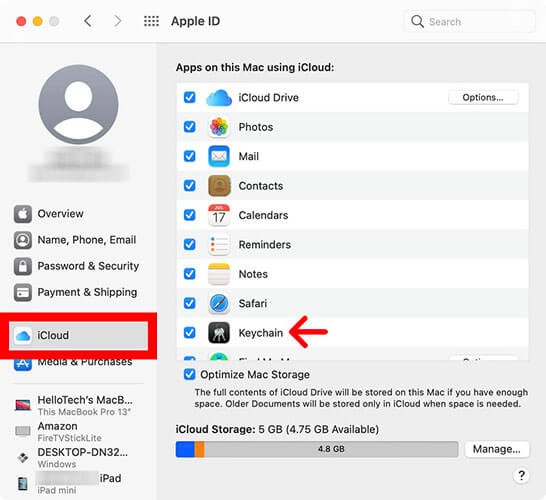
- Wenn Sie die Eingabetaste drücken, können Sie nach einem WLAN-Netzwerk suchen, dessen Passwort Sie wissen möchten.
- Es erscheint ein Popup-Fenster mit den Details des Netzwerks. Wählen Sie im Dropdown-Menü die Option Passwort anzeigen. Als Nächstes fordert das System Ihre Administrator-Anmeldedaten an.
- Danach können Sie das Passwort des WLAN-Netzwerks sehen.
Fazit
So, das ist die erschöpfende Liste der Möglichkeiten, wie Sie das WLAN-Passwort unter Windows 10, Mac, Android und iOS finden können. Hoffentlich helfen Ihnen all diese Schritte weiter. Sie können den Dr.Fone - Passwort-Managerverwenden, um Ihr WLAN-Passwort zu speichern und das WLAN-Passwort auf iOS mit Leichtigkeit zu finden.
Empfohlende Artikeln

Allrounder-Lösung für Smartphone
















Julia Becker
staff Editor
Bewertung:4.5(105Rezensionen)