Wo kann ich mein WLAN-Passwort erfahren?
Apr 07, 2022 • Gepostet zu Passwort Lösungen • Bewährte Lösungen
WLAN ist das Ersatznetzwerk für das kabelgebundene Netzwerk, das häufig für die Verbindung von Geräten im drahtlosen Modus verwendet wird. WLAN steht für Wireless Fidelity. Die drahtlose innovative Technologie verbindet Computer, Tablets, Smartphones und viele andere Geräte mit dem Internet. Es handelt sich um ein Funksignal, das über einen drahtlosen Router an das Zugangsgerät gesendet wird und das Signal in Daten umwandelt, die Sie auf Ihren jeweiligen Geräten nutzen und sehen können.
Als WLAN eingeführt wurde, nutzten die Menschen es ohne Passwort. Mit zunehmender Beliebtheit haben die Menschen jedoch begonnen, es durch ein Passwort zu schützen, damit niemand die Daten nutzen kann, für die man bezahlt. Dennoch kommt es immer wieder vor, dass Menschen das Passwort eingeben und es dann vergessen. Heute werden wir Ihnen erklären, wie Sie Ihr WLAN-Passwort systematisch auf verschiedenen Geräten sehen können.
Methode 1: WLAN-Passwort in iOS finden? [2 Lösungen]
Die meisten intelligenten Geräte sind automatisch mit dem WLAN-Netzwerk verbunden, sobald Sie sich angemeldet haben. Daher ist es heutzutage sehr einfach, Ihre Passwörter zu vergessen. Außerdem verfügen iPhones nicht über eine eingebaute Funktion, mit der Sie Ihr WLAN-Passwort leicht herausfinden können. Sie können die unten aufgeführten Punkte befolgen, um Ihr WLAN-Passwort problemlos herauszufinden.
Lösung 1: Überprüfen Sie Ihr iPhone
- Öffnen Sie die Einstellungen auf Ihrem iPhone. Dies ist das Symbol für die Zahnradform, das Sie beim Kauf Ihres iPhones erhalten haben.
- Klicken Sie dann auf die Option WLAN.
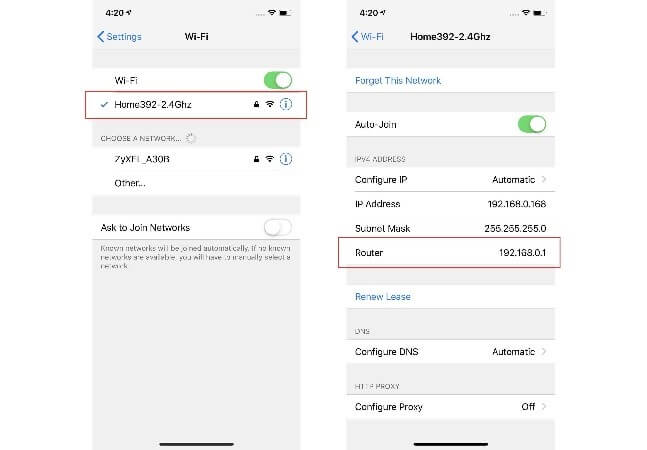
- Als nächstes tippen Sie auf das "i" neben dem Namen Ihres WLAN-Netzwerks - es ist der Buchstabe "i" in einem blauen Kreis.
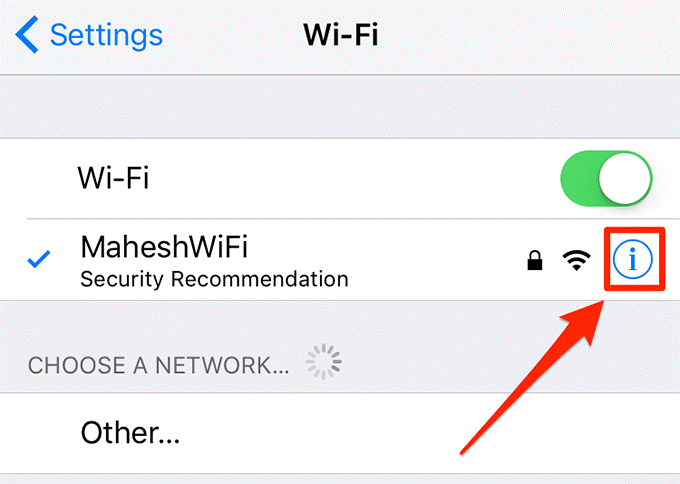
- Tippen Sie nun auf die Zahlen neben dem Router, halten Sie sie gedrückt und wählen Sie "Kopieren". Dies ist die IP-Adresse Ihres Routers, die nun in Ihre Zwischenablage kopiert wurde.
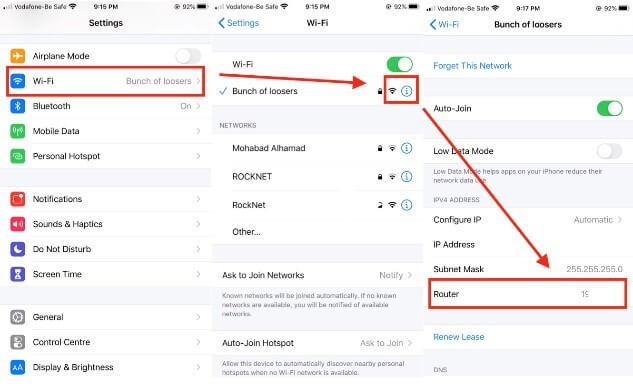
- Als nächstes öffnen Sie einen Webbrowser auf Ihrem iPhone, z.B. Safari oder Chrome.
- Fügen Sie dann die IP-Adresse Ihres Routers in die Suchleiste ein und kopieren Sie sie in die Zwischenablage, um sie dann in die Suchleiste einzufügen.
(Hinweis: Wenn Sie die Seite mit dem Text "Diese Verbindung ist nicht privat" sehen, dann tippen Sie auf "Weiter" und fahren Sie fort. Diese Meldung erscheint, weil Ihr Router Ihr lokales Netzwerk ist und über eingebaute Sicherheitsfunktionen verfügt.)
- Geben Sie nun den Benutzernamen und das Passwort Ihres Routers ein und tippen Sie auf Anmelden. Ihr WLAN-Passwort ist nicht dasselbe wie die Kennung und das Passwort Ihres Routers. Sie finden es irgendwo auf Ihrem Router oder in seinem Handbuch
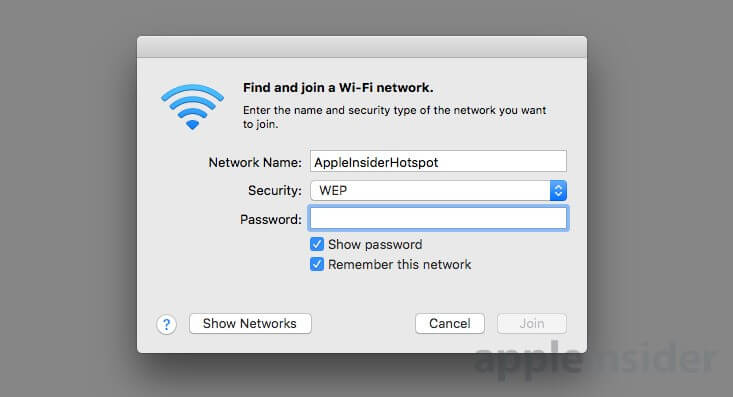
(Hinweis: Übliche Router-Benutzernamen sind "admin", "user" oder lassen Sie sie leer und das Passwort ist "admin", "password" oder lassen Sie es leer.)
- Klicken Sie dann auf die Option Drahtlos und Sie sehen die Menüliste auf der linken Seite Ihres Bildschirms.
- Schließlich sehen Sie jetzt Ihr WLAN-Passwort unterhalb des Netzwerknamens.
Lösung 2: Versuchen Sie den Dr.Fone - Passwort Manager
Mit dem Dr.Fone - Passwort-Managerkönnen Sie Ihr Handy-Display entsperren, ohne Daten zu verlieren. Sie können Telefonpasswörter, Muster, PINs und sogar Fingerabdruckscanner entfernen. Sehen wir uns an, wie der Dr.Fone - Passwort-Managerfunktioniert und wie die Schritte aussehen.
Schritt 1: Herunterladen und Installieren
Der erste Schritt ist das Herunterladen und Installieren von Dr.Fone auf Ihren Laptop oder Mac Book. Danach müssen Sie die Registerkarte Passwort Manager auswählen, wie auf dem Bild unten gezeigt.

Schritt 2: Verbinden Sie Ihr iOS-Telefon mit dem PC oder Laptop
Nachdem Sie den Passwort Manager ausgewählt haben, müssen Sie im nächsten Schritt Ihr iOS-Mobilgerät mit dem Verbindungskabel an Ihren PC oder Laptop anschließen.

(Hinweis: Wenn nach dem Herstellen der Verbindung der Warnhinweis "Diesem Computer vertrauen" erscheint, wählen Sie bitte die Schaltfläche "Vertrauen" und tippen Sie darauf.)
Schritt 3: Scannen
Der nächste Schritt besteht darin, Ihr Telefon zu scannen, um den Entsperrungsvorgang zu starten. Klicken Sie auf "Scan starten".
Ein paar Minuten später wird die Software das mobile Passwort Ihres Geräts erkennen und es entsperren.

Schritt 4: Finden Sie Ihre Passwörter
Mit dem Dr.Fone - Passwort-Managerkönnen Sie ganz einfach alle vergessenen Passwörter auf Ihren iOS- oder Android-Geräten finden.

Sie können Ihre Apple ID und Passwörter auch mit Hilfe der unten aufgeführten Schritte finden:
- Besuchen Sie apple.com in einem Ihrer Webbrowser.
- Nun geben Sie Ihre Apple-ID-E-Mail-Adresse ein und klicken Sie dann auf Weiter
- Bitte wählen Sie die Option "Ich muss mein Passwort zurücksetzen" und klicken Sie auf Weiter
- Wählen Sie als Nächstes die Option "Eine E-Mail erhalten oder eine Sicherheitsfrage beantworten" und klicken Sie dann auf Senden und schließlich auf Fertig
- Nun öffnen Sie Ihre E-Mail und Sie werden eine E-Mail von Apple erhalten. Sie trägt den Titel "So setzen Sie Ihr Apple Id-Passwort zurück"
- Klicken Sie auf "Jetzt zurücksetzen" und geben Sie dann Ihr neues Passwort ein.
- Geben Sie das Passwort erneut ein, um es zu bestätigen
- Dann klicken Sie auf Passwort zurücksetzen. Und das war's schon
Methode 2: Ihr WLAN-Passwort mit iCloud erfahren
- Suchen Sie auf Ihrem iPhone die Option Einstellungen und aktivieren Sie die Option iCloud.
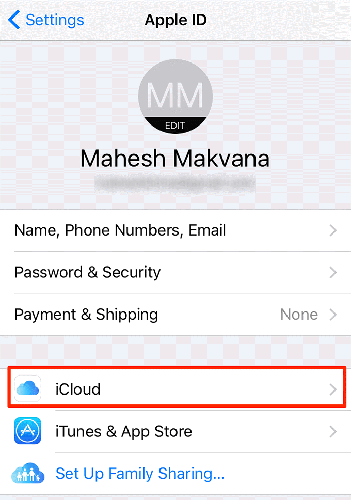
- Dann finden Sie hier die Schlüsselbund Option. Schalten Sie diese dann ein
- Dann kehren Sie wieder zu den Einstellungen zurück und schalten den persönlichen Hotspot ein
- Nun können Sie sich auf Ihrem Mac mit dem Hotspot Ihres iPhone verbinden. Sobald der Hotspot mit Ihrem Mac verbunden ist, öffnen Sie die Spotlight-Suche (CMD+Leertaste) und den Schlüsselbund Zugriff.
- Als nächstes drücken Sie die Eingabetaste und Sie sehen ein WLAN-Netzwerk, das Ihnen hilft, das Passwort zu erfahren.
- Es erscheint ein Popup-Fenster, das das Kleingedruckte Ihres Netzwerks wiedergibt. Klicken Sie dann auf die Option Passwort anzeigen. Ihr System leitet Sie dann zu Ihren Anmeldedaten als Administrator-Benutzer weiter.
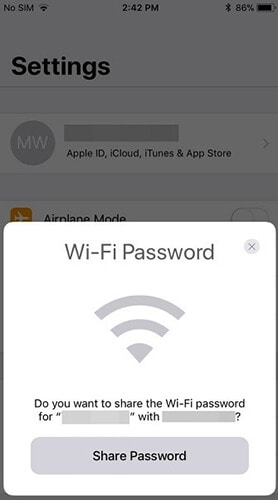
- Sobald der Vorgang abgeschlossen ist, können Sie das Passwort Ihres WLAN-Netzwerks sehen.
Methode 3: WLAN-Passwort in Android-Telefonen prüfen
- Suchen Sie die Einstellungen Option auf Ihrem Android-Telefon und tippen Sie auf die Option WLAN.
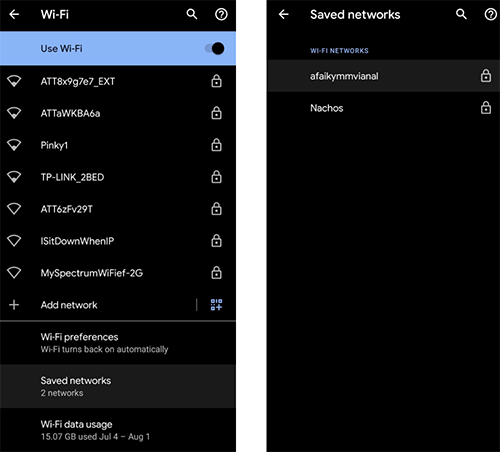
- Nun sehen Sie alle gespeicherten WLAN Netzwerke auf Ihrem Bildschirm
- Als Nächstes klicken Sie auf das Symbol oder die Einstellungsoption vor dem Namen Ihres Netzwerks
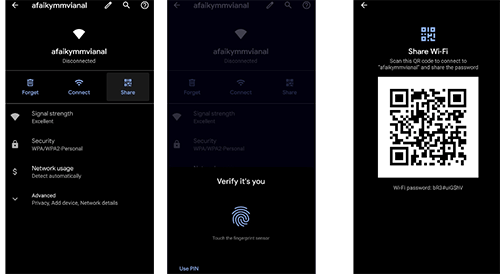
- Hier sehen Sie das Menü des QR-Codes oder klicken Sie auf die Option zum Teilen Ihres Passworts .
- Nun müssen Sie einen Screenshot des QR-Codes machen und im Play Store nach der QR-Scanner-Anwendung suchen und sie dann herunterladen
- Als nächstes öffnen Sie Ihre QR-Scanner-Anwendung und scannen Sie den generierten QR-Code (den Screenshot, den Sie gemacht haben)
- Hier können Sie ganz einfach den Namen und das Passwort Ihres WLAN-Netzwerks sehen.
Methode 4: WLAN-Passwort in Windows anzeigen
- Klicken Sie auf die Suchen Option, die in der linken unteren Ecke Ihres Bildschirms verfügbar ist
- Dann geben Sie WLAN-Einstellungen in die Suchleiste ein und tippen auf Öffnen
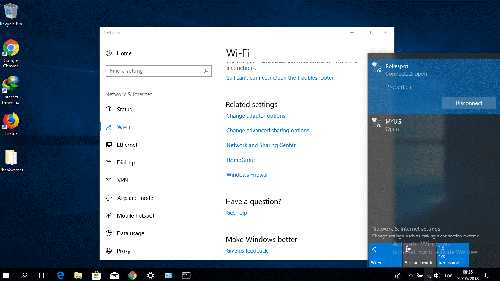
- Nun wird der neue Bildschirm geöffnet, scrollen Sie nach unten und klicken Sie auf Netzwerk- und Freigabecenter. Sie sehen diese Option unter den zugehörigen Einstellungen
- Als nächstes wählen Sie den Namen Ihres WLAN-Netzwerks aus - Sie sehen ihn neben den Verbindungen auf der rechten Seite des Fensters
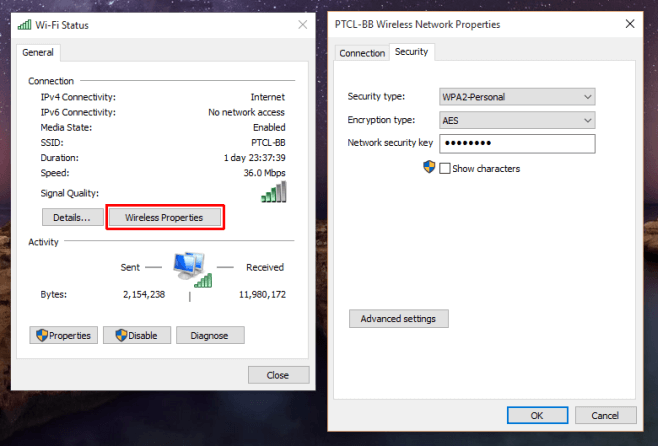
- Dann wählen Sie die Option Drahtlose Eigenschaften
- Wählen Sie nun die Registerkarte Sicherheit oben im Fenster direkt neben der Registerkarte Verbindungen.
- Schließlich klicken Sie auf das Feld Zeichen anzeigen, um Ihr WLAN-Passwort zu finden - sobald dies geschehen ist, ändert sich das Feld mit den Punkten und zeigt Ihr WLAN-Netzwerkpasswort an.
Dies sind die einfachen Schritte, um Ihr vergessenes Passwort zu finden.
Methode 5: WLAN-Passwort auf dem Mac erhalten
Um das gespeicherte WLAN-Passwort auf dem Mac zu erhalten, gibt es zwei Möglichkeiten. Im Folgenden werden beide Wege systematisch erklärt.
5.1 Mit Hilfe von Keychain Access auf dem Mac
- Öffnen Sie zunächst die Schlüsselbund-App, um einen Schlüsselbund zu starten. Sie können ihn auch über eine Spotlight-Suche starten.
- Klicken Sie nun auf das System und gehen Sie unter der Kategorien Option auf Passwort
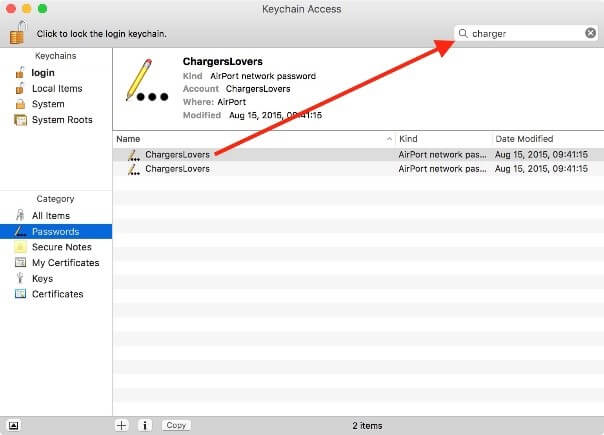
- Kreuzen Sie den Namen des Netzwerks an, auf das Sie zugreifen möchten und öffnen Sie es dann .
- Dann klicken Sie auf Passwort anzeigen
- Nun müssen Sie es authentifizieren. Für die Authentifizierung müssen Sie Ihren Benutzernamen und Ihr Passwort eingeben. Wenn Sie sich bei Ihrem Benutzernamen nicht sicher sind, können Sie ihn überprüfen, indem Sie auf das Apfel-Symbol oben links auf Ihrem Bildschirm klicken.
- Das Passwort können Sie nun über die Schaltfläche "Passwort anzeigen" einsehen und anzeigen lassen.
5.2 Mit Terminal auf dem Mac
- Starten Sie das Terminal mit Hilfe der Spotlight-Suchoption
- Tippen Sie den unten angegebenen Befehl ein
Befehl: security find-generic-password-ga WIFI NAME |grep "password:"
(Hinweis: Bitte ersetzen Sie WIFI NAME durch den Namen Ihres Netzwerks)
- Wenn Sie den Befehl richtig eingegeben haben, wird die neue Authentifizierung angezeigt
- Geben Sie dort den Benutzernamen und das Passwort ein und die Authentifizierung ist abgeschlossen
- Dann wird Ihr Passwort unter dem Befehl angezeigt, den Sie zuvor eingegeben haben
Es gibt einige Geräte, mit denen Sie Ihr WLAN-Passwort leicht herausfinden können. Ich hoffe, das wird Ihnen helfen.
Empfohlende Artikeln

Allrounder-Lösung für Smartphone
















Julia Becker
staff Editor
Bewertung:4.5(105Rezensionen)