Android bleibt im Factory Mode hängen: Wie Sie den Android Factory Mode verlassen
In diesem Artikel erfahren Sie, was der Android-Factory Mode ist, wie Sie Datenverlust verhindern und wie Sie den Factory Mode mit einem Mausklick verlassen.
Feb 25, 2025 • Filed to: Android-Probleme beheben • Proven solutions
Sicher haben Sie schon öfter davon gehört, dass der Wiederherstellungsmodus angeblich so gut wie jedes Problem auf Ihrem Android-Gerät lösen kann. Und tatsächlich: Eine der Komponenten des Wiederherstellungsmodus unter Android, der Factory Mode oder das Zurücksetzen auf die Werkseinstellungen , stellt eine der effizientesten Möglichkeiten zum Lösen verschiedener Probleme auf Ihrem Gerät dar. Der Factory Mode ist zwar oft sehr hilfreich, unter Umständen wechseln Geräte jedoch selbstständig in den Factory Mode. Oder aber Sie möchten in den Factory Mode wechseln, wissen aber nicht, wie Sie ihn wieder verlassen.
Zum Glück stellt Ihnen dieser Artikel alle Details zum Factory Mode vor – insbesondere, wie Sie den Factory Mode sicher wieder verlassen.
- Teil 1. Was ist der Android-Factory Mode?
- Teil 2. Sichern Sie Ihr Android-Gerät zunächst
- Teil 3: Ein-Klick-Lösungen, wenn Ihr Android im Factory Mode festhängt
- Teil 4. Allgemeine Lösungen zum Verlassen des Factory Mode unter Android
Teil 1. Was ist der Android-Factory Mode?
Sie können den Factory Mode, meist als Zurücksetzen auf die Werkseinstellungen bekannt, nutzen, wenn sich Ihr Android-Gerät im Wiederherstellungsmodus befindet. Sobald Sie den Wiederherstellungsmodus auf Ihrem Gerät gestartet haben, haben Sie einige Optionen zur Auswahl. Nur wenige davon sind jedoch so effektiv wie die Option „Daten löschen/Zurücksetzen auf die Werkseinstellungen“. Diese Option ermöglicht das Lösen einer ganzen Reihe von Problemen, die bei Ihrem Gerät auftreten können.
Wenn Sie Ihr Android-Gerät schon eine Weile verwenden und es nicht mehr optimal arbeitet, könnte das Zurücksetzen auf die Werkseinstellungen eine gute Lösung sein. Doch das ist nicht das einzige Problem, das das Zurücksetzen auf die Werkseinstellungen bzw. der Factory Mode lösen kann. Er ist auch bei einer Reihe von Android-Fehlern anwendbar, die bei Ihnen möglicherweise auftreten, z.B. bei durch fehlerhafte Firmware-Updates verursachte Probleme oder auch bei Tweaks, die Sie an Ihrem Gerät vorgenommen haben und die vielleicht nicht wie gewünscht funktionieren.
Beachten Sie hierbei jedoch, dass das Zurücksetzen auf die Werkseinstellungen oder der Factory Mode in vielen Fällen zum Verlust aller Ihrer Daten führt. Um dieses Datenverlustrisiko zu vermeiden, ist daher ein Backup notwendig.
Teil 2. Sichern Sie Ihr Android-Gerät zunächst
Bevor wir uns nun ansehen, wie Sie den Factory Mode sicher starten und beenden können, sollten Sie unbedingt ein vollständiges Backup Ihres Geräts erstellen. Wir bereits erwähnt löscht der Factory Mode wahrscheinlich alle Daten auf Ihrem Gerät. Mit einem Backup können Sie Ihr Telefon in diesem Fall in den ursprünglichen Zustand vor dem Factory Mode zurückversetzen.
Für das Anlegen eines vollständigen Backups Ihres Geräts benötigen Sie ein Tool, das nicht nur alle Daten auf Ihrem Gerät sichert, sondern das Ihnen den Weg dazu auch so leicht wie möglich macht. Eines der besten Tools auf dem Markt hierfür ist Dr.Fone – Telefon-Backup (Android) . Mit dieser Software können Sie ein komplettes Backup Ihres Geräts erstellen.

Dr.Fone – Telefon-Backup (Android)
Flexibles Sichern und Wiederherstellen von Android-Daten
- Sichern ausgewählter Android-Daten auf dem Computer mit einem einzigen Klick.
- Vorschau und Wiederherstellung von Backups auf beliebigen Android-Geräten.
- Unterstützt mehr als 8000 Android-Geräte.
- Kein Datenverlust beim Sichern, Exportieren oder Wiederherstellen.
Folgen Sie diesen einfachen Schritten, um mit der MobileTrans Telefon-Transfer-Software ein vollständiges Backup Ihres Gerätes zu erstellen.
Schritt 1. Starten Sie Dr.Fone auf Ihrem Computer und wählen Sie „Sichern & Wiederherstellen“
Starten Sie die Software auf Ihrem Computer. Sie sehen nun alle Funktionen im Hauptfenster. Wählen Sie die Funktion Backup & Wiederherstellung. Damit können Sie Ihr Gerät mit einem Klick komplett sichern.

Schritt 2. Verbinden Sie Ihr Gerät
Verbinden Sie Ihr Gerät dann mit dem Computer. Sobald Ihr Gerät erkannt wurde, klicken Sie auf Backup.

Schritt 3. Wählen Sie die zu sichernden Dateitypen
Das Programm zeigt Ihnen nun alle Dateitypen, die es sichern kann. Wählen Sie einfach die zu sichernden Dateien aus und klicken Sie auf Backup.

Schritt 4. Beginnen Sie mit dem Backup Ihres Geräts auf dem Computer
Nachdem Sie die Dateitypen für das Backup ausgewählt haben, klicken Sie auf „Backup“, um mit dem Sichern Ihres Geräts auf dem Computer zu beginnen. Dieser Vorgang benötigt einige Minuten, abhängig von der Datengröße.

Hinweis: Sie können die Funktion „Aus Backup wiederherstellen“ nutzen, um die Backupdatei später bei Bedarf auf Ihrem Gerät wiederherzustellen.
Teil 3: Ein-Klick-Lösungen, wenn Ihr Android im Factory Mode festhängt
Damit wissen Sie nun, was der Factory Mode ist. Wie bereits gesagt behebt dieser Modus die meisten Probleme auf Android-Geräten.
Falls Ihr Android-Telefon jedoch einmal im Factory Mode hängen bleibt, können Sie als praktische Lösung auf Dr.Fone – Systemreparatur (Android)setzen. Dieses Tool behebt alle Probleme auf Android-Systemen mit einem einzigen Klick, z. B. ein nicht mehr reagierendes oder unbenutzbares Gerät, Festhängen mit Samsung-Logo oder im Factory Mode, oder der Blue Screen of Death.

Dr.Fone – Systemreparatur (Android)
Ein-Klick-Lösungen, wenn Ihr Android im Factory Mode festhängt
- Mit diesem Tool können Sie ein Android-Handy, das im Factory Mode festhängt, ganz einfach reparieren.
- Diese Ein-Klick-Lösung lässt sich ganz einfach bedienen.
- Als erstes Android-Reparatur-Tool auf dem Markt hat dieses Tool eine echte Nische geschaffen.
- Sie müssen kein Technik-Profi sein, um dieses Programm nutzen zu können.
- Es ist mit allen aktuellen Samsung-Geräten wie dem Galaxy S9 kompatibel.
In diesem Teil erklären wir Ihnen, wie Sie den Android-Wiederherstellungsmodus mit Dr.Fone – Systemreparatur (Android)beenden. Bevor Sie fortfahren, sollten Sie sich darüber bewusst sein, wie wichtig das Sichern Ihres Geräts für die Sicherheit Ihrer Daten ist. Bei diesem Vorgang werden möglicherweise alle Daten auf Ihrem Android-Gerät gelöscht.
Abschnitt 1: Gerät vorbereiten und verbinden
Schritt 1: Starten Sie Dr.Fone nach dem Abschluss der Installation auf Ihrem System. Tippen Sie anschließend über dem Programmfenster auf ‚Reparieren‘ und verbinden Sie das Android-Gerät.

Schritt 2: Wählen Sie die Option ‚Android reparieren‘ aus der Liste, um Ihr im Factory Mode festhängendes Android-Gerät zu reparieren. Drücken Sie jetzt auf den ‚Start‘-Knopf.
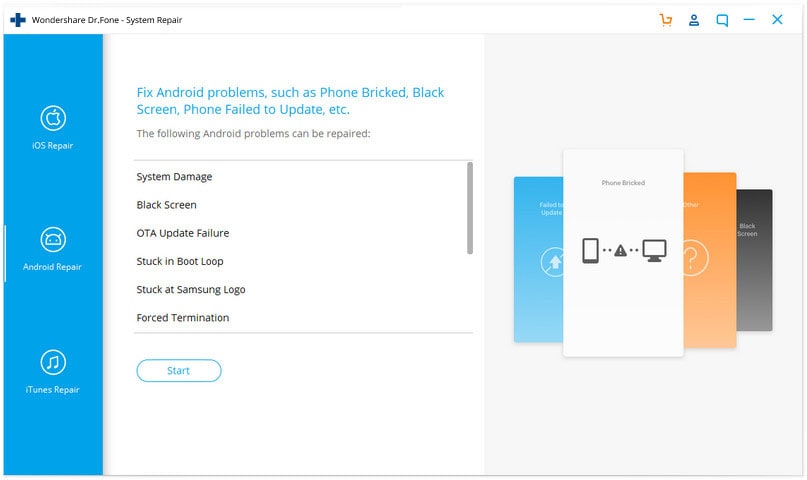
Schritt 3: Wählen Sie die Android-Gerätedetails im Geräteinformationsfenster und tippen Sie danach auf den ‚Weiter‘-Knopf.

Schritt 4: Geben Sie ‚000000‘ zur Bestätigung ein und fahren Sie fort.
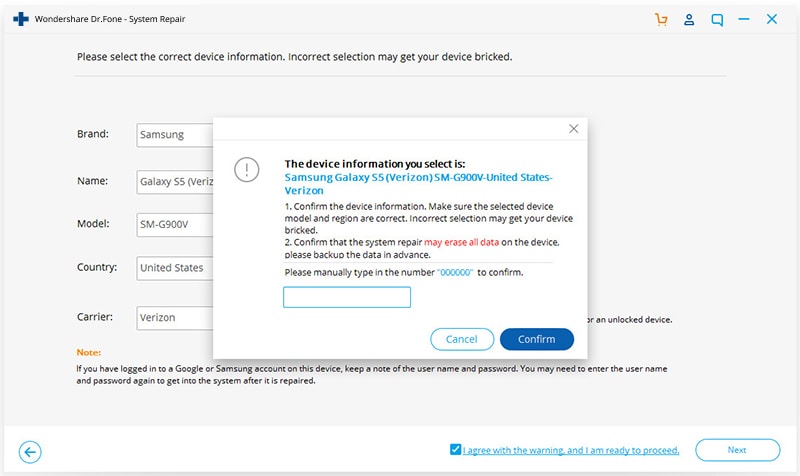
Abschnitt 2: Wechseln Sie in den ‚Download‘-Modus, um Ihr Android-Gerät zu reparieren
Schritt 1: Nun müssen Sie Ihr Android-Gerät in den ‚Download‘-Modus versetzen. Die nötigen Schritte finden Sie hier:
- Falls Sie ein Gerät ohne ‚Home‘-Taste verwenden: Schalten Sie das Gerät aus, drücken Sie die Tasten ‚Leiser‘, ‚Ein/Aus‘ und ‚Bixby‘ ca. 10 Sekunden lang und lassen Sie sie wieder los. Drücken Sie nun die ‚Lauter‘-Taste, um in den ‚Download‘-Modus zu gelangen.
- Wenn Sie ein Gerät mit ‚Home‘-Taste verwenden: Schalten Sie das Gerät aus und halten Sie die Tasten ‚Ein/Aus‘, ‚Leiser‘ und ‚Home‘ zusammen 10 Sekunden lang gedrückt und lassen Sie sie dann los. Klicken Sie auf die ‚Lauter‘-Taste, um den ‚Download‘-Modus zu aktivieren.
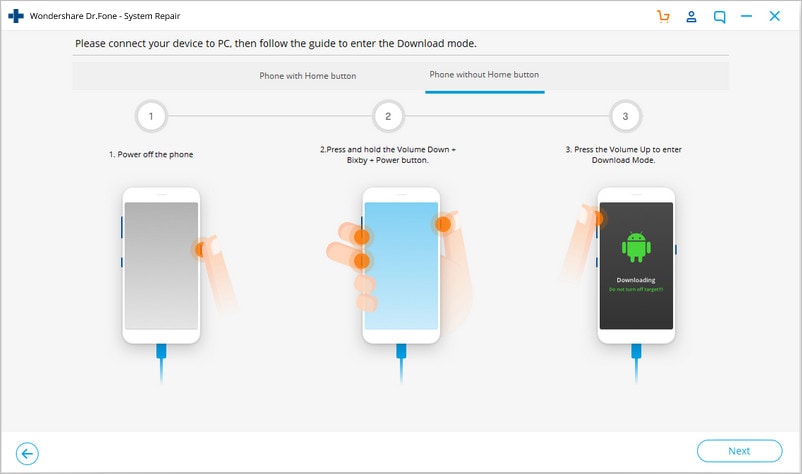

Schritt 2: Drücken Sie ‚Weiter‘, um mit dem Herunterladen der Firmware zu beginnen.
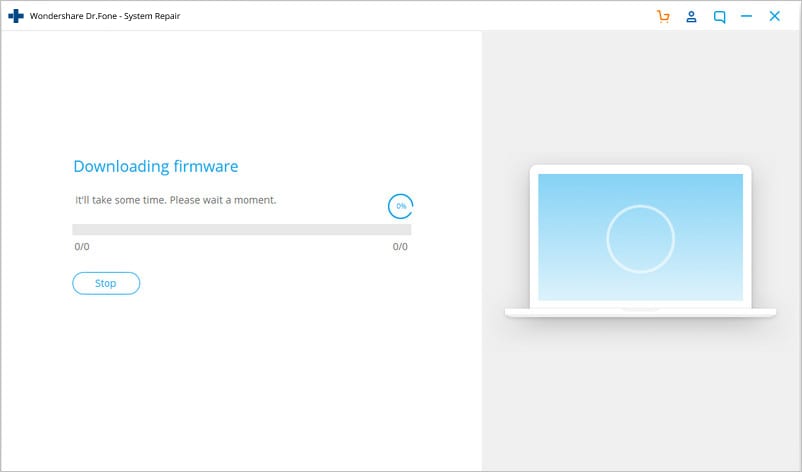
Schritt 3: Dr.Fone – Reparieren (Android) beginnt nun mit der Android-Reparatur, sobald das Herunterladen und Überprüfen der Firmware abgeschlossen ist. Alle Android-Probleme werden nun behoben, inklusive des Problems Ihres im Factory Mode festhängenden Android-Geräts.

Teil 4. Allgemeine Lösungen zum Verlassen des Factory Mode unter Android
Wenn Sie eine Sicherungskopie Ihrer Daten anlegen, schließen Sie so das Risiko eines Datenverlusts aus. Sie können den Factory Mode nun mit einer der beiden folgenden Methoden sicher verlassen. Diese beiden Methoden funktionieren auf gerooteten Geräten.
Methode 1: Verwendung des „ES File Explorer“
Für diesen Weg müssen Sie den Datei-Explorer auf Ihrem Gerät installieren.
Schritt 1: Öffnen Sie „ES File Explorer“ und tippen Sie dann auf das Symbol in der linken oberen Ecke
Schritt 2: Wechseln Sie nun zu „Tools“ und aktivieren Sie „Root Explorer“
Schritt 3: Wechseln Sie zu Local> Device> efs> Factory App und öffnen Sie dann den Factory Mode als Text im „ES Note Editor“. Schalten Sie ihn auf ON
Schritt 4: Öffnen Sie keystr als Text im „ES Note Editor“ und ändern Sie die Option auf ON. Speichern Sie es.
Schritt 5: Neustart des Geräts

Methode 2: Terminal-Emulator verwenden
Schritt 1: Terminal-Emulator installieren
Schritt 2: Geben Sie „su“ ein
Schritt 3: Geben Sie dann Folgendes ein:
rm /efs/FactoryApp/keystr
rm /efs / FactoryApp/ Factorymode
Echo –n ON >> / efs/ FactoryApp/ keystr
Echo –n ON >> / efs/ FactoryApp/ factorymode
chown 1000.1000/ efs/FactoryApp/keystr
chown 1000.1000/ efs/FactoryApp/ factorymode
chmod 0744 / efs/FactoryApp/keystr
chmod 0744 / efs/ FactoryApp/ factorymode
neustart
Sie können den Factory Mode auf einem nicht gerooteten Gerät außerdem beenden, indem Sie auf Einstellungen> Anwendungsverwaltung> Alle gehen, nach Werkstest und dann „Daten löschen“, „Cache löschen“ suchen
Der Factory Mode stellt eine praktische Lösung für eine Reihe von Problemen dar. Wenn Ihr Gerät jedoch unerwartet in den Factory Mode wechselt, kann das ärgerlich sein. Doch nach diesem Artikel kennen Sie nun 2 effektive Lösungen, um den Factory Mode sicher zu verlassen, falls es einmal nötig sein sollte.

















Julia Becker
chief Editor