Wie man das iPhone 15 auf die Werkseinstellungen zurücksetzt
Möchten Sie Ihr iPhone 15 auf die Werkseinstellungen zurücksetzen? In diesem Leitfaden erfahren Sie, wie Sie das iPhone 15 auf verschiedene Arten in den Auslieferungszustand zurückversetzen können.

Feb 25, 2025 • Archiviert an: Lösungen zur Datenwiederherstellung • Bewährte Lösungen
Das iPhone 15 hat sich als Höhepunkt der Apple-Innovation erwiesen. Außerdem definiert es weiterhin neu, was ein Smartphone leisten kann. Es gibt jedoch Zeiten, in denen selbst fortschrittliche Technologie einen neuen Stern benötigt. Es gibt viele Gründe, die Sie dazu zwingen können, Ihr iPhone 15 auf die Werkseinstellungen zurückzusetzen. Dies kann aufgrund von Softwareproblemen, dem Weiterverkauf des Geräts oder auch nur zur Auffrischung Ihres Geräts geschehen.
In dieser Anleitung erfahren Sie Schritt für Schritt, wie Sie das iPhone 15 auf seine Werkseinstellungen zurücksetzen können. Wir navigieren Sie durch den Prozess und zeigen Ihnen die wichtigsten Aspekte auf. In diesem Artikel stellen wir Ihnen verschiedene Methoden vor, mit denen Sie Daten nach dem Zurücksetzen Ihres Geräts auf die Werkseinstellungen wiederherstellen können.
- Teil 1: Was sind die Gründe für die Wiederherstellung des iPhone 15 auf die Werkseinstellungen
- Teil 2: Wie man das iPhone 15 über die Einstellungen zurücksetzt
- Teil 3: Wie man das iPhone 15 von iCloud wiederherstellt
- Teil 4: Wie man das iPhone 15 mit iTunes oder dem Finder wiederherstellt
- Bonustipp: Wie man automatische lokale Backups des iPhone 15 für zukünftige Wiederherstellungen erstellt

Teil 1: Was sind die Gründe für die Wiederherstellung des iPhone 15 auf die Werkseinstellungen
Bevor Sie Ihr iPhone 15 auf die Werkseinstellungen zurücksetzen, ist es wichtig, die Gründe dafür zu verstehen. In diesem Teil gehen wir auf die vielen Gründe ein, die für einen Werksreset sprechen. Er wird die Szenarien beleuchten, in denen diese Maßnahme eine praktikable Lösung darstellt.
1. Behebung anhaltender Software-Probleme
Mit der Zeit können sich auf Ihrem iPhone 15 fragmentierte Software und beschädigte Dateien ansammeln. Dies führt zu Leistungseinbrüchen, Einfrieren oder Abstürzen. Ein Zurücksetzen auf die Werkseinstellungen kann Ihr Gerät von diesen Problemen befreien. Außerdem bietet es Ihnen die Möglichkeit, Ihr Gerät von Grund auf neu zu gestalten.
2. Verbesserung von Leistung und Geschwindigkeit
Wenn Sie Ihr iPhone 15 benutzen, kann die Leistung allmählich nachlassen. Dies ist auf Hintergrundprozesse, zwischengespeicherte Daten und angesammelte Unordnung zurückzuführen. Das Zurücksetzen auf die Werkseinstellungen kann Ihr Gerät wieder auf Vordermann bringen. Dadurch wird die ursprüngliche Geschwindigkeit Ihres Geräts möglicherweise wiederhergestellt.
3. Vorbereitung für den Wiederverkauf oder die Übertragung
Wollen Sie Ihr iPhone 15 verkaufen, verschenken oder vererben? Ein Zurücksetzen auf die Werkseinstellungen stellt sicher, dass Ihre Daten und Einstellungen vollständig gelöscht werden. Dies schützt nicht nur Ihre Privatsphäre, sondern bietet auch einen Neuanfang für den nächsten Benutzer.
4. Fehlersuche bei nicht identifizierten Problemen
Manchmal zeigt Ihr iPhone 15 ein rätselhaftes Verhalten, das sich konventionellen Lösungen entzieht. In solchen Fällen kann ein Zurücksetzen auf die Werkseinstellungen bei der Fehlerbehebung helfen. So können Sie feststellen, ob das Problem auf Softwarekonflikte oder Hardwarefehler zurückzuführen ist.
5. Abschwächen von Sicherheitsbedenken
Es kann vorkommen, dass Ihr iPhone 15 durch Malware oder unbefugten Zugriff kompromittiert wurde. Außerdem kann ein Zurücksetzen auf die Werkseinstellungen potenzielle Sicherheitslücken schließen und die Integrität Ihres Geräts wiederherstellen.
Teil 2: Wie man das iPhone 15 über die Einstellungen zurücksetzt
Sie können Ihr iPhone über die "Einstellungen" App in den ursprünglichen Werkszustand zurückversetzen. Sie müssen jedoch bedenken, dass durch das Zurücksetzen Ihres iPhones auf die Werkseinstellungen alle Daten gelöscht werden. Deshalb ist es wichtig, dass Sie Ihre Daten sichern, bevor Sie Ihr iPhone 15 auf die Werkseinstellungen zurücksetzen. Nachfolgend finden Sie die detaillierten Schritte für ein problemloses Zurücksetzen Ihres Geräts auf die Werkseinstellungen:
- Schritt 1: Um den Prozess des Zurücksetzens auf die Werkseinstellungen für ein iPhone zu beginnen, gehen Sie zur "Einstellungen" App Ihres iPhones. Rufen Sie die "Allgemeinen" Einstellungen auf und tippen Sie auf "iPhone übertragen oder zurücksetzen". Daraufhin werden weitere Optionen angezeigt, von denen Sie auf die Option "Alle Inhalte und Einstellungen löschen" klicken müssen.
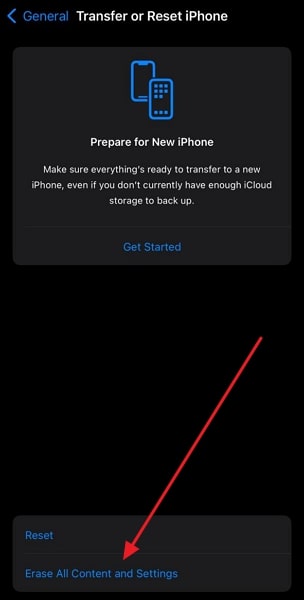
- Schritt 2: Tippen Sie anschließend auf "Weiter" und geben Sie Ihren Passcode ein, wenn Sie dazu aufgefordert werden. An diesem Punkt speichert Ihr Telefon die Sicherung in der Cloud und Sie können auf "Trotzdem löschen" tippen. Dadurch wird Ihr iPhone 15 auf die Werkseinstellungen zurückgesetzt.
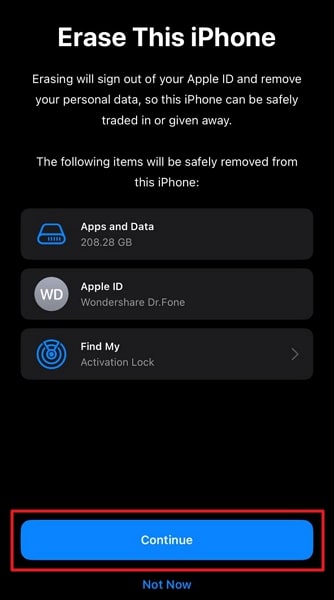
Teil 3: Wie man das iPhone 15 von iCloud wiederherstellt
Wenn es darum geht, Ihr Gerät auf die Werkseinstellungen zurückzusetzen, gibt es viele Möglichkeiten. Eine dieser Methoden ist das Zurücksetzen Ihres Geräts auf die Werkseinstellungen über iCloud. Dies ist mit dem Apple-Dienst "Find My" möglich, mit dem Sie Ihr Gerät orten können.
Sie können die iCloud Webseite und die "Find My"-App verwenden, um Ihr Gerät auf die Werkseinstellungen zurückzusetzen. Dies sind die erforderlichen Schritte für die Wiederherstellung des iPhone 15 aus der iCloud:
- Schritt 1: Verwenden Sie einen Webbrowser, um auf die iCloud Webseite zuzugreifen und melden Sie sich mit Ihrer Apple ID an. Im Falle der "Find My"-App wählen Sie ein anderes vertrauenswürdiges Gerät und rufen die "Find My"-App auf.
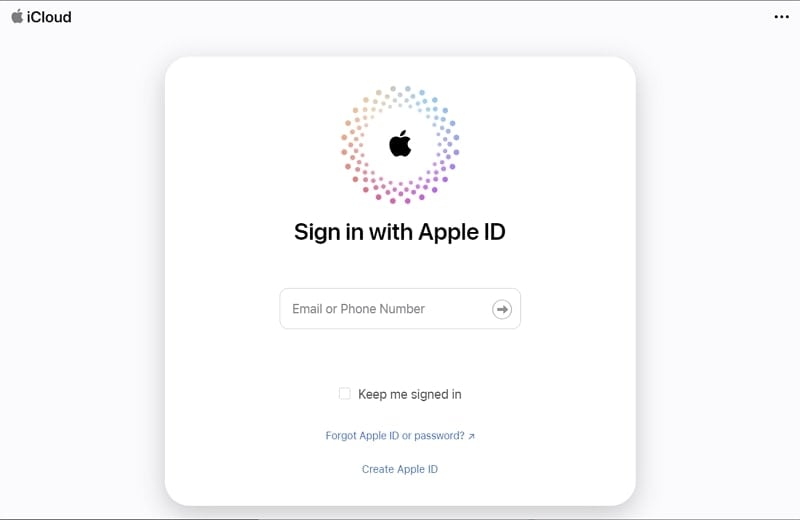
- Schritt 2: Klicken Sie auf der Webseite auf "Mein Gerät suchen", um auf "Alle Geräte suchen" zuzugreifen. Wählen Sie hier Ihr Ziel-iPhone und klicken Sie auf "iPhone löschen". Folgen Sie anschließend den Anweisungen auf dem Bildschirm, um Ihr Gerät auf die Werkseinstellungen zurückzusetzen.
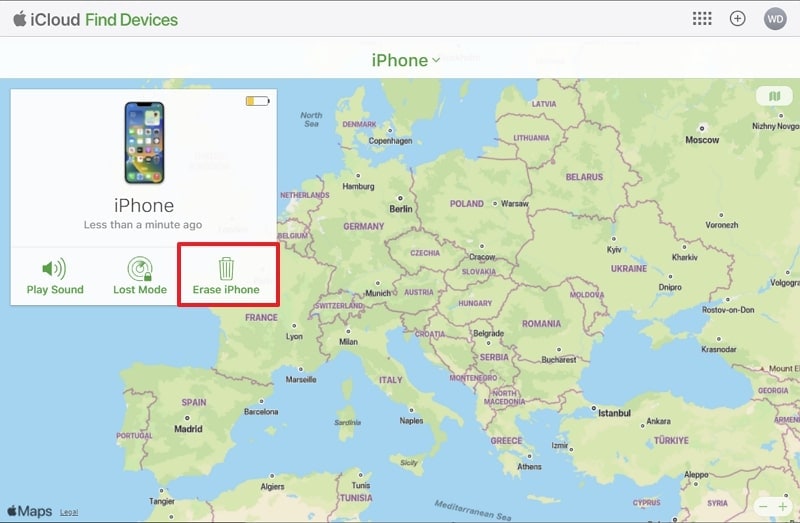
- Schritt 3: Tippen Sie bei der "Find My" App im unteren Menü auf "Geräte" und wählen Sie Ihr Ziel-iPhone. Scrollen Sie nun nach unten und tippen Sie auf "Dieses Gerät löschen", um den Vorgang des Zurücksetzens auf die Werkseinstellungen einzuleiten. Führen Sie den Vorgang mit Hilfe der Anleitungen auf dem Bildschirm durch.
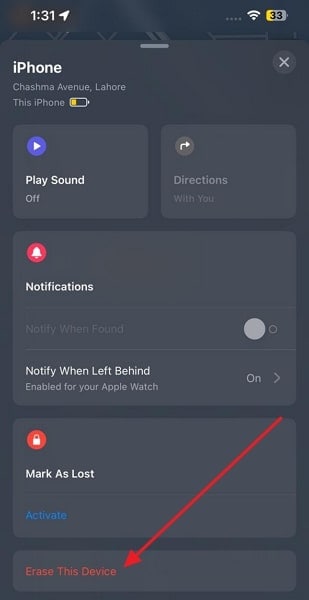
Teil 4: Wie man das iPhone 15 mit iTunes oder dem Finder wiederherstellt
Mit iTunes oder dem Finder können Sie Ihr iPhone 15 auch auf die Werkseinstellungen zurücksetzen. iTunes ist das empfohlene Tool zur Verwaltung von iOS-Geräten unter Windows. Für Mac-Benutzer funktioniert der Finder als iTunes-Ersatz für Benutzer von macOS Catalina oder höher. Im Folgenden finden Sie die detaillierten Schritte zur Wiederherstellung des iPhone 15 über iTunes/Finder:
- Schritt 1: Verwenden Sie ein MFi-zertifiziertes Kabel, um Ihr iPhone 15 mit dem Computer zu verbinden. Warten Sie nun darauf, dass iTunes oder der Finder es erkennt. Wenn Sie auf Ihrem iPhone 15 dazu aufgefordert werden, wählen Sie "Diesem Computer vertrauen".
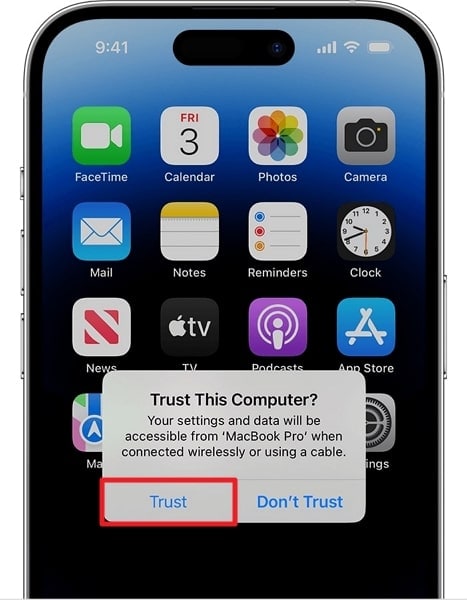
- Schritt 2: Navigieren Sie zum Reiter "Zusammenfassung" in iTunes oder zum Reiter "Allgemein" im Finder. Klicken Sie auf "iPhone wiederherstellen", um den Wiederherstellungsprozess zu starten, indem Sie den Anweisungen auf dem Bildschirm folgen.
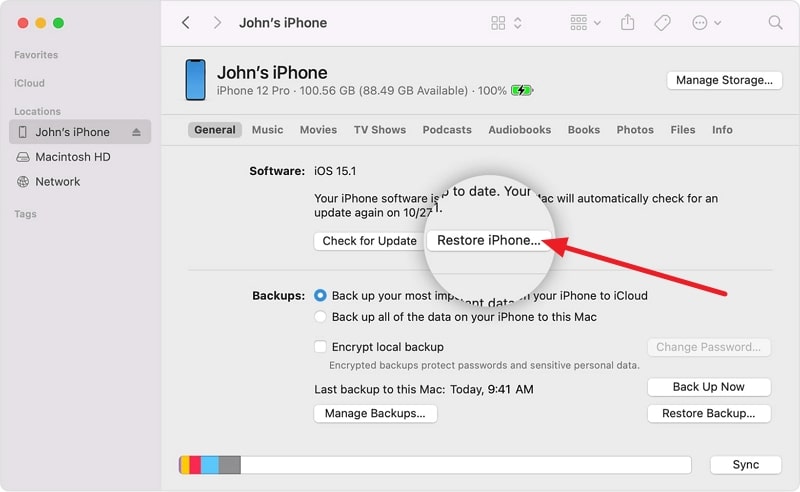
Bonustipp: Wie man automatische lokale Backups des iPhone 15 für zukünftige Wiederherstellungen erstellt
iCloud und iTunes/Finder sind die offiziellen Methoden von Apple für die Datensicherung Ihres iPhone 15. Allerdings bietet iCloud kostenlos begrenzten Speicherplatz, während die Verwendung von iTunes manuelle Eingaben erfordert. Deshalb kann ein Tool wie Wondershare Dr.Fone mehr Funktionen und praktischen Nutzen bieten. Eine dieser Funktionen ist die Möglichkeit, automatische lokale Backups zu erstellen.
So können Sie Ihr Gerät schnell sichern und wiederherstellen, ohne sich auf die Cloud zu verlassen. Hier erfahren Sie, wie Sie die automatische Backup-Funktion für das iPhone 15 mit Wondershare Dr.Fone aktivieren können:
- Schritt 1: Navigieren Sie zu den Backup-Einstellungen
Sobald Sie Wondershare Dr.Fone gestartet und Ihr iPhone 15 mit dem Computer verbunden haben, klicken Sie auf "Mein Backup". Hier können Sie ein umfassendes Backup Ihrer Geräte erstellen. Um automatische Backups einzurichten, müssen Sie oben rechts auf "Backup Einstellungen" klicken.

- Schritt 2: Aktivieren Sie die automatische Datensicherung für Ihr iPhone 15
Gehen Sie zum Abschnitt "Auto-Backup aktivieren" und legen Sie den "Backup Plan" fest. Sie können zwischen täglichen Sicherungen und Sicherungen alle zwei Wochen wählen. Darüber hinaus können Sie auch Ihre "Bevorzugte Zeit" und den Ort der Sicherung festlegen.

Fazit
Wenn es um die Wiederherstellung des iPhone 15 geht, gibt es viele Möglichkeiten. Sie können die Wiederherstellung über die Einstellungen, iCloud oder iTunes/Finder vornehmen. Jede Methode dient als leistungsstarkes Tool, um Ihr Gerät wiederherzustellen, Probleme zu beheben und neu zu beginnen. Ein Tool eines Drittanbieters, das im Bereich der Datenverwaltung hervorsticht, ist Wondershare Dr.Fone.
Wondershare Dr.Fone bietet mit seiner Fähigkeit, automatische lokale Backups zu erstellen, einen einzigartigen Vorteil. Diese Funktion stellt sicher, dass Ihre wertvollen Informationen auf Ihrem Computer geschützt sind. Außerdem bietet es eine schnelle und effiziente Methode zur Wiederherstellung des vorherigen Zustands Ihres iPhone 15.















Julia Becker
staff Editor