[2025 Neue Anleitung] Wie man mit SHSH Blobs iOS-Geräte downgraden kann
Jan 07, 2025 • Filed to: iOS Probleme beheben • Proven solutions
Für iPhone-Benutzer entwickelt sich das iOS von Apple mit neuen Funktionen und Verbesserungen weiter. Es bereichert das gesamte Benutzererlebnis und macht iPhones attraktiver. Bei jedem iOS-Update kann es jedoch bei bestimmten älteren Geräten zu Leistungsproblemen kommen. Daher haben viele Benutzer nach einer Möglichkeit gesucht, zu früheren iOS-Versionen zurückzukehren. Dieser Vorgang wird als "Downgrade der iOS-Version" bezeichnet.
Apple erlaubt jedoch normalerweise die Installation der neuesten iOS-Version. Das Unternehmen lässt den Benutzern wenig Spielraum für die Erkundung früherer Firmwares. In diesem umfassenden Leitfaden werden wir die Welt der SHSH Blobs erkunden. Außerdem erfahren Sie, wie Sie damit ein Downgrade des iPhone-Betriebssystems durchführen können.
Teil 1: Was sind SHSH Blobs und wie funktionieren sie?
SHSH-Blobs, kurz für Signature HaSH-Blobs, sind von Apple generierte digitale Signaturen. Apple verwendet sie, um die Installation bestimmter iOS-Versionen auf seinen Geräten zu authentifizieren und zu validieren. Sie spielen eine entscheidende Rolle bei der Überprüfung der Firmware des Geräts. Sie werden während des Aktualisierungs- oder Wiederherstellungsvorgangs verwendet. Wenn ein Benutzer eine Softwareaktualisierung oder -wiederherstellung über iTunes/Finder startet, findet ein bestimmter Prozess statt.
Bei diesem Prozess kommen die Apple-Server ins Spiel. Sie signieren die jeweilige iOS-Version, die aktualisiert oder wiederhergestellt wird, mit einem eindeutigen SHSH-Blob. Dieser Blob ist spezifisch für das Gerät des Benutzers und die angeforderte Firmware. Diese Signatur wird verschlüsselt und auf den Servern von Apple sowie lokal auf dem Gerät selbst gespeichert. Der Hauptzweck von SHSH-Blobs besteht darin, Benutzer am Downgrade auf ältere iOS-Versionen zu hindern.
Es stellt sicher, dass die neueste und sicherste Software auf kompatiblen Geräten ausgeführt wird. Das Signierungsfenster von Apple ist in der Regel für eine begrenzte Zeit nach der Veröffentlichung einer neuen iOS-Version geöffnet. Während dieser Zeit können die Benutzer diese spezielle Firmware aktualisieren oder wiederherstellen. Sobald Apple diese Version jedoch nicht mehr signiert, führt der Versuch, sie auf einem Gerät zu installieren, auf offiziellem Weg zu einem Fehler.
Teil 2. Schritt-für-Schritt-Anleitung zum Speichern von SHSH-Blobs mit verschiedenen Methoden
Für das Speichern von SHSH-Blobs gibt es mehrere Methoden, die Sie verwenden können. Dies gewährleistet die Sicherheit und zukünftige Nutzbarkeit der Firmware Ihres iOS-Geräts. Diese Methoden sind wichtig für Benutzer, die ein Downgrade auf bestimmte iOS-Versionen durchführen möchten. Im Folgenden finden Sie vier Methoden zum Speichern von SHSH-Blobs:
Methode 1: SHSH-Blobs mit TSS Saver speichern
Eine der einfachsten Möglichkeiten, SHSH-Blobs herunterzuladen, ist die Verwendung der Webseite von TSS Saver. Folgen Sie dieser einfachen Schritt-für-Schritt-Anleitung:
- Schritt 1: Öffnen Sie Ihren Webbrowser und navigieren Sie zur Webseite von TSS Saver. Suchen Sie die ECID-Nummer (Exclusive Chip ID) Ihres Geräts. Verbinden Sie dazu Ihr iPhone, iPad oder iPod Touch mit Ihrem Computer und öffnen Sie iTunes. Klicken Sie in iTunes auf die Seriennummer Ihres Geräts, um die ECID zu sehen.

- Schritt 2: Geben Sie die ECID und das Modell Ihres Geräts auf der Webseite von TSS Saver ein. Klicken Sie auf die Schaltfläche "Senden" oder "SHSH speichern", um die SHSH-Blobs für Ihr Gerät zu erstellen und zu speichern. Es wird ein Link generiert, den Sie speichern müssen, um in Zukunft auf Blobs zugreifen zu können.

Methode 2: SHSH-Blobs über RedSn0w speichern
RedSn0w ist ein beliebtes Jailbreaking Tool für iOS-Geräte und SHSH Saver. Sie können dieses Tool verwenden, um SHSH-Blobs für Ihr iPhone zu speichern. Hier sind die Schritte zum Speichern von SHSH-Blobs über RedSn0w:
- Schritt 1: Laden Sie RedSn0w von der Webseite herunter. Sobald der Download abgeschlossen ist, suchen Sie die Zip-Datei in Ihrem Download-Ordner und öffnen Sie sie. Suchen Sie die RedSn0w-App in der Zip-Datei und ziehen Sie sie in den "Programme" Ordner auf Ihrem Mac. Öffnen Sie anschließend die RedSn0w-App.
- Schritt 2: Klicken Sie innerhalb der RedSn0w-App im Menü auf die "Extras" Option. Wählen Sie "SHSH Blobs" aus den verfügbaren Optionen. Klicken Sie auf "Abrufen", um die SHSH-Blobs für Ihr Gerät abzurufen.
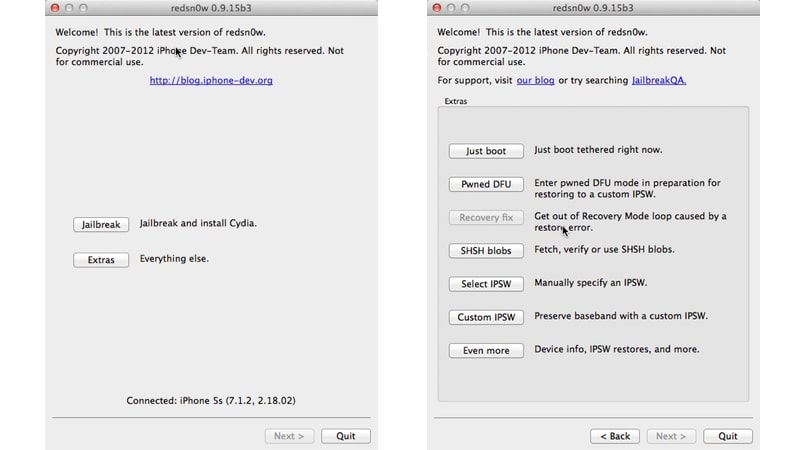
- Schritt 3: Bereiten Sie Ihr Gerät für den Jailbreak-Prozess vor, indem Sie es in den DFU-Modus versetzen. Folgen Sie den Anweisungen in der RedSn0w-App oder verwenden Sie die folgende Anleitung:
Anweisungen: Verwenden Sie ein Apple-zertifiziertes USB-Kabel, um Ihr Gerät mit dem Mac zu verbinden. Halten Sie die Ein/Aus-Taste gedrückt und verwenden Sie den Schieberegler, um Ihr Gerät auszuschalten. Klicken Sie in der RedSn0w-App auf "Weiter". Folgen Sie den Anweisungen auf dem Bildschirm, um in den DFU-Modus (Geräte-Firmware-Update) zu gelangen.

- Schritt 4: Sobald sich Ihr Gerät im DFU-Modus befindet, erkennt RedSn0w Ihren Build und sendet die SHSH-Blobs an den Cydia-Server. Sie werden dort gespeichert, bis der Jailbreak verfügbar ist.
Methode 3: Blobs über shshd speichern
shshd ist ein praktischer Tweak für das automatische Speichern von Blob. Einmal installiert, müssen Sie Blobs nicht mehr manuell speichern. Es kümmert sich um den gesamten Prozess im Hintergrund. Es ist wichtig zu wissen, dass shshd nur funktioniert, wenn Ihr Gerät gejailbreakt ist. Hier sind die Schritte zum Speichern von Blobs über shshd:
Anweisungen: Starten Sie Ihren Paketmanager und suchen Sie über die Suchfunktion nach dem Paket "shshd". Fahren Sie fort mit dem Herunterladen und Installieren des Pakets. Tippen Sie auf "Fertig", wenn Sie dazu aufgefordert werden, um den Installationsvorgang abzuschließen. Dadurch werden die Blobs jedes Mal, wenn Sie das iPhone jailbreaken, automatisch gespeichert und Sie können sie über die Webseite von TTS saver abrufen, indem Sie die ECID-Nummer eingeben.
Methode 4: SHSH-Blobs über iFaith speichern
Für ältere iPhone-Modelle kann iFaith ein wertvolles Tool für das Downgrade sein. Es ist kompatibel mit iOS-Geräten, die bis zu iOS 5.0.1 laufen. Außerdem ist das Tool auch nur für Windows geeignet. Gehen Sie wie folgt vor, um SHSH-Blobs über iFaith zu speichern:
- Schritt 1: Installieren und starten Sie iFaith auf Ihrem Windows-Computer. Klicken Sie auf "SHSH-Blobs dumpen" und wählen Sie auf dem nächsten Bildschirm "Fortfahren".
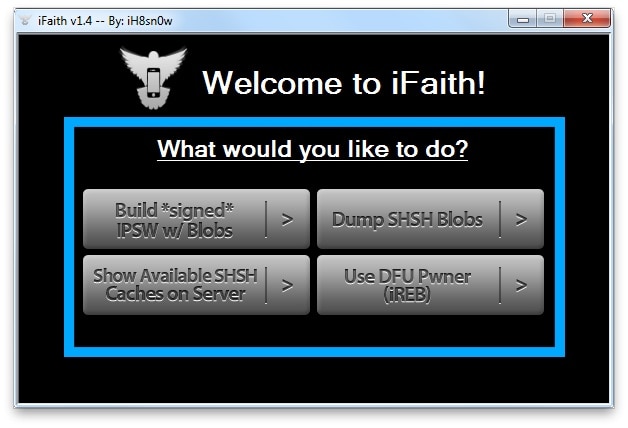
- Schritt 2: Verbinden Sie nun Ihr iOS-Gerät mit dem Computer, den Sie downgraden möchten und versetzen Sie es in den DFU-Modus. Sobald sich das Gerät im DFU-Modus befindet, tippen Sie auf "Start". Damit wird der Prozess der Aufnahme von SHSH-Blobs gestartet. Sobald alle SHSH-Blobs aufgenommen sind, wählen Sie den Speicherort auf Ihrem Computer aus, um sie zu speichern. Sie können die Blobs später für ein Downgrade von iOS verwenden oder eine eigene IPSW-Datei erstellen.
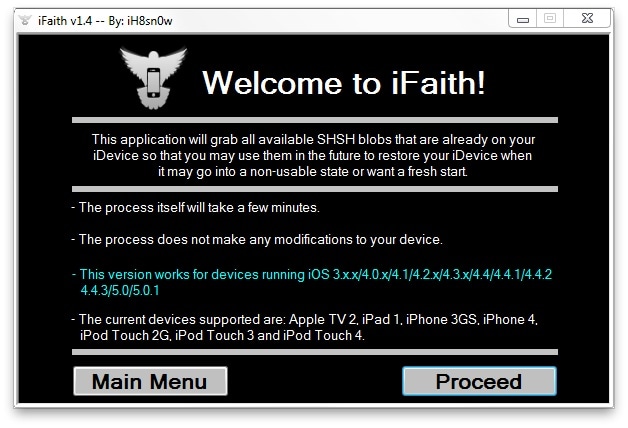
Teil 3. Wie man SHSH Blobs verwendet, um ein iOS-Gerät mit Hilfe eines beliebten Tools zu downgraden
Wie kann man ein iOS-Gerät mit SHSH-Blobs downgraden? Sobald Sie SHSH-Blobs der gewünschten iOS-Version haben, können Sie ein Tool namens FutureRestore verwenden. Zusammen mit dem Tool benötigen Sie die gewünschte unsignierte IPSW-Datei. Sobald Sie alle drei Elemente haben, verschieben Sie sie in einen Ordner und führen die folgenden Schritte aus:
- Schritt 1: Schließen Sie zunächst Ihr iPhone über ein USB-Kabel an den Computer an und stellen Sie sicher, dass Ihr Computer mit dem Internet verbunden ist. Als nächstes öffnen Sie Terminal auf dem Mac oder Command Prompt unter Windows.
- Schritt 2: Ziehen Sie die nicht archivierte FutureRestore Datei in das Terminal (Mac) oder CMD (Windows) Fenster. Geben Sie dann "-t" ein, um anzugeben, dass Sie SHSH2-Blobs verwenden möchten. Ziehen Sie nun die SHSH2-Blob-Datei in das Terminal- oder CMD-Fenster.
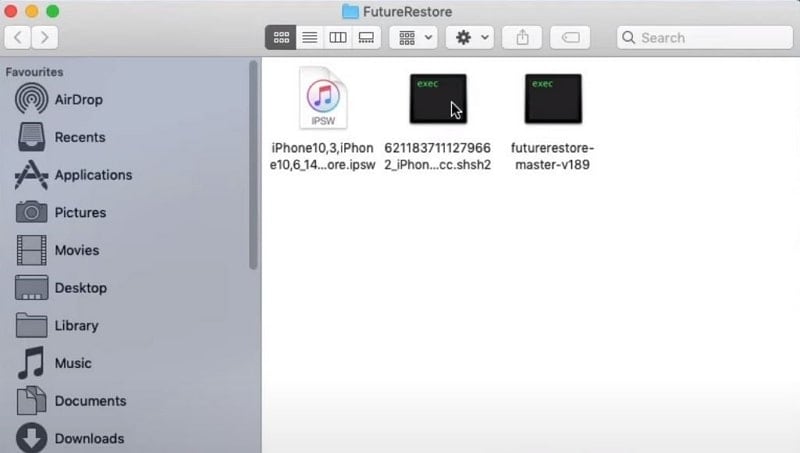
- Schritt 3: Je nachdem, ob Ihr iPhone über eine SIM-Karte verfügt oder nicht, geben Sie die entsprechenden Flags ein. Für iPhones ohne SIM-Karte geben Sie "--latest-sep --latest-no-baseband" ein. Für iPhones mit einer SIM-Karte geben Sie "--latest-sep --latest-baseband" ein.
- Schritt 4: Ziehen Sie schließlich die unsignierte IPSW-Datei in das CMD- oder Terminal-Fenster. Sobald die Datei vorhanden ist, drücken Sie die Eingabetaste, um den Downgrade-Vorgang zu starten.

Teil 4. Downgrade von iOS-Geräten ohne SHSH-Blobs
SHSH-Blobs sind nicht die einzige Möglichkeit, Ihr iOS-Gerät auf die gewünschte iOS-Version downzugraden. Es gibt viele Tools von Drittanbietern, mit denen Sie Ihr iOS-Gerät downgraden können. Das beste Tool in dieser Hinsicht ist Wondershare Dr.Fone. Mit diesem umfassenden Tool können Sie Ihr iOS-Gerät ohne Jailbreaking up-/downgraden. Außerdem können Sie damit Ihr iOS-Gerät auf die neuesten Beta-Versionen aktualisieren.
Wondershare Dr.Fone ist auch ein komplettes Paket für die Systemreparatur, damit Ihr iOS-Gerät voll funktionsfähig bleibt. Es kann über 150 iOS-Systemprobleme ohne Datenverlust beheben. Hier sind die einfachen Schritte, um Ihr Gerät mit Wondershare Dr.Fone downzugraden:

Dr.Fone - Systemreparatur (iOS)
Reparieren Sie iOS-Systemfehler ohne Datenverlust.
- Reparieren Sie nur Ihr iOS in den Normalzustand, ohne Datenverlust.
- Beheben Sie verschiedene iOS-Systemprobleme wie Feststecken im Wiederherstellungsmodus, weißes Apple-Logo, schwarzer Bildschirm, Schleifenbildung beim Start, etc.
- Downgrade von iOS ganz ohne iTunes.
- Geeignet für alle iPhone/iPad/iPod Touch, die auf allen iOS-Versionen laufen
- Schritt 1: Entscheiden Sie sich für die Systemreparatur in Wondershare Dr.Fone
Nachdem Sie Wondershare Dr.Fone installiert und gestartet haben, rufen Sie über die "Toolbox" die "Systemreparatur" auf. Wählen Sie nun "iOS" und klicken Sie auf dem folgenden Bildschirm auf "iOS Upgrade/Downgrade".

- Schritt 2: Holen Sie sich die gewünschte iOS Firmware
Es ist nun an der Zeit, Ihr iOS-Gerät mit Ihrem Computer zu verbinden. Verwenden Sie das Original oder ein von Apple zertifiziertes Kabel, um Komplikationen zu vermeiden. Sobald Wondershare Dr.Fone das Gerät erkannt hat, fahren Sie mit der "Downgrade" Option fort. Es wird die Liste der verfügbaren Firmwares angezeigt. Klicken Sie auf "Download", um die gewünschte Firmware zu erhalten.

- Schritt 3: Erfolgreiches Downgrade Ihres iOS-Geräts
Warten Sie, bis der Download der Firmware abgeschlossen ist. Wenn der Vorgang abgeschlossen ist, klicken Sie auf "Jetzt reparieren", um das Downgrade zu starten. Dieser Vorgang wird einige Zeit in Anspruch nehmen und wenn er abgeschlossen ist, klicken Sie auf "Fertig".

Fazit
Zum Abschluss haben wir uns auf eine Reise in die Welt des iOS Downgrades mit SHSH Blobs begeben. Es ist eine geniale Methode, mit der Benutzer ältere iOS-Versionen auf ihren Geräten erkunden können. In diesem Leitfaden werden verschiedene Möglichkeiten zum Speichern von SHSH-Blobs diskutiert und vorgestellt. Es hat Ihnen auch gezeigt, wie Sie die iOS-Version mit Hilfe von SHSH-Blobs über ein Tool namens FutureRestore downgraden können.
Wenn Sie keinen Zugang zu SHSH-Blobs haben oder den Prozess zu fortgeschritten finden, ist Wondershare Dr.Fone eine einfache Lösung. Dieses vielseitige Tool erwies sich als vielversprechende Option für diejenigen, die ältere iOS-Versionen erkunden möchten, ohne auf gespeicherte SHSH-Blobs angewiesen zu sein. Mit der Systemreparatur-Funktion von Dr.Fone können Benutzer ihre iOS-Geräte ganz einfach downgraden.
3,219,747 Personen haben das Tool bereits heruntergeladen.
Empfohlende Artikeln

Allrounder-Lösung für Smartphone



















Julia Becker
staff Editor