4 Wege zur Wiederherstellung des Bildschirmzeit Passcodes
Apr 07, 2022 • Gepostet zu Passwort Lösungen • Bewährte Lösungen
Mitte 2018 führte Apple den Bildschirmzeit Passcode in iOS 12 ein, der Leuten dabei hilft, ihre Zeit auf Apps und Webseiten zu verstehen und zu überwachen. Das war ein Segen für Eltern, denn 10 Jahre nach der Einführung der Kindersicherung auf dem iPhone wird dieses neue Tool namens Bildschirmzeit Passcode ihnen helfen, das Gerät ihres Kindes zu verwalten und ein gesundes Gleichgewicht in ihr Leben zu bringen.
Und das war das Gebot der Stunde, denn die sozialen Netzwerke von heute sind absichtlich so konzipiert, dass sie süchtig machen. Und deshalb ist es notwendig, dass Sie bei der Nutzung diszipliniert vorgehen.
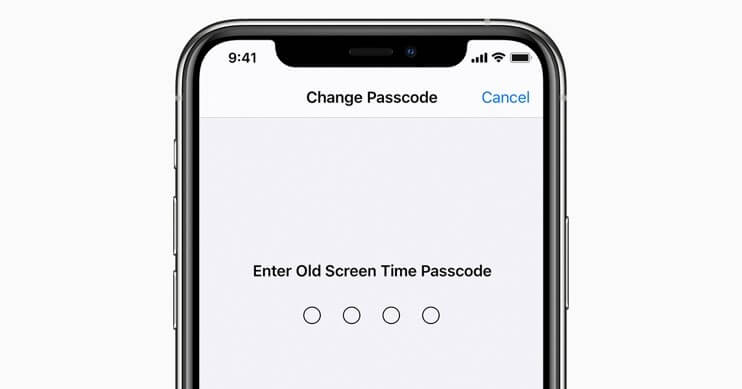
Aber davon abgesehen ist die Verwaltung solcher Funktionen manchmal recht problematisch. Vor allem, wenn wir die Passwörter vergessen, die wir für uns selbst festgelegt haben, ist es, als würden Sie in eine Falle tappen, die Sie selbst gestellt haben. Um ihr zu entkommen, suchen Sie im Internet nach Möglichkeiten, Ihren Bildschirmzeit Passcode wiederherzustellen.
Und lange Zeit war es zu schwierig, den Bildschirmzeit Passcode wiederherzustellen, da Sie dadurch alle Ihre Daten verlieren würden. Apple hat jedoch daran gearbeitet, das Zurücksetzen des Bildschirmzeit Passcodes zu ermöglichen und auch der Passwort-Manager von Dr.Fone hat sich angeschlossen, um Ihnen zu helfen.
In diesem Artikel besprechen wir, wie Sie Ihre vergessenen Bildschirmzeit Passcodes wiederherstellen können.
Methode 1: Zurücksetzen des Bildschirmzeit Passcodes
Für iPhone & iPad:
Um Ihren Bildschirmzeit Passcode zurückzusetzen, vergewissern Sie sich, dass die Firmware-Version Ihres iDevices 13.4 oder höher ist.
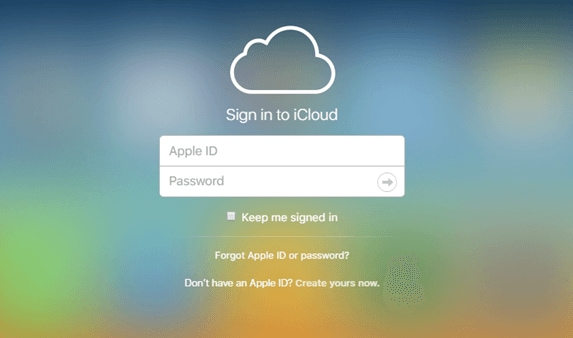
Schritt 1: Gehen Sie zunächst zur Einstellungen App auf Ihrem iPhone/ iPad.
Schritt 2: Tippen Sie anschließend auf die Option "Bildschirmzeit".
Schritt 3: Wählen Sie nun "Passcode für Bildschirmzeit ändern".
Schritt 4: Klicken Sie erneut auf "Passcode für die Bildschirmzeit ändern".
Schritt 5: Tippen Sie hier auf die Option "Passcode vergessen?".
Schritt 6: In diesem Abschnitt müssen Sie Ihre Apple ID-Anmeldedaten eingeben.
Schritt 7: Nun müssen Sie einen neuen Bildschirmzeit-Passcode erstellen.
Schritt 8: Geben Sie zur Überprüfung Ihren neuen Bildschirmzeit-Passcode erneut ein.
Für Mac:
Prüfen Sie zunächst, ob die Betriebssoftware Ihres Macs macOS Catalina 10.15.4 oder höher ist. Fahren Sie nur fort, wenn sie aktualisiert ist.
Schritt 1: Tippen Sie in der Menüleiste Ihres Macs auf das Apple-Zeichen in der oberen linken Ecke und klicken Sie dann auf die Option "Systemeinstellungen" (oder wählen Sie sie im Dock aus)
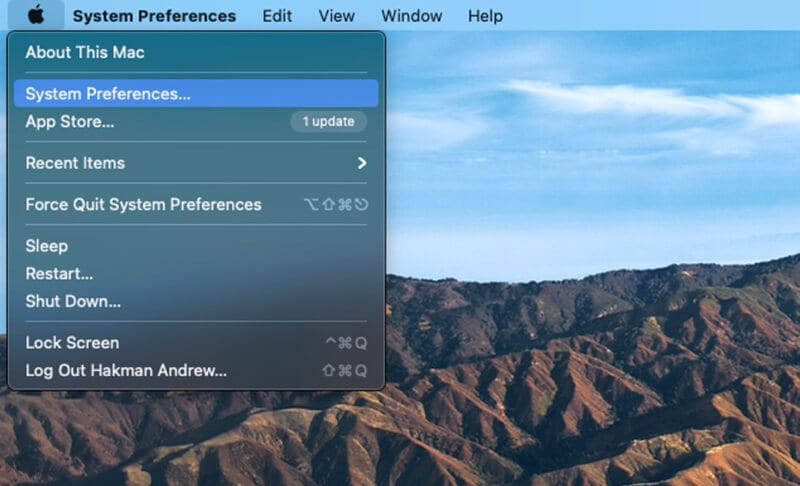
Schritt 2: Wählen Sie dann die Option "Bildschirmzeit".
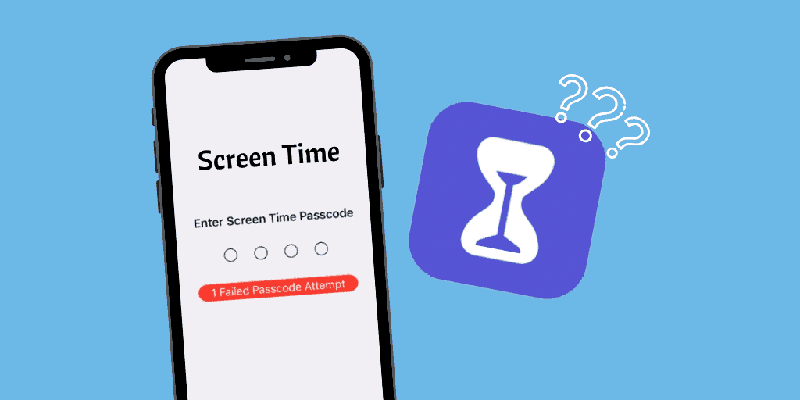
Schritt 3: Klicken Sie nun auf das Menü "Optionen" (mit drei vertikalen Punkten) in der linken unteren Ecke der Seitenleiste
Schritt 4: Klicken Sie hier auf die Option "Passcode ändern" und wählen Sie dann "Passcode vergessen".
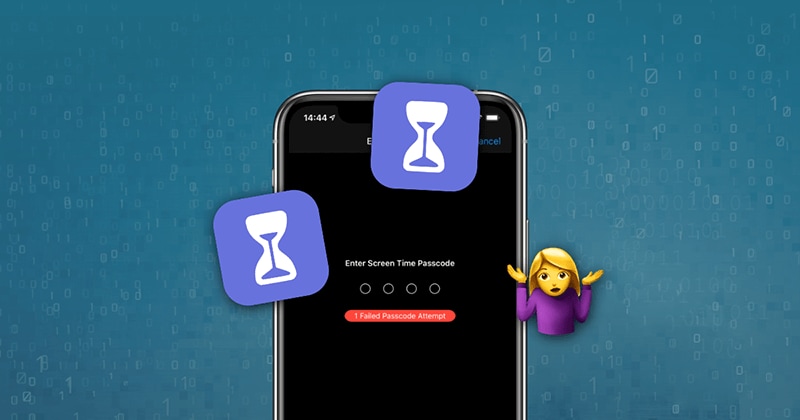
Schritt 5: Bitte geben Sie Ihre Apple ID-Anmeldedaten ein und erstellen Sie einen neuen Bildschirmzeit-Passcode und bestätigen Sie.
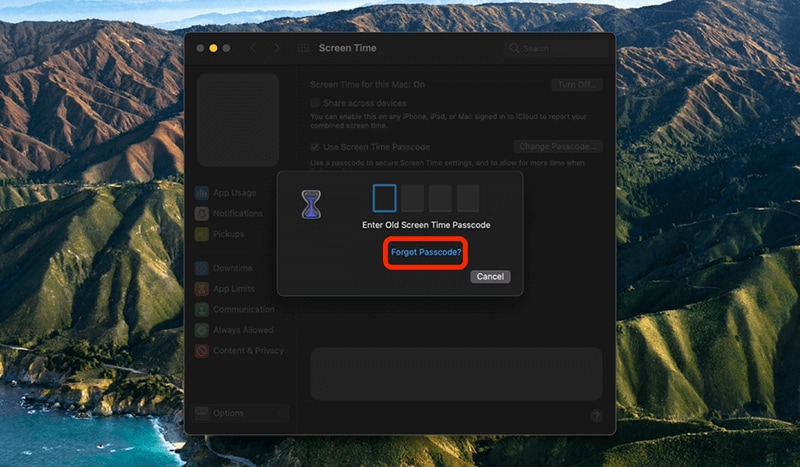
Wenn Sie jedoch immer noch Probleme mit dem Zurücksetzen des Bildschirmzeit Passcodes haben, können Sie sich an den Apple-Support wenden.
Methode 2: Testen Sie die App zur Wiederherstellung des Bildschirmzeit Passcodes
Im Allgemeinen können Sie den Bildschirmzeit Passcode entfernen, aber dabei werden alle Daten und Einstellungen auf Ihrem iDevice gelöscht. Und seltsamerweise haben Sie nicht einmal die Möglichkeit, Ihre alten Backups zu verwenden, da diese auch den Passcode enthalten.
Und wenn Sie es immer wieder mit dem falschen Passcode versuchen, wird Ihr Bildschirm nach dem 6ten Versuch automatisch für eine Minute gesperrt. Außerdem kann Ihr Bildschirm beim 7ten falschen Versuch für 5 Minuten gesperrt werden, beim 8ten falschen Versuch für 15 Minuten und beim 9ten Mal für eine Stunde.
Und das ist noch nicht alles...
Wenn Sie entschlossen sind und nicht aufgeben, verlieren Sie möglicherweise alle Ihre Daten und der Bildschirm wird beim 10ten Fehlversuch gesperrt.
Worum geht es also?
Meiner Meinung nach ist es besser, wenn Sie versuchen, Ihr Passwort mit dem Dr.Fone - Passwort-Manager(iOS) zu finden. Diese Software hilft Ihnen dabei, Ihre Passwörter im Handumdrehen zu finden.
- Sie können Ihre Mails und Kreditkartendaten scannen und einsehen
- Sie können auch das Passwort für die App-Anmeldung und gespeicherte Webseiten wiederherstellen.
- Es hilft auch dabei, die gespeicherten WLAN-Passwörter zu finden
- Abrufen und Wiederherstellen von Passwörtern für die Bildschirmzeit
Nachfolgend erfahren Sie, wie Sie damit Ihr Passwort wiederherstellen können:
Schritt 1: Sie müssen die Dr.Fone-App auf Ihr iPhone/iPad herunterladen und dann nach der Option "Passwort-Manager" suchen und diese anklicken.

Schritt 2: Als nächstes verbinden Sie Ihr iOS-Gerät mit dem Lightning-Kabel mit Ihrem Laptop/PC. Sobald die Verbindung hergestellt ist, wird auf Ihrem Bildschirm die Meldung "Diesem Computer vertrauen" angezeigt. Um fortzufahren, wählen Sie die Option "Vertrauen".

Schritt 3: Sie müssen den Scanvorgang fortsetzen, indem Sie auf "Scan starten" tippen.

Lehnen Sie sich nun zurück und entspannen Sie sich, bis Dr.Fone seinen Teil erledigt hat, was einige Augenblicke dauern kann.

Schritt 4: Sobald der Scanvorgang mit dem Dr.Fone - Passwort-Manager(iOS) abgeschlossen ist, können Sie Ihre Passwörter wiederherstellen.

Methode 3: Versuchen Sie die Wiederherstellung mit iTunes
Mit der Option, Ihr altes Backup mit iTunes wiederherzustellen, können Sie Ihren Bildschirmzeit Passcode leicht wiederherstellen. Allerdings kann dieser Vorgang Ihr iDevice auf die Werkseinstellungen zurücksetzen, so dass es ratsam ist, ein Backup Ihrer Daten zu erstellen, bevor Sie fortfahren.
Schritt 1: Gehen Sie zunächst in das Menü "Einstellungen" und wählen Sie dann unter "iCloud-Konto" die Option "Finden", gefolgt von "Mein iPhone suchen", die Sie aktivieren müssen.
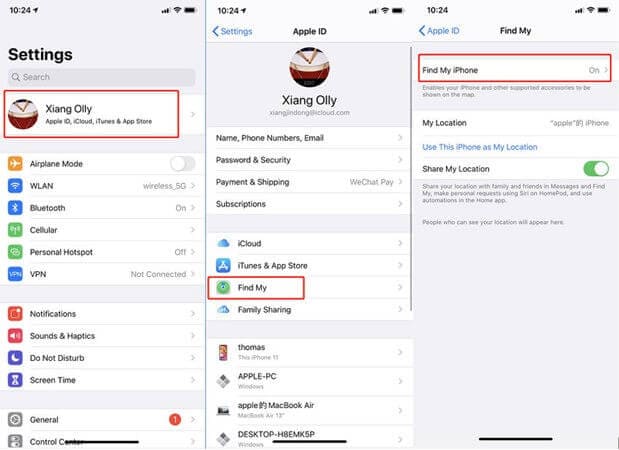
Schritt 2: Als nächstes verbinden Sie Ihr iDevice über ein USB-Kabel mit Ihrem Laptop/PC. Starten Sie iTunes und wählen Sie dann die Option "iPhone wiederherstellen".
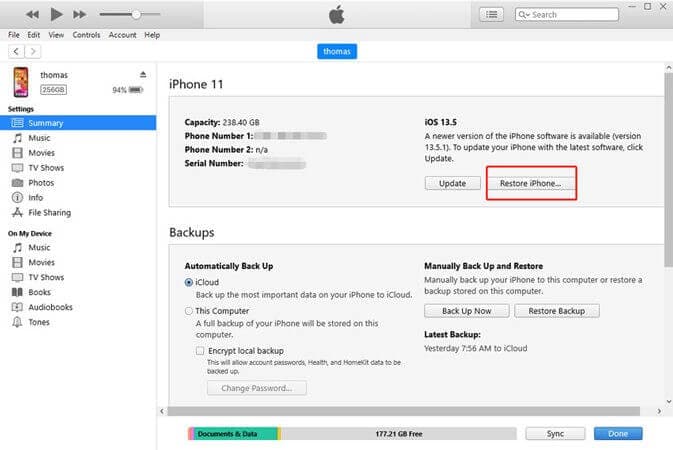
Schritt 3: Nachdem der Wiederherstellungsprozess Ihres Geräts abgeschlossen ist, bietet iTunes die Möglichkeit, ein Backup wiederherzustellen, was Sie natürlich tun möchten.
Schritt 4: Jetzt können Sie aufatmen, denn Ihr Gerät wird neu gestartet und der Bildschirmzeit Passcode wurde entfernt.
Methode 4: Löschen Sie alle Daten Ihres Telefons
Inzwischen wissen wir alle, dass die Deaktivierung der Bildschirmzeit ohne Passcode und die gleichzeitige Sicherung Ihrer Daten nur möglich ist, wenn Sie bei der Einrichtung des Passcodes die Möglichkeit zur Wiederherstellung eines Passcodes mit der Apple ID aktiviert haben.
Wenn Sie jedoch den umgekehrten Weg gegangen sind und Ihre Apple ID bei der Einrichtung nicht angegeben haben, bleibt Ihnen nur die Möglichkeit, Ihr iDevice komplett zurückzusetzen. Bitte befolgen Sie die folgenden Schritte:
Schritt 1: Rufen Sie das Menü "Einstellungen" auf Ihrem iDevice auf.
Schritt 2: Wählen Sie nun "Allgemein" und dann die Option "Zurücksetzen".
Schritt 3: Klicken Sie außerdem auf die Option "Alle Inhalte und Einstellungen löschen".
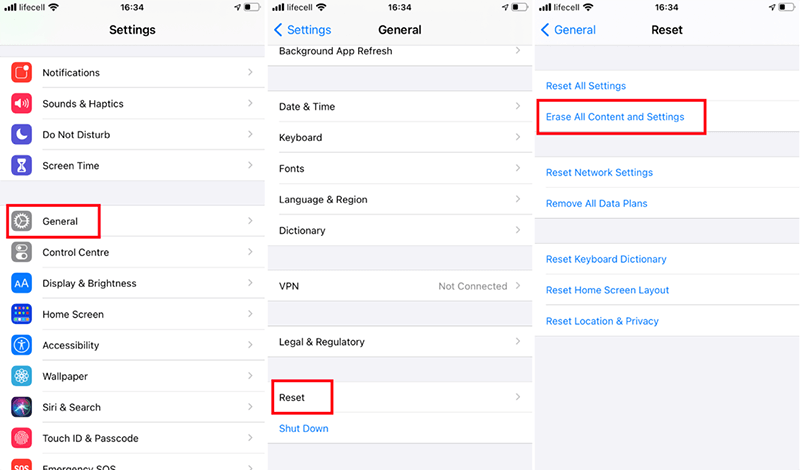
Schritt 4: Geben Sie hier Ihre Apple ID-Informationen ein und bestätigen Sie das Zurücksetzen Ihres Geräts, um fortzufahren.
Schritt 5: Bitte warten Sie ein paar Augenblicke, bis der Vorgang abgeschlossen ist.
Note: Denken Sie daran, dass durch das Zurücksetzen Ihres iDevice alle Inhalte und Einstellungen gelöscht werden.
Fazit
Ganz einfach gesagt, bieten Bildschirmzeit Passcodes eine erstaunliche Funktion zur Selbstkontrolle Ihrer täglichen Nutzung von Apps und sozialen Medien, wenn Sie jemand sind, der bei der Nutzung dieser Medien den Überblick über die Zeit verliert. Und das Internet ist ein Ort, an dem es ständig Ablenkungen gibt.
Es ist ein großartiges Tool für Eltern, um den Zugang ihrer Kinder zu verschiedenen Apps zu begrenzen und sie zu überwachen.
Bei allen Vorteilen kann das Vergessen des Bildschirmzeit Passcodes jedoch ebenso ärgerlich sein. Vor allem, wenn Sie gerade mit etwas Wichtigem beschäftigt sind.
Ich hoffe, dieser Artikel hat Ihnen in irgendeiner Weise geholfen, aus der Misere herauszukommen.
Wenn Sie der Meinung sind, dass ich eine Methode übersehen habe, mit der Sie den Passcode wiederherstellen können, erwähnen Sie sie bitte im Kommentarbereich unten.
Zu guter Letzt: In einer Welt, in der es wichtig ist, sich Passwörter zu merken, können Sie diese mit dem Dr.Fone - Passwort-Manager(iOS) jederzeit wiederherstellen, ohne dass Ihre Daten in Gefahr geraten.

Allrounder-Lösung für Smartphone
















Julia Becker
staff Editor
Bewertung:4.5(105Rezensionen)