Werden Ihre Mac-Nachrichten nicht mit dem iPhone synchronisiert? Hier ist die Lösung.
Werden Ihre iPhone-Nachrichten nicht mit dem Mac synchronisiert? Hier sind 5 Lösungen, wie Sie dieses Problem wie ein Profi lösen können.

Sep 06, 2024 • Archiviert an: iOS Probleme beheben • Bewährte Lösungen

Es dauert nicht lange, bis man sich an eine intelligente Funktion gewöhnt hat, die Zeit spart, wie z.B. Apples Continuity. Es ist anzunehmen, dass der Wechsel zwischen iPhone, Mac und anderen iDevices für Sie bereits zur zweiten Natur geworden ist, aber plötzlich können Sie nicht mehr geräteübergreifend auf Ihre Nachrichten zugreifen.
Aus irgendeinem Grund werden Ihre iPhone Nachrichten nicht mit Ihrem Mac synchronisiert.
Das ist ein frustrierendes Problem, aber wir haben ein paar Lösungen, die Ihnen helfen können. Erfahren Sie mehr über das Apple-Problem der fehlenden Synchronisierung und wir besprechen, wie Sie dieses Problem am besten beheben können.
Gründe, warum Mac-Nachrichten nicht mit Ihrem iPhone synchronisiert werden
Haben Sie Ihr iPhone, Ihren Mac oder beides kürzlich auf die neueste Version von iOS aktualisiert? Wenn die Antwort "Ja" lautet, hat dieses Update wahrscheinlich Ihr Problem mit der fehlenden Synchronisierung ausgelöst.
iOS-Benutzer berichteten bereits vor einiger Zeit, dass ihre Nachrichten nicht zwischen iPhone und Mac synchronisiert wurden. Das ist also im Grunde eine alte Nachricht in der Apple-Community. Vor diesem Hintergrund ist es umso verwirrender, dass Apple das Problem nicht vor dem neuesten iOS 15 beheben konnte.
Leider weiß niemand mit Sicherheit, was die Hauptursache dafür ist, dass Mac-Nachrichten nicht mit dem iPhone synchronisiert werden. Es gibt viele mögliche Gründe, warum dies bei so vielen Apple-Benutzern der Fall sein könnte. Zugegeben, es ist kein kleines Ärgernis, aber das Problem ist in der Regel leicht zu beheben.
Ultimative Lösung für nicht mit dem iPhone synchronisierte Mac-Nachrichten: Reparieren Sie das Problem
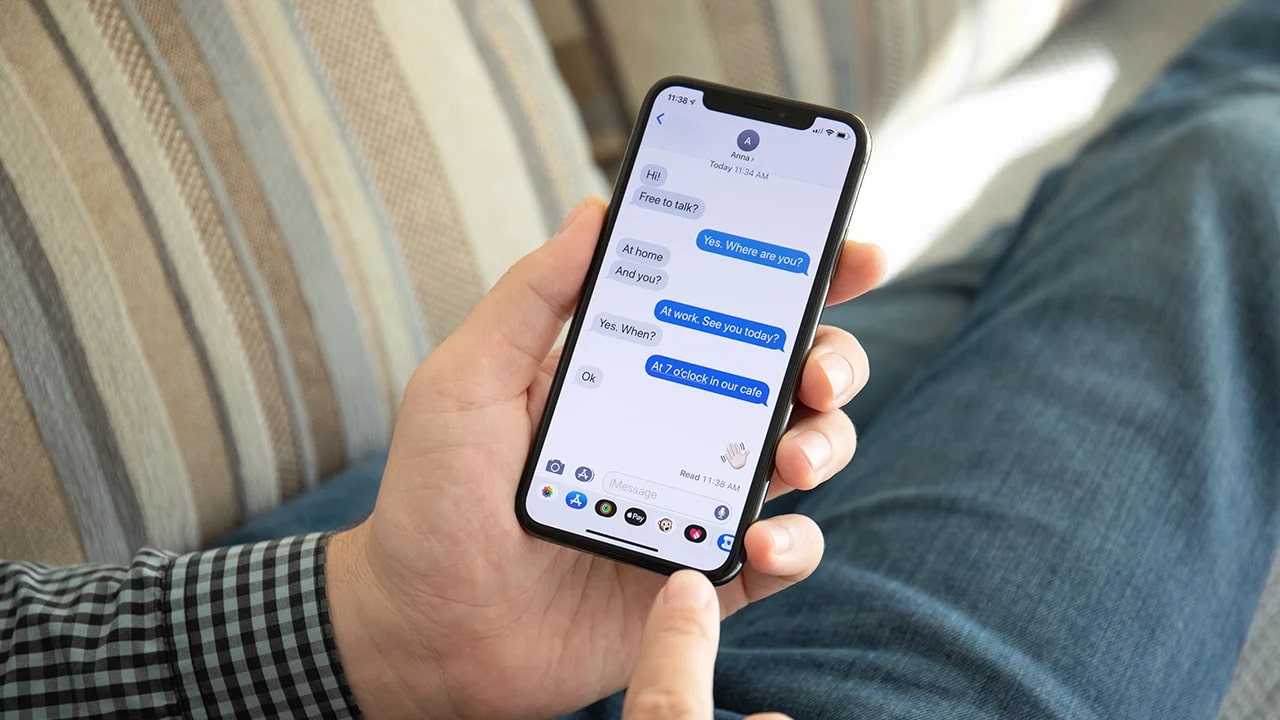
Und nun die hässliche Wahrheit: Wenn Ihre Nachrichten auf dem Mac nicht mit Ihrem iPhone synchronisiert werden, ist das wahrscheinlich nicht das einzige Problem mit Ihren iOS-Geräten. Sie können versuchen, das Problem mit einem der folgenden Hacks zu beheben - mindestens einer wird funktionieren, aber das Grundproblem bleibt bestehen.
Seien Sie nicht überrascht, wenn die Nachrichten nach ein paar Tagen nicht mehr zwischen Ihren Geräten synchronisiert werden. Sie haben es wahrscheinlich mit einem Systemfehler zu tun, der auf Systemebene behandelt werden sollte.
Hierfür empfehlen wir Wondershare Dr.Fone - Systemreparatur für iOS.
Die Dr.Fone - Systemreparatur ist die ideale Lösung für mehr als 150 iOS-Systemprobleme. Wenn eines Ihrer iOS-Geräte im Wiederherstellungsmodus oder in einer Bootschleife stecken bleibt, wenn es den weißen Bildschirm des Todes oder einen schwarzen Bildschirm anzeigt, wenn es einfriert oder auf andere Weise nicht mehr zu reparieren ist, wird Dr.Fone es reparieren.
Sie können die Dr.Fone - Systemreparatur für iOS auf iPhone und Mac verwenden. Das Tool ist mit der neuesten iOS-Version kompatibel. Außerdem ist es eines der benutzerfreundlichsten Reparatur-Tools auf dem Markt.
Es gibt zwei Möglichkeiten, jedes iOS-Problem mit Dr.Fone - Systemreparatur anzugehen. Zunächst sollten Sie versuchen, das Problem mit der Standardreparatur zu beheben, um alle Ihre Daten zu retten. Wenn das nicht funktioniert, müssen Sie die erweiterte Reparatur verwenden, bei der alles auf Ihrem iPhone gelöscht wird.
- Schritt 1. Laden Sie Dr.Fone - Systemreparatur (iOS) herunter, installieren und starten Sie es auf Ihrem Mac.
- Schritt 2. Wählen Sie im Bereich Toolbox auf der linken Seite Systemreparatur.

- Schritt 3. Verbinden Sie Ihr iPhone über ein Kabel mit dem Mac.
- Schritt 4. Wählen Sie iPhone, um mit der Systemreparatur für iOS fortzufahren.

- Schritt 5. Wählen Sie im nächsten Fenster "iOS Reparatur".

- Schritt 6. Entscheiden Sie sich bei Ihrem ersten Versuch für die Standardreparatur. Wenn dies nicht funktioniert, wiederholen Sie die Schritte 1-4 und wählen Sie "Erweiterte Reparatur".

- Schritt 7. Folgen Sie den Anweisungen auf dem Bildschirm, um Ihr iPhone in den Wiederherstellungsmodus zu versetzen.

- Schritt 8. Dr.Fone - Systemreparatur sucht automatisch nach der passenden Firmware, um das Problem auf Ihrem Gerät zu beheben. Wählen Sie anschließend die Firmware, die Sie installieren möchten und klicken Sie auf Download.

- Schritt 9. Das Programm wird nun die iOS-Firmware herunterladen und überprüfen.

- Schritt 10. Klicken Sie auf "Jetzt reparieren", um die Firmware zu flashen und Ihr iOS-Gerät zu reparieren.

Dr.Fone - Systemreparatur benötigt eine Minute, um den Vorgang abzuschließen. Während dieser Zeit können Sie den Fortschrittsbalken auf dem Bildschirm beobachten. Wenn der Vorgang abgeschlossen ist, klicken Sie einfach auf Fertig und trennen Sie Ihr iPhone von Ihrem Mac. Beide Geräte sollten repariert, aktualisiert und einsatzbereit sein.
Wie man Nachrichten auf dem Mac repariert, die nicht mit Ihrem iPhone synchronisiert werden
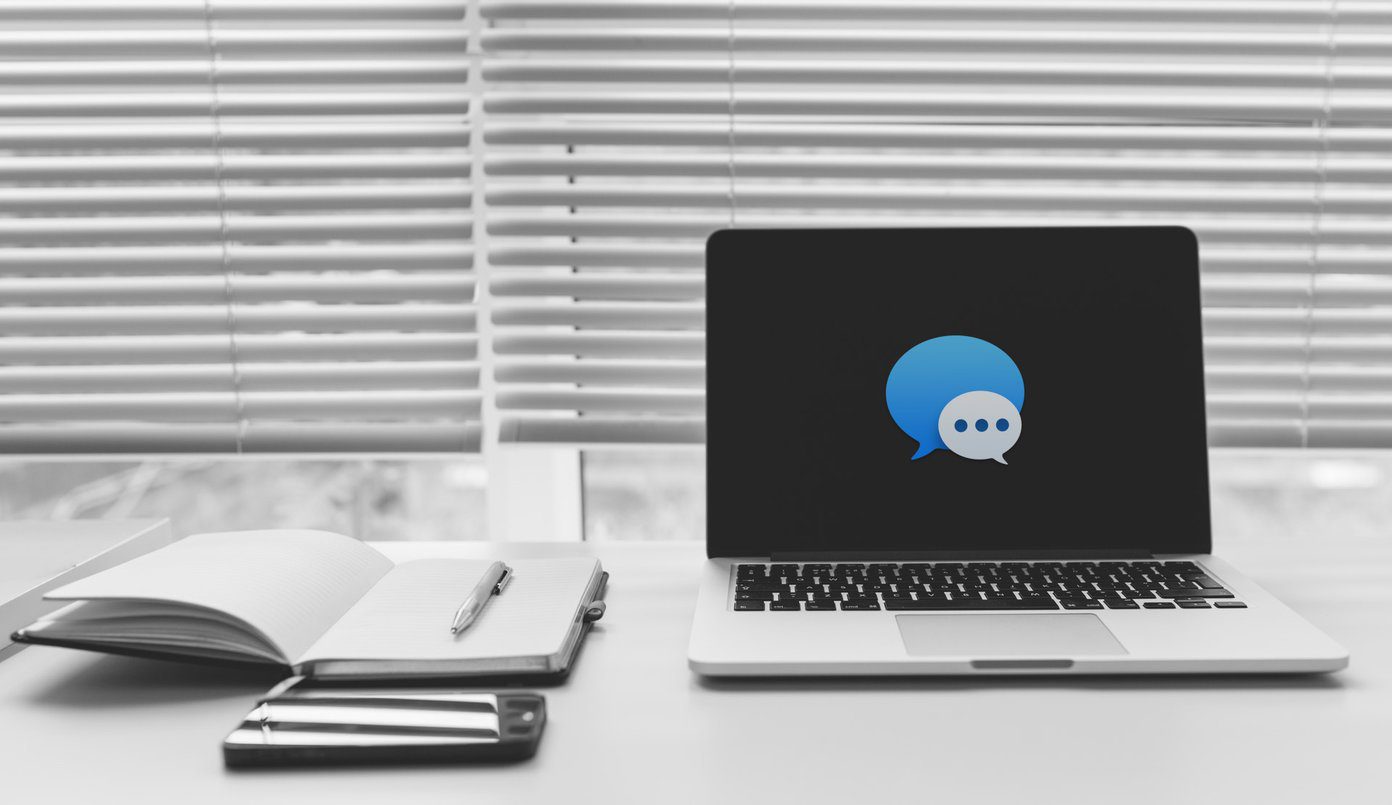
Die folgenden einfachen Lösungen sollten Ihnen helfen, das Problem zu beheben. Ein Ratschlag, bevor wir beginnen - probieren Sie sie genau in der Reihenfolge aus, in der sie in der Liste unten beschrieben sind und geben Sie nicht auf, bis Sie das Ende erreicht haben. Einer dieser Vorschläge wird es schon richten, also haben Sie Geduld.
Schalten wir die iMessage App aus und ein
Das Aus- und Wiedereinschalten funktioniert nicht immer, aber es hilft immer, den Schweregrad des Problems zu bestimmen. Das erste, was Sie in einer solchen Situation tun sollten, ist, die Ausschalttaste zu finden und das Gerät auszuschalten. Warten Sie ein paar Sekunden, bevor Sie das Gerät einschalten und überprüfen Sie die Ergebnisse.
Hier erfahren Sie, wie Sie iMessage auf Ihrem iPhone ein- und ausschalten können:
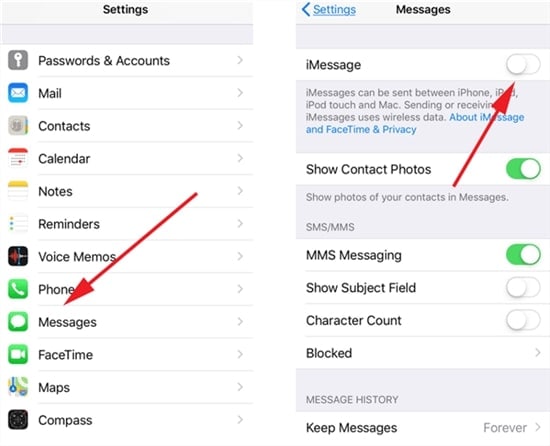
- Schritt 1. Gehen Sie zu den Einstellungen.
- Schritt 2. Finden
- Schritt 3. Schalten Sie iMessage aus.
- Schritt 4. Schalten Sie wieder um.
Jetzt müssen Sie das Gleiche für Ihre Mac Message tun:
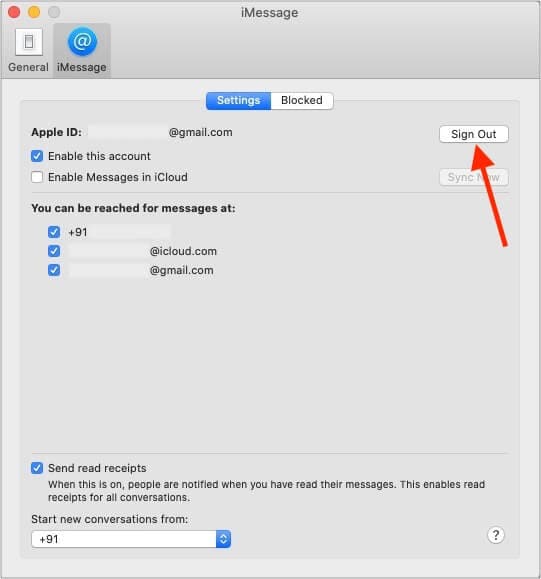
- Schritt 1. Starten Sie die iMessage
- Schritt 2. Navigieren Sie zu Präferenzen.
- Schritt 3. Klicken Sie auf Abmelden und warten Sie.
- Schritt 4. Klicken Sie auf Anmelden, um zurückzukehren.
Wenn dies nicht funktioniert, bedeutet dies entweder, dass eine der Einstellungen deaktiviert ist oder dass Sie es mit einem Systemfehler zu tun haben. Lassen Sie uns einen anderen Ansatz für die Synchronisierung von Mac Messages ausprobieren.
ICloud für Nachrichten auf iPhone und Mac einrichten
Apple ermöglicht es Ihnen, iMessages zwischen Ihren iOS-Geräten zu synchronisieren. Die Technologie, die das möglich macht, heißt iCloud. Wenn Sie also möchten, dass sich Ihr iPhone und Ihr Mac automatisch synchronisieren, müssen Sie sicherstellen, dass iCloud für Nachrichten auf beiden Geräten aktiviert ist. Es ist ein einfacher Prozess:
- Schritt 1. Nehmen Sie Ihr iPhone und gehen Sie zu Einstellungen.
- Schritt 2. Tippen Sie unter Ihrem Namen auf iCloud.
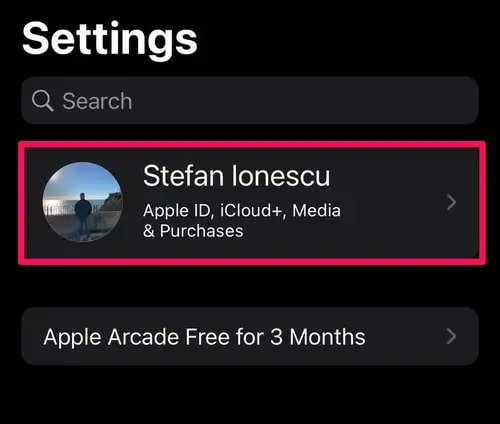
- Schritt 3. Tippen Sie auf "Alle anzeigen" > "Nachrichten" und aktivieren Sie "Dieses [Gerät] synchronisieren" oder "Nachrichten einschalten".
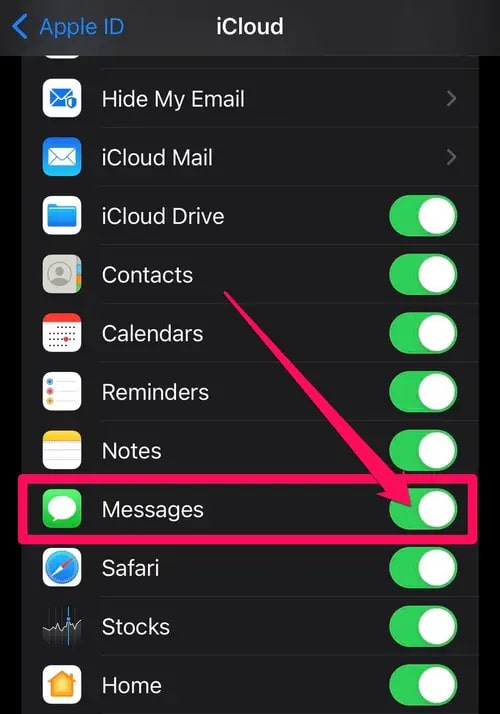
- Schritt 4. Wechseln Sie zum Mac und gehen Sie zu Nachrichten.
- Schritt 5. Öffnen Sie die Einstellungen (oder Einstellungen unter MacOS Ventura).
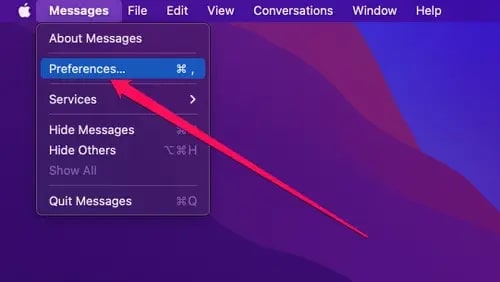
- Schritt 6. Wählen Sie unter iMessage die Option "Nachrichten in iCloud aktivieren".
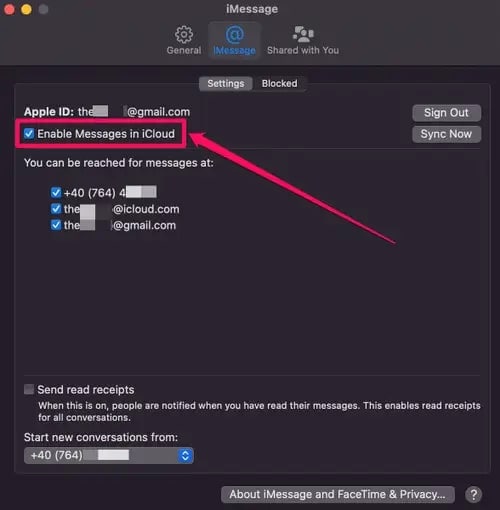
Die Einrichtung von iCloud ist einer der drei Schritte, die Sie tun müssen, um die automatische Synchronisierung zu aktivieren. Wenn mit dieser Einstellung alles in Ordnung ist, lassen Sie uns sehen, was sonst noch ein Problem verursachen könnte.
Stellen Sie sicher, dass Sie dieselbe Apple ID verwenden
Continuity, auch bekannt als automatische Synchronisierung über Apple ID, ist eine der praktischsten Funktionen im Apple-Ökosystem. Wenn also iCloud für iMessage auf Ihren beiden iOS-Geräten aktiviert ist, sollten Sie prüfen, ob Ihr iPhone und Ihr Mac mit derselben Apple ID verbunden sind.
Wenn Sie nicht sicher sind, wie das geht, befolgen Sie einfach die folgenden Schritte:
- Schritt 1. Melden Sie sich bei apple.com an, um Ihre Apple ID zu verwalten.
- Schritt 2. Stellen Sie sicher, dass alle Ihre Geräte unter der gleichen ID aufgeführt sind
- Schritt 3. Gehen Sie auf Ihrem iPhone zu Einstellungen > Nachrichten > Senden und Empfangen und überprüfen Sie, ob die Apple ID mit der übereinstimmt, für die Sie das Gerät registriert haben.
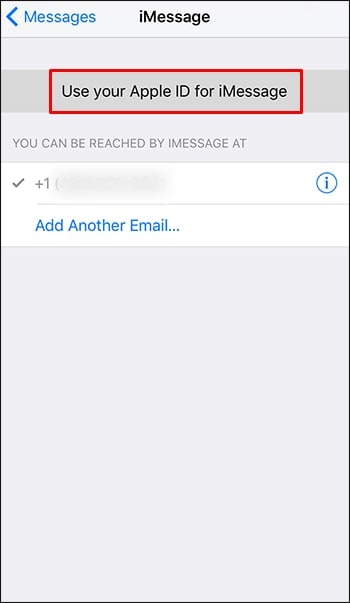
- Schritt 4. Gehen Sie auf Ihrem Mac zu Nachrichten > Einstellungen > Konten. Die gleiche Apple ID sollte auch dort zu finden sein.
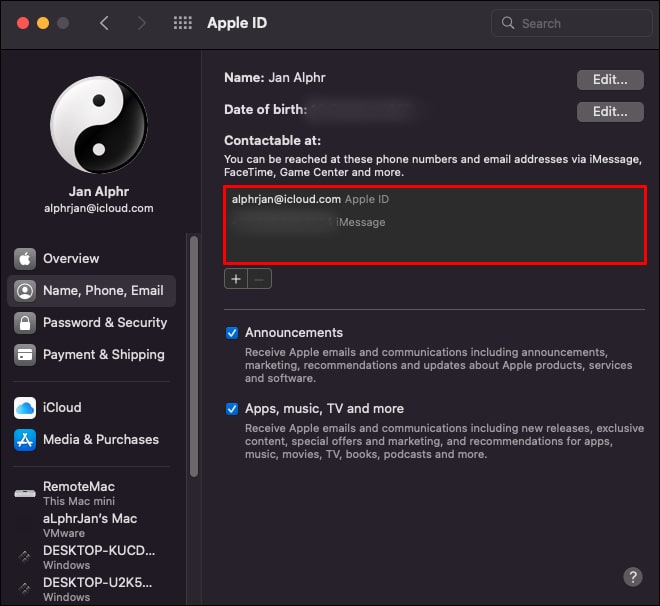
Keine Unstimmigkeiten? Wenn alles so ist, wie es sein sollte, fahren Sie mit der nächsten Lösung fort.
Sind Ihre Telefonnummer und Ihre E-Mail synchronisiert?
Genau wie bei Ihrer Apple ID sollten Ihre Handynummer und Ihre E-Mail-Informationen auf beiden Geräten übereinstimmen. Sie können dies unter Apple ID-Einstellungen für Ihr iPhone und Ihren Mac überprüfen:
- Schritt 1. Kehren Sie von Ihrem iPhone zurück
- Schritt 2. Navigieren Sie erneut
- Schritt 3. Tippen Sie auf "Senden & Empfangen" für weitere Optionen.
- Schritt 4. Vergewissern Sie sich, dass Ihre Telefonnummer und Ihre E-Mail-Informationen unter SIE KÖNNEN NACHRICHTEN EMPFANGEN UND BEANTWORTEN und NEUE KONVERSATIONEN STARTEN VON korrekt sind.
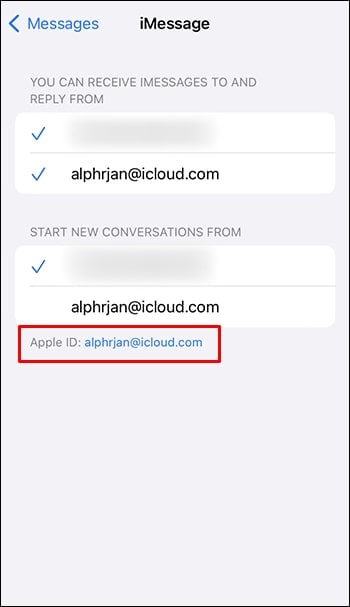
Wenn alles passt, fahren Sie mit der nächsten Mac-Nachrichten-Lösung fort.
Aktualisieren Sie iOS sowohl auf dem iPhone als auch auf dem Mac
Ironischerweise ist eine Systemaktualisierung einer der am häufigsten genannten Gründe für den Verlust der Kontinuität zwischen iPhone iMessages und Mac Messages. Viele Benutzer haben berichtet, dass ihre Geräte nicht mehr synchronisiert werden, nachdem sie ihr iPhone oder ihren Mac auf die neueste iOS-Version aktualisiert haben.
Falls Ihnen das noch nie passiert ist und iMessage auf Ihrem Mac aus einem anderen Grund nicht mit Ihrem iPhone synchronisiert wird, könnte ein Update von iOS das Problem der fehlenden Synchronisierung tatsächlich beheben.
Das Aktualisieren eines iPhones ist einfach. Wenn dies Ihr erstes Mal ist, befolgen Sie die Schritte:
- Schritt 1. Stellen Sie zunächst sicher, dass Ihr iPhone über WLAN mit dem Internet verbunden ist. Sie sollten das Gerät auch an eine Stromquelle anschließen.
- Schritt 2. Gehen Sie zu Einstellungen, tippen Sie auf Allgemein und dann auf Software-Update.
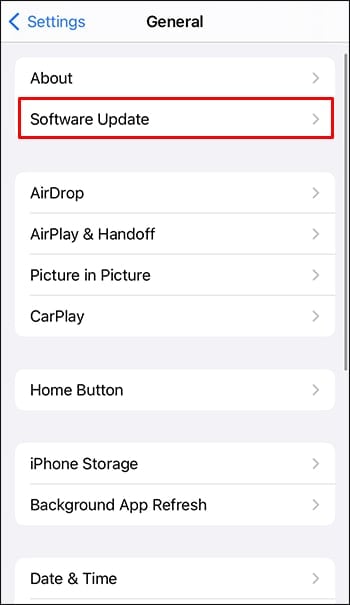
- Schritt 3. Wenn Updates verfügbar sind, tippen Sie auf "Jetzt installieren" oder "Herunterladen und installieren" > "Jetzt installieren".
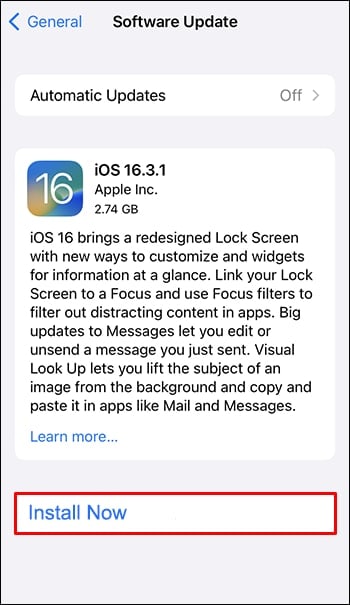
- Schritt 4- Aktivieren Sie dort "Automatische Updates".
Lassen Sie uns nun iOS auf Ihrem Mac aktualisieren. Es gibt ein paar Dinge zu tun:
- Schritt 1. Wählen Sie im Apple-Menü die Option Systempräferenzen.
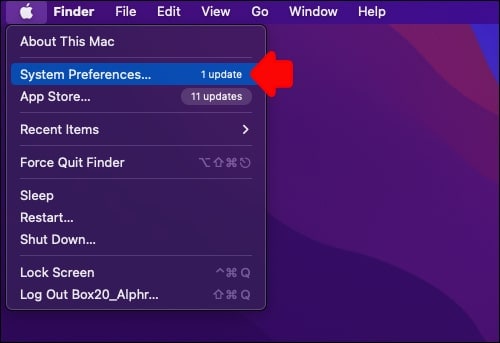
- Schritt 2. Suchen Sie nach Software-Update und klicken Sie auf für verfügbare Updates.
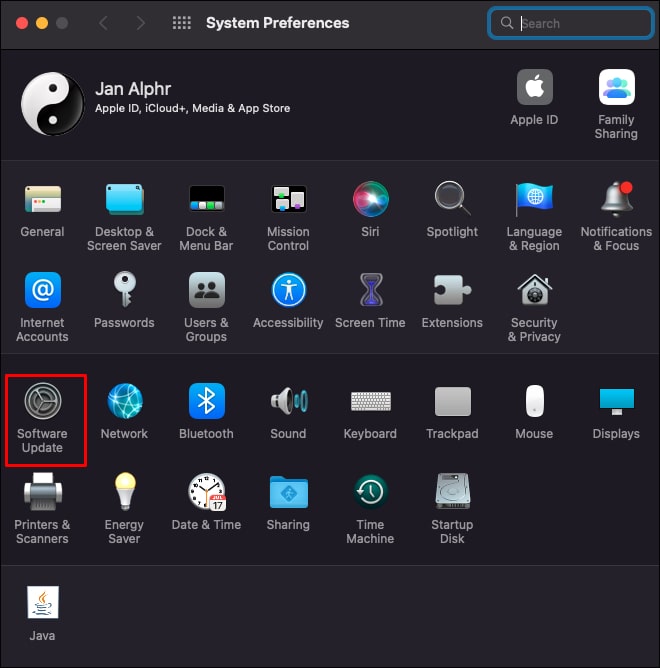
- Schritt 3. Wenn es neue Updates gibt, klicken Sie auf "Jetzt aktualisieren".
- Schritt 4. Wenn Sie auf die neueste iOS-Version wechseln möchten, klicken Sie auf "Jetzt aktualisieren".
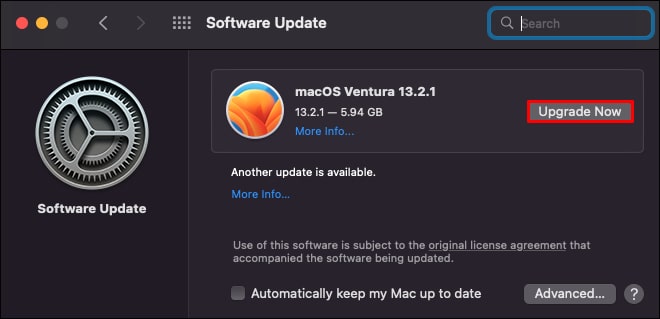
Versuchen Sie nun, eine iMessage von Ihrem iPhone aus zu senden, um zu sehen, ob sie in Ihren Mac-Nachrichten erscheint oder nicht. Gehen Sie bei Bedarf die Einstellungen für iMessage, iCloud und Apple ID auf beiden Geräten durch, falls sich während des Updates etwas geändert hat. Funktioniert es immer noch nicht?
Es gibt nur noch eine Sache, die Sie versuchen können.
Manuelles Synchronisieren von iMessage mit Mac-Nachrichten
Wenn Sie alle oben genannten Möglichkeiten ausprobiert haben und nichts funktioniert hat, könnte ein Problem mit Ihrem iCloud-Konto oder iCloud im Allgemeinen vorliegen. Wenn wir Recht haben, liegt das leider nicht in Ihrer Hand. Die gute Nachricht ist, dass es wahrscheinlich nur vorübergehend ist. Es gibt jedoch noch eine weitere Möglichkeit.
Sie können Nachrichten manuell zwischen Ihren iOS-Geräten synchronisieren. Und so geht's:
- Schritt 1. Gehen Sie zu Ihrem Mac und öffnen Sie die Nachrichten
- Schritt 2. Wählen Sie unter Nachrichten die Präferenzen Option.
- Schritt 3. Suchen Sie das @ Symbol und klicken Sie darauf, um es zu öffnen.
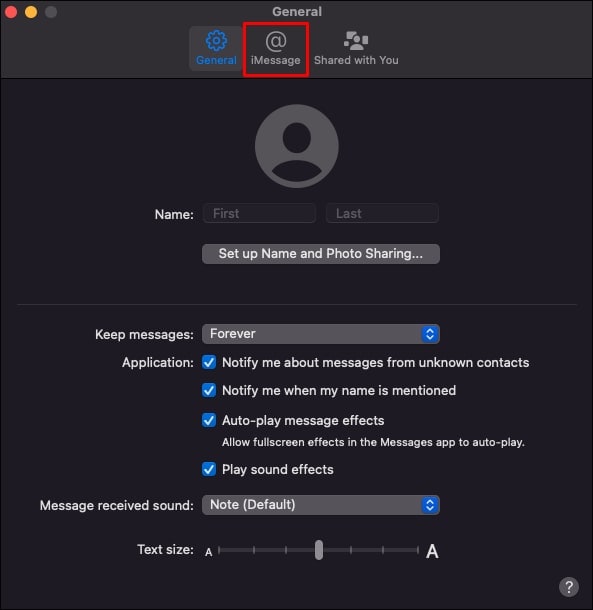
- Schritt 4. Ist "Nachrichten in iCloud aktivieren" aktiviert? Das sollte es sein.
- Schritt 5. Wenn iCloud für Nachrichten aktiviert ist, klicken Sie auf "Jetzt synchronisieren".
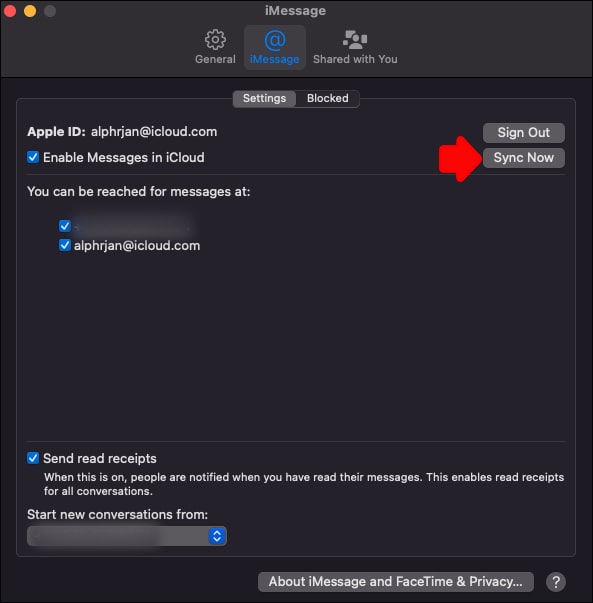
Hat das funktioniert? Wenn Ihre Antwort nein lautet, sollten Sie sich an den Apple-Support wenden oder Ihr Gerät zur nächsten Reparaturwerkstatt bringen. Hoffentlich ist es nicht so weit gekommen.
4.624.541 Personen haben das Tool bereits heruntergeladen.
Fazit
iPhone und Mac sind hervorragende Geräte; Sie sollten in der Lage sein, ihr volles Potenzial auszuschöpfen. Wenn Sie sich die Mühe ersparen möchten, das Problem der fehlenden Synchronisierung Ihrer iOS-Geräte wiederholt zu beheben, sollten Sie Wondershare Dr.Fone für die ultimative Lösung zur Systemreparatur verwenden.
Kategorien
Empfohlene Artikel
iPhone Probleme
- iPhone Hardware-Probleme
- iPhone-Tastaturprobleme
- iPhone-Kopfhörer-Probleme
- iPhone Touch ID funktioniert nicht
- iPhone Überhitzung
- Hintergrundbeleuchtung des iPhone reparieren
- Probleme mit der iPhone-Batterie
- iPhone Medien Probleme
- iPhone Mail Probleme
- Probleme beim iPhone Update
- iTelefon am Apple-Logo festgeklebt
- Software-Aktualisierung fehlgeschlagen
- iPhone hängt?
- Software-Update-Server konnte nicht kontaktiert werden
- iOS update Problem
- iPhone Verbindungs-/Netzwerkprobleme
- ● Daten verwalten & übertragen
- ● Daten wiederherstellen
- ● Bildschirm entsperren & aktivieren
- ● FRP-Sperre
- ● Die meisten iOS- und Android-Probleme beheben











Julia Becker
chief Editor