Wie Sie Musik einfach vom iPad auf ein iPhone übertragen
Feb 25, 2025 • Filed to: Datenübertragung auf das iPhone • Proven solutions
Sie haben die Musik auf Ihrem iPhone durch ein Versehen verloren, aber Sie haben zum Glück alle Songs auf Ihrem iPad? Sie haben ein brandneues iPhone 6s plus gekauft und können es nicht erwarten, Ihre iPad-Songs darauf zu importieren? Sie wollen tolle Songs zwischen iPad und iPhone teilen? Was auch immer Sie vorhaben, es ist nicht schwer, Musik vom iPad (die neueste iOS-Version wird unterstützt) auf ein iPhone (iPhone 6s und iPhone 6s Plus eingeschlossen) zu übertragen. Es gibt verschiedene Lösungen zum Übertragen von Musik vom iPad auf ein iPhone, damit Sie Ihre Lieblingssongs auf beiden Apple-Geräten genießen können.
Die bequemste Lösung ist wahrscheinlich, ein professionelles Programm wie Wondershare dr.fone zu nutzen, mit dem Sie die Möglichkeit haben, Musik ohne Einschränkungen zwischen Ihren Geräten hin und her zu verschieben. Eine weitere tolle Software von Wondershare, mit der Sie Dateien zwischen Geräten übertragen können, ist dr.fone - Telefon-Transfer. Wir werden Ihnen außerdem eine Methode zum Synchronisieren Ihrer Musikbibliotheken mithilfe von iTunes vorstellen, was für Anfänger ein wenig kompliziert sein kann.
- Lösung 1: Musik mithilfe von dr.fone vom iPad auf ein iPhone übertragen
- Lösung 2: Musik mithilfe von dr.fone - Telefon-Transfer mit 1 Klick vom iPad auf ein iPhone übertragen
- Lösung 3: Musik mithilfe von iTunes vom iPad auf ein iPhone übertragen
- Lösung 4: Songs mithilfe von AirDrop vom iPad auf ein iPhone übertragen
Lösung 1: Musik mithilfe von dr.fone vom iPad auf ein iPhone übertragen
Der erste Weg zum Übertragen von Musik vom iPad auf das iPhone, den wir Ihnen vorstellen, führt über Wondershare dr.fone -Telefon-Verwaltung, mit dem Sie alle Daten auf Ihrem iPhone und iPad verwalten können. Damit können Sie mehrere Apple-Geräte auf einmal verwalten. Sie können es nutzen, um Musik zwischen iPad und iPhone zu synchronisieren. Es sind dieselben Schritte wie beim „Übertragen von Musik zwischen iPhone und Android“. Lesen Sie hier die folgenden Schritte. Sie müssen die Software von der Dr.Fone offiziellen Seite herunterladen und zwei USB-Kabel nutzen, um Ihre Geräte mit Ihrem Desktop-Computer zu verbinden.

dr.fone - Telefon-Verwaltung (iOS & Android)
Musik, Fotos, Videos, Kontakte, Apps auf das iPhone-Gerät mit einem Klick übertragen!
- Übertragen, verwalten, exportieren/importieren Sie Ihre Musik, Fotos, Videos, Kontakte, SMS, Apps usw.
- Handy zu Handy Transfer - Übertragen Sie alles zwischen Handys.
- De-duplizieren Sie doppelte Kontakte
- Kompatibel mit allen iOS-Modellen und der neuesten iOS-Version!
Schritte zum Übertragen von Musik vom iPad auf das iPhone mithilfe von dr.fone
Schritt 1. Installieren und starten Sie Wondershare dr.fone auf Ihrem PC. Sie sehen einen Begrüßungsbildschirm, der Sie bittet, Ihr Gerät zu verbinden.

Schritt 2. Verbinden Sie nun Ihr iPad und Ihr iPhone mithilfe der USB-Kabel mit Ihrem PC.

Sie werden darüber benachrichtigt, dass beide Geräte verbunden sind, indem Sie auf den Schalter in der oberen linken Ecke des obigen Bildes klicken.
Hinweis: Falls Sie Ihr Gerät das erste Mal mit dem PC verbinden, müssen Sie auf „Diesem Computer vertrauen“ auf dem iOS-Gerät klicken. Nun wird Ihr Gerät erfolgreich mit dem PC/Mac verbunden.
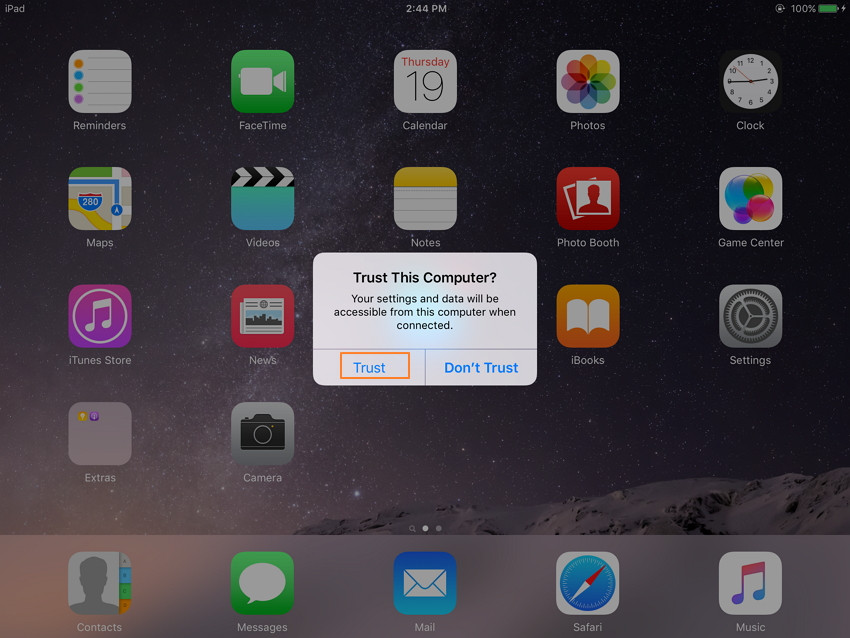
Schritt 3. Wählen Sie das iPad und klicken Sie auf den Musik-Abschnitt oben auf dem Bildschirm, dann auf Musik in der linken Seitenleiste (Normalerweise ist dies die Standardoption). Sie können sich für alle Musikdateien auf Ihrem iPad eine Vorschau ansehen (die neueste iOS-Version wird unterstützt).
Wählen Sie die Songs aus, die Sie auf Ihr iPhone verschieben wollen.
Schritt 4 Sobald Sie die gewünschten Songs ausgewählt haben, klicken Sie auf Exportieren oben im Menü. Nachdem Sie darauf geklickt haben, wählen Sie Ihr iPhone-Gerät aus der Aufklappliste und der Vorgang beginnt.
Das Transferprogramm beginnt nun mit dem Exportieren der Musik vom iPad auf Ihr iPhone. Vergessen Sie nicht, sowohl Ihr iPad als auch Ihr iPhone mit Ihrem PC während des Musikübertragungsvorgangs verbunden zu lassen.

Hinweis: Alle iPads und iPhones mit iOS sind mit Wondershare dr.fone kompatibel. Dazu gehören das iPhone 6s Plus/6s/6/6 Plus/5/4S/4/5s/5c/3GS, iPad air, iPad mini mit Retina-Display, iPad mini, iPad mit Retina-Display, das neue iPad, iPad 2 und iPad.
Gut gemacht! Sie haben die iPad-Songs erfolgreich auf das iPhone übertragen. Sie können Ihre Arbeit überprüfen, indem Sie das iPhone auswählen. Klicken Sie im Verzeichnis auf Musik, um die übertragene Musik zu sehen.
Lösung 2: Musik mithilfe von dr.fone mit 1 Klick vom iPad auf ein iPhone übertragen
dr.fone - Telefon-Transfer oder dr.fone - Telefon-Transfer für Mac ist ein 1-Klick-Telefon-Transfer-Tool. Es wurde speziell dafür entwickelt, Ihnen beim Übertragen von Musik, Videos, Fotos, Kontakten, iMessages und Kalendern vom iPad auf das iPhone zu helfen. Laden Sie einfach die richtige Version von dr.fone - Telefon-Transfer herunter (verfügbar für alle iOS-Version) und installieren Sie sie auf Ihrem Computer.

dr.fone - Telefon-Transfer
Handy zu Handy mit 1-Klick clonen
- Einfach, schnell und sicher.
- Klonen Sie Daten zwischen Geräten mit unterschiedlichen Betriebssystemen, z. B. iOS zu Android.
- Kompatibel mit der aktuellen iOS-Version.
- Übertragen Sie Fotos, Textnachrichten, Kontakte, Notizen und viele andere Dateitypen.
- Unterstützt über 8000 Android-Geräte. Funktioniert für alle Modelle von iPhone, iPad und iPod.
Die folgenden einfachen Schritte zeigen Ihnen, wie Sie Musik vom iPad auf das iPhone mit der Windows-Version übertragen. Die Mac-Version funktioniert ähnlich.
Schritt 1. Starten Sie dr.fone - Telefon-Transfer auf Ihrem Computer
Installieren Sie zunächst dr.fone auf Ihrem Computer. Starten Sie es. Nun erscheint das Hauptfenster. Klicken Sie auf Telefon-Transfer.

Schritt 2. Verwenden Sie USB-Kabel, um Ihr iPad und iPhone zu verbinden
Verwenden Sie die USB-Kabel, um Ihr iPad und iPhone mit dem Computer zu verbinden. Standardmäßig wird Ihr iPad links angezeigt und Ihr iPhone rechts. Wenn Sie die Positionen tauschen wollen, können Sie auf Wechseln klicken. Wenn Sie viele ungewünschte Songs auf Ihrem iPhone besitzen, können Sie Daten vor Kopieren löschen aktivieren. Doch das ist kein Muss.
Hinweis: Um Musik vom iPhone auf das iPad zu übertragen, können Sie auf Wechseln klicken, um die Positionen von iPhone und iPad zu tauschen.

Schritt 3. Übertragen Sie Songs vom iPad auf das iPhone
Wie Sie sehen, sind alle Daten, die Sie übertragen können, aktiviert. Um Musik zu übertragen, müssen Sie das Kästchen vor den anderen Inhalten deaktivieren. Klicken Sie danach auf Kopieren, um iPad-Musik auf das iPhone zu übertragen. Vergessen Sie nicht, Ihr iPad und iPhone die gesamte Zeit über verbunden zu halten.

Videoanleitung: Wie übertragt man Musikvom iPad auf ein iPhone?
Lösung 3: Musik mithilfe von iTunes vom iPad auf ein iPhone übertragen
Sie haben die Möglichkeit, die Inhalte Ihres iPads und Ihres iPhones mithilfe der offiziellen Apple-Software namens iTunes zu synchronisieren. Dies ist ein weiterer Weg zum Übertragen von Songs vom iPad auf das iPhone und Sie müssen lediglich die aktuelle Version der iTunes-Software installieren (installieren Sie sie gratis von der Apple-Website) und Ihre Geräte mithilfe von USB-Kabeln mit iTunes verbunden haben. In diesem Fall empfehlen wir Ihnen die Verwendung der original Apple USB-Kabel. Falls Sie nicht die Originalkabel verwenden, kann es zu Schwierigkeiten während des Vorgangs kommen.
Wie Sie Musik mithilfe von iTunes vom iPad auf ein iPhone übertragen
Schritt 1 Starten Sie Ihre iTunes-Software auf Ihrem PC. Beachten Sie das Telefonsymbol oben, hier sehen Sie alle verbundenen Geräte.

Schritt 2 Fahren Sie fort und verbinden Sie Ihr iPad und Ihr iPhone. Klicke Sie dann auf das Telefonsymbol und wählen Sie die gewünschten Geräte, in diesem Falle das iPad, da dies das Gerät ist, von dem Sie Musik übertragen wollen.
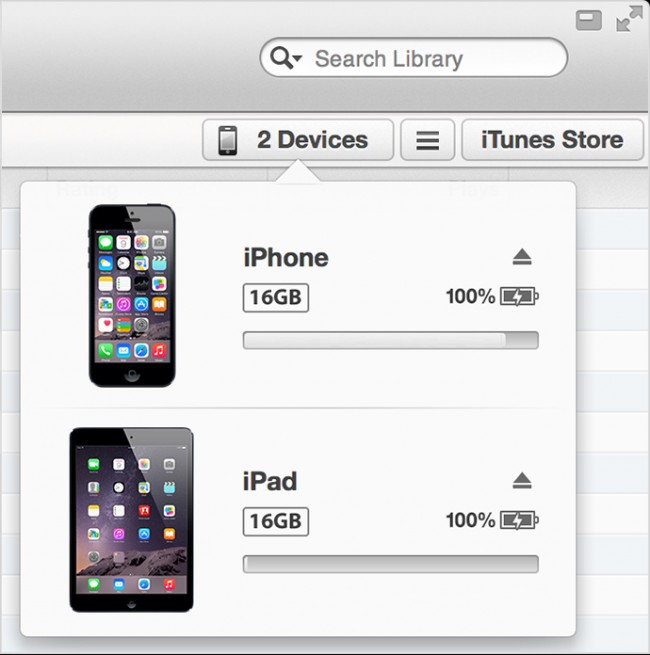
Schritt 3 Unterschiedliche Tabs erscheinen im linken Seitenmenü. Werfen Sie einen Blick nach rechts unten, hier sehen Sie den Synchronisieren-Knopf. Klicken Sie darauf.
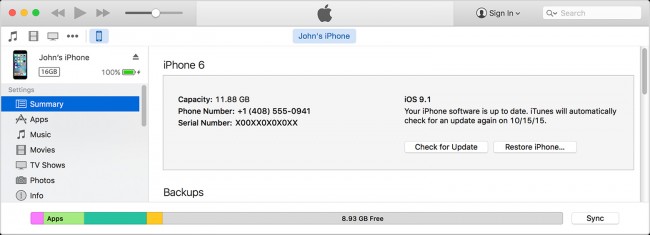
Schritt 4 Wählen Sie die zu synchronisierenden Inhalte. In diesem Fall wollen wir zunächst Musik und dann die ganze Musikmediathek auswählen.
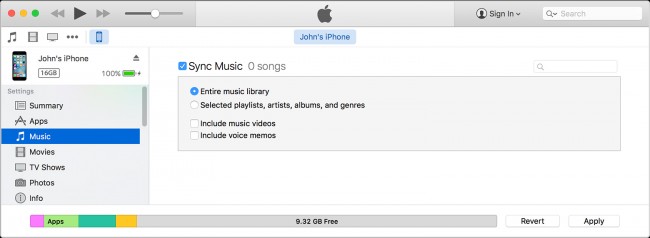
Schritt 5 Sobald Sie zufrieden mit der Auswahl sind, klicken Sie auf den Anwenden-Knopf, um den Vorgang abzuschließen und Songs vom iPad auf das iPhone zu übertragen.
Lösung 4: Songs mithilfe von AirDrop vom iPad auf ein iPhone übertragen
Dies ist außerdem eine der Funktionen, die die meisten Benutzer nicht kennen, daher wird sie nicht häufig genutzt. Die dafür nötigen Schritte sind sehr einfach und daher raten wir Ihnen, sie genauso umzusetzen, um einen reibungslosen Ablauf zu gewährleisten. Diese integrierte AirDrop-Technologie hat die Dateiübertragung zwischen iDevices revolutioniert. Der Vorgang ist der folgende:
Schritt 1 Tippen Sie unten auf dem iPad, um die AirDrop-Funktion des Telefons zu starten:
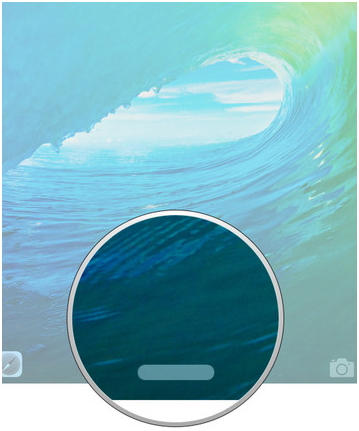
Schritt 2 Wählen Sie in AirDrop alles aus, um sicherzustellen, dass die Benutzergeräte reibungslos miteinander funktionieren.
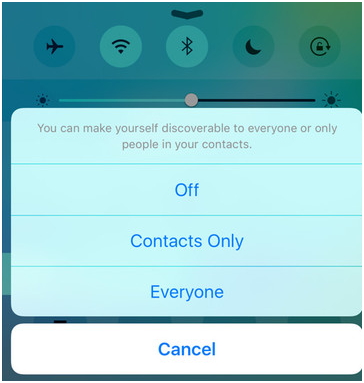
Schritt 3 Die zu übertragende Datei muss ausgewählt werden.
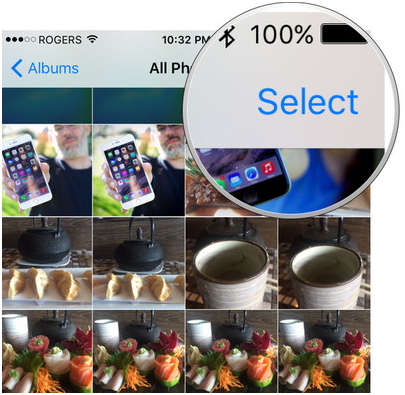
Schritt 4 Tippen Sie dann auf das AirDrop-Symbol, um die Liste der Kontakte zu öffnen.
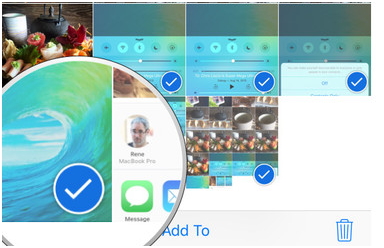
Schritt 5 Nun muss der gewünschte Benutzer ausgewählt werden, damit AirDrop mit der Übertragung vom iPad auf das iPhone beginnen kann.
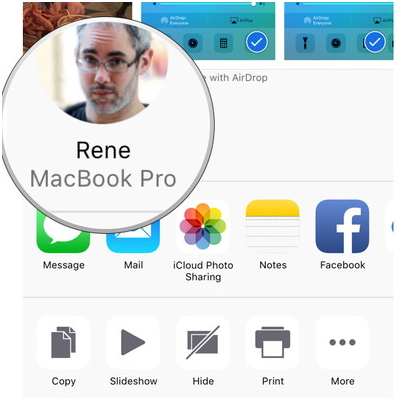
Vorteile:
• Da dies ein Apple-basierter Dienst ist, kann der Benutzer diesen ohne Daten- oder Qualitätsverlust nutzen, da Apple diesen Weg auf allen Plattformen bereitstellt.
• Der Benutzer kann AirDrop auf jedem iDevice nutzen, so ist die Übertragung kein Problem.
Nachteile:
• Der Dienst funktioniert manchmal nicht und während der feuchten Jahreszeit funktioniert er wahrscheinlich nicht, weil das Signal aufgrund der Luftfeuchtigkeit nicht übertragen werden kann.
• Die Datenübertragung ist nicht sicher und daher sollten keine vertraulichen Daten auf diesem Wege übertragen werden.
Übertragen

Allrounder-Lösung für Smartphone






















Julia Becker
staff Editor