2 Lösungen für korrumpiertes iTunes Backup
Feb 25, 2025 • Filed to: Gerätedaten verwalten • Proven solutions
Wenn Sie mit einem derartigen Problem konfrontiert werden, während Sie Ihr iOS mit iTunes restaurieren möchten, machen Sie sich keine Sorgen. Wir zeigen Ihnen hier, was Sie tun können, um dieses Problem mit einem defekten Backup zu beheben. Wir zeigen Ihnen in diesem Artikel zwei Lösungen dafür.
- Teil 1: Wie man ein defektes iPhone/iPod Backup behebt
- Teil 2: Wie man Daten vom iPhone/iCloud wiederherstellt
Teil 1: Wie man ein defektes iPhone/iPod Backup behebt
Schritt 1: Prüfen Sie das USB-Kabel, mit dem Sie Ihr Gerät verbunden haben. Auch wenn es das iPhone/iPad schon häufig korrekt verbunden war und iTunes das Gerät sofort erkannt hat, kann es vorkommen, dass sich das Kabel als Problem erwiesen hat.
Schritt 2: Stellen Sie sicher, dass Sie über ausreichend Speicherplatz verfügen, um den Wiederherstellungsprozess durchführen zu können. Im besten Fall machen Sie noch etwas zusätzlichen Speicherplatz auf dem Laufwerk frei (vor allem auf „C“ für Windows).
Schritt 3: Stellen Sie sicher, dass Sie die aktuellste Version von iTunes installiert haben. Zum prüfen gehen Sie auf über>nach Updates untersuchen
Schritt 4: Mehrfach wurde berichtet, dass das Entfernen alter und unerwünschter Backups auch in dieser Situation hilfreich ist. Gehen Sie also einfach daran, diese in iTunes zu löschen
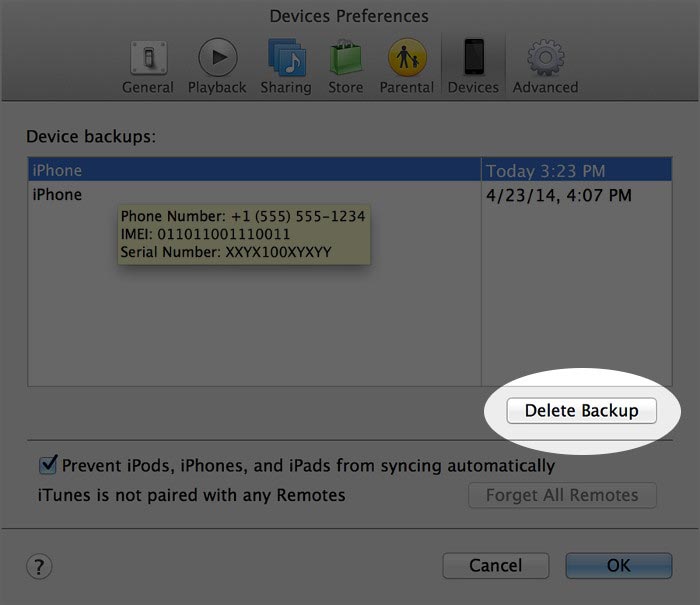
Anleitung zum Beheben von iTunes Backup-Problemen bei iPhone/iPad
Schritt 1: Verlassen Sie iTunes und dann:
• Windows-Anwender: Auf „Start“ klicken, nach dem Terminus %appdaten% in der Suchleiste suchen, auf „Roaming>Apple Computer>Mobile Synchronisation>Backup gehen. Dann die Backup-Ordner kopieren, die Sie dort gefunden haben und verschieben sie auf Ihren Desktop.
• Mac-Nutzer – Den Ordner „Bibliothek“ auf der Startseite öffnen und auf „App-Support>Mobile Synchronisation>Backup gehen. Dann die Backup-Ordner kopieren, die Sie dort gefunden haben und verschieben sie auf Ihren Desktop
Schritt 2: iTunes starten und dann:
• Windows-Anwender – auf „bearbeiten“ klicken und dann auf „Einstellungen“.
• Mac-Anwender – Auf iTunes klicken und dann auf „Einstellungen“.
Schritt 3: Auf den Tab „Geräte“ klicken
Schritt 4: Unter „Geräte-Backup“ alle auswählen
Schritt 5: Auf den Button „Backup entfernen“ drücken
Schritt 6: Jetzt markieren Sie die Backup-Ordner Ihres Desktop und ziehen ziehen diese zurück in den Backup-Ordner.
Schritt 7: iTunes neustarten und wiederherstellen versuchen.
Wenn das nicht funktioniert, machen Sie einen Neustart mit dem iPhone. Das ist der beste Trick bei den meisten Anwendern. Sie müssen aber erst alle Verbindungen wieder lösen, bevor Sie mit der Wiederherstellung neu beginnen.
Teil 2: Wie man Daten vom iPhone/iCloud wiederherstellt
Wir möchten Ihnen aber auch noch eine Alternative an die Hand geben, falls die oben genannten Methoden nicht erfolgreich sind. Sie können dafür auch die beste Software einsetzen, die sich Wondershare dr.fone nennt und können alle Daten direkt von iTunes und iCloud restaurieren.
dr.fone - Datenrettung (iOS) ist die weltweit führende iPhone und iPad-Wiederherstellungs-Software, mit der Sie entfernte Daten wie Kontakte, Mitteilungen, Notizen, etc. wiederherstellen können. Sie funktioniert bestens bei iPhone, iPad und iPod touch. Und was noch besser ist – es ist völlig egal, ob die Daten versehentlich oder wegen eines korrupten Betriebssystems (in Folge eines Software-Updates) gelöscht wurden. In jedem Fall funktioniert dr.fone von Wondershare wie ein Wunder bei Ihnen.

dr.fone - Datenrettung (iOS)
3 Wege zum Wiederherstellen von Kontakten vom iPhone 6SE/6s Plus/6s/6 Plus/6/5S/5C/5/4S/4/3GS!
- Stellen Sie Kontakte direkt vom iPhone, aus einem iTunes-Backup oder iCloud-Backup wieder her.
- Stellen Sie Kontakte einschließlich Nummern, Namen, E-Mail-Adresse, Berufsbezeichnung, Unternehmen etc. wieder her.
- Unterstützt iPhone 6s, iPhone 6s Plus, iPhone SE und das aktuelle iOS 9 vollständig!
- Retten Sie Daten, die durch Löschen, Verlust des Geräts, Jailbreaking, iOS 9-Upgrades etc. verloren gegangen sind.
- Sehen Sie sich selektiv eine Vorschau der Daten an und stellen Sie sie auf Wunsch wieder her.
Schritte zur Wiederherstellung vom iPhone
Schritt 1: dr.fone herunterladen und installieren
Wenn Sie dr.fone heruntergeladen und installiert haben, starten Sie das Programm, während Sie das Gerät mit dem PC verbunden haben.

Schritt 2: Wählen Sie die Option „scannen starten“, um das iPhone zu scannen, nachdem dr.fone es erkannt hat.

Schritt 3: Wenn Wondershare dr.fone den Scan abschließt, wird eine Liste der Fälle zur Wiederherstellung automatisch angezeigt, die automatisch gefunden werden. Drücken Sie auf den Button „wiederherstellen“, um den Restaurationsprozess zu beginnen.

Anleitung zur Wiederherstellung von iCloud-Daten
Schritt 1: Auf der Startseite von dr.fone wählen Sie die Option „von iCloud-Backupdatei wiederherstellen“. Dann fragt Sie die App nach den Login-Details für die iCloud.

Schritt 2: Wenn Sie die iCloud mit dr.fone betreten haben, zeigt Ihnen das Programm sämtliche iCloud-Backupdateien in Ihrem Account. Wählen Sie die gewünschten Dateien aus und drücken Sie den Button „Herunterladen“.

Schritt 3: Bald wird Ihnen dr.fone die Scanergebnisse anzeigen mit sämtlichen Daten, die von den Backupdateien extrahiert wurden. Markieren Sie die gewünschten, um sie wiederherzustellen. Drücken Sie auf „wiederherstellen“.

iTunes Backup & Wiederherstellen
- iTunes
- 1 Sichert iTunes Backup Apps?
- 2 Was sichert iTunes Backup
- 3 iPhone bei "Mit iTunes verbinden" hängen bleibt
- 4 Verschlüsseltes iTunes Backup
- 5 Kostenlose iTunes Backup Extractor
- 6 Fehlgeschlagenes iTunes Backup
- 7 iTunes Backup Extractor
- 8 Wiederherstellung vom iTunes-Backup
- 10 Sichert iTunes Backup Fotos?
- 11 iTunes Backup Verwaltung
- 12 iPad auf iTunes 12 sichern
- 13 Korrumpiertes iTunes Backup
- 14 iTunes Backup auslesen
- 15 iPhone Daten ohne iTunes Backup wiederherstellen
- 16 Fotos vom iTunes-Backup wiederherstellen
- 17 iTunes Datenrettung
- 18 iPhone ohne iTunes Backup wiederherstellen
- 19 iPhone Wiederherstellung vom iTunes-Backup
- 21 iTunes Account ändern

Allrounder-Lösung für Smartphone




















Julia Becker
staff Editor
Kommentare