5 Wege zum Übertragen von Daten aus iCloud auf das Samsung S10/S20
Feb 25, 2025 • Filed to: Tipps für Android Geräte • Proven solutions
Eine Menge Geld fließt in den Kauf eines iPhones. Natürlich wird das iPhone wegen seiner exzellenten Kameraqualität, seinem hochkarätigen Design und dem schlankes Gehäuse gelobt. Doch es verursacht zusätzliche Kosten. Sie müssen allein schon dafür zahlen, Ihre Lieblingsmusik zu hören! Einige Benutzer haben darauf keine Lust mehr und wechseln irgendwann auf ein Android-Handy. Das neueste Samsung S10/S20 ist der Traum vieler Benutzer. Das Samsung S10/S20 konkurriert mit den iDevices und bietet ein modernes Gerät mit guter Verarbeitung und gutem Bildschirm und ist vollgepackt mit innovativen Funktionen.
Vielleicht fragen Sie sich jedoch: „Wie übertrage ich Daten von iCloud auf das Samsung“? Leider gibt es keine direkte Möglichkeit, Daten aus iCloud auf das Samsung S10/S20 zu übertragen. Der Grund: die Beschränkungen des iPhones! Doch ärgern Sie sich nicht, denn es gibt einige gute Tools, um Daten aus der iCloud auf das Samsung zu übertragen und selbst iTunes problemlos mit dem Samsung S10/S20 zu synchronisieren. Schauen wir uns diese Wege nun also schnell an!
- Teil 1: Manuelles Übertragen von Daten von iCloud auf das Samsung S10/S20
- Teil 2: Ein Klick zum Wiederherstellen von iCloud auf das Samsung S10/S20 mit dem PC
- Teil 3: iCloud ohne Computer auf das Samsung S10/S20 wiederherstellen
- Teil 4: Exportieren von Daten von iCloud auf das Samsung S10/S20 mit einem Switching-Tool
- Teil 5: Daten aus iCloud auf das Samsung S10/S20 mit Smart Switch exportieren
Teil 1: Manuelles Übertragen von Daten von iCloud auf das Samsung S10/S20
Die Betriebssysteme Android und iOS bieten ihre eigenen Funktionen, Schnittstellen und Einstellungen. Es gibt keinen problemlosen Weg, um Daten hin und her zu übertragen. Wenn Sie also Daten vom iPhone übertragen müssen, müssen Sie dies mithilfe von iCloud tun. So können Sie Ihre Daten aus der iCloud abrufen, auf Ihren PC übertragen und dann auf Ihr Samsung S10/S20 übertragen!
Schnallen Sie sich also an, wir sehen uns nun die möglichen Wege zum Wiederherstellen von iTunes-Backups auf das Samsung S10/S20 an.
Schritt 1: Exportieren von Dateien aus iCloud
Der erste Schritt ist der Export der gewünschten Dateien aus iCloud. Hierfür müssen Sie sich an die unten genannten Schritte halten.
- Öffnen Sie Ihren PC und besuchen Sie iCloud.com mit Ihrem Browser. Melden Sie sich an Ihrem iCloud-Konto an und klicken Sie in der Startleiste dann auf das ‚Kontakte‘-Symbol.
- Nun können Sie wählen, ob Sie die Kontaktdateien einzeln manuell auswählen wollen. Sie können sich aber auch für ‚Alle auswählen‘ entscheiden. Klicken Sie dazu unten links auf das ‚Zahnrad‘-Symbol und wählen Sie die Option ‚Alle auswählen‘.
- Tippen Sie erneut auf das ‚Zahnrad‘ wählen Sie nun ‚vCard exportieren‘. Damit lädt Ihr PC eine VCF-Datei herunter, die alle ausgewählten Kontakte enthält. Möglicherweise sehen Sie einen anderen Dateinamen, da dieser jeweils für die exportierten Kontakte festgelegt ist.
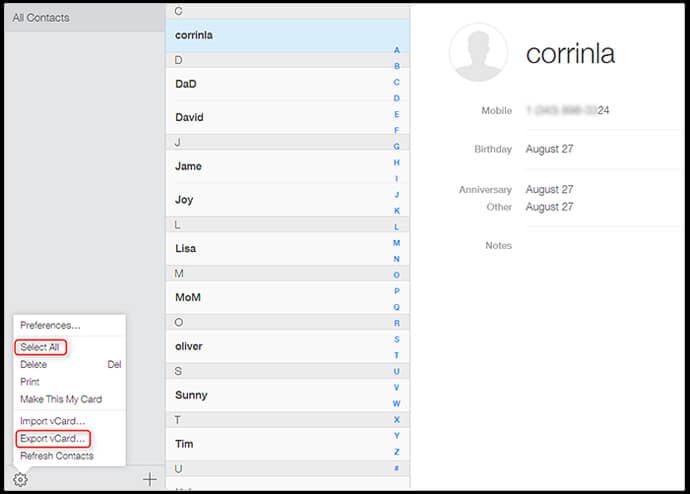
Schritt 2: Importieren der Datei in Google Mail
Nachdem Sie die Datei exportiert haben, müssen Sie die Datei nun in Ihr bestehendes GMAIL-Konto importieren. Tun Sie dazu Folgendes:
- Melden Sie sich über einen Webbrowser an Ihrem Google-Konto an und tippen Sie in der linken oberen Ecke der Hauptseite dann auf das ‚Gmail‘-Logo.
- Tippen Sie auf ‚Kontakte‘ und dann auf den ‚Mehr‘-Knopf in der Mitte des Bildschirms.
- Nun müssen Sie im Aufklappmenü auf die Option ‚Importieren‘ klicken.
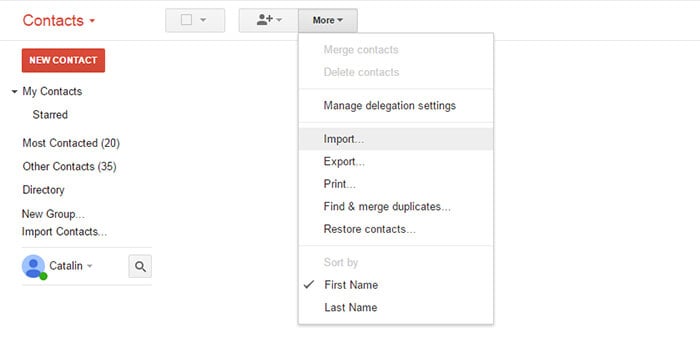
- Klicken Sie im erscheinenden Fenster nun auf den Knopf ‚Datei auswählen‘, um die vcf-Kontaktdatei zu finden, die Sie aus iCloud auf Ihren PC exportiert haben.
- Tippen Sie erneut auf den ‚Importieren‘-Knopf. Kurz darauf erscheinen alle Kontakte auf Ihrem Bildschirm.
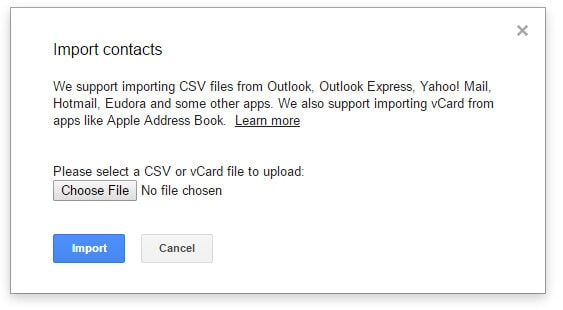
Schritt 3: Samsung S10/S20 mit dem Google Mail-Konto synchronisieren
Sobald Sie mit dem Import der Dateien fertig sind, müssen Sie Ihr Samsung S10/S20 nun mit dem Google Mail-Konto synchronisieren. So geht es:
- Nehmen Sie Ihr Samsung S10/S20 zur Hand und tippen Sie auf ‚Einstellungen‘. Suchen Sie dann den Bereich ‚Konten‘.
- Drücken Sie jetzt auf die Option ‚Konto hinzufügen‘ und wählen Sie ‚Google‘.
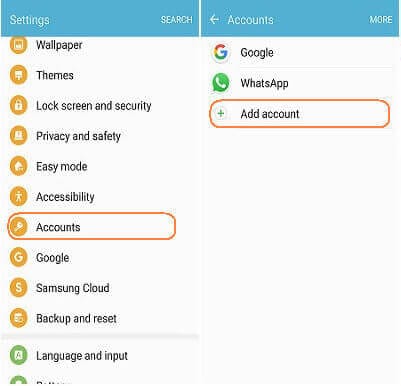
- Melden Sie sich nun mit den gleichen Google-Konto-Anmeldedaten an, mit denen Sie bereits Ihre iCloud-Kontakte importiert haben.
- Nun erscheint eine Liste von Datentypen auf Ihrem Bildschirm. Aktivieren Sie den Datentyp ‚Kontakte‘ in der Kategorieliste.
- Klicken Sie anschließend auf die ‚3 vertikalen Punkte‘ und tippen Sie auf ‚Jetzt synchronisieren‘.
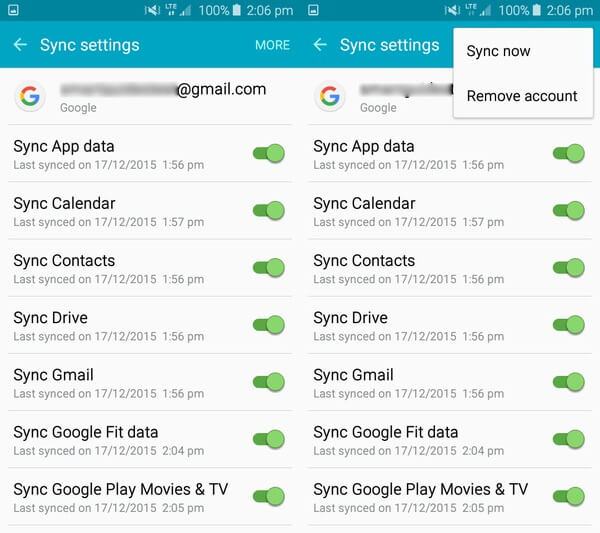
Schritt 4 Andere Daten übertragen
Genauso wie Sie bereits die Kontakte übertragen haben, müssen Sie auch alle weiteren Dateien von iCloud auf Ihr Samsung S10/S20 übertragen. Sie müssen dafür lediglich die Dateien von iCloud auf Ihren PC herunterladen. Verbinden Sie Ihr Gerät nun mithilfe eines USB-Kabels mit dem PC. Übertragen Sie jetzt einfach die Dateien, die Sie in Ihrem Samsung-Gerät verwenden möchten.
Teil 2: Ein Klick zum Wiederherstellen von iCloud auf das Samsung S10/S20 mit dem PC
Aber ehrlich gesagt: die oben genannten Schritten sind einfach zu umständlich!
Um jedoch die Wiederherstellung von Dateien aus iCloud auf das Samsung zu erleichtern, können Sie Dr.Fone – Telefon-Backup testen. Mit einer Erfolgsquote von 100 % stellt dieses Tool alle Benutzer dank fortschrittlicher Funktionen zur einfachen Wiederherstellung, Sicherung und Vorschau zufrieden. Das Einzigartige an diesem Tool ist seine Fähigkeit, iCloud-Backupinhalte auf fremde Gerät, z.B. Android-Geräten, wiederherzustellen. Dr.Fone liefert hochwertige Ergebnisse in höchster Geschwindigkeit und beeinträchtigt Ihre Daten oder Einstellungen unter Android nicht.

Dr.Fone – Telefon-Backup (Android)
Flexible Wiederherstellung von iCloud auf das Samsung Galaxy S10/S20
- Es ist mit über 8000 Android-Geräten wie HTC, Samsung, LG, Sony und vielen bekannten Marken kompatibel.
- Sie können zu 100% sicher sein, dass ihre Daten während des gesamten Backup- und Wiederherstellungsvorgangs geschützt sind.
- Mithilfe des Vorschaubildschirm erhalten Sie einen schnellen Einblick in die Dateien.
- Ermöglicht es Benutzern, Android-Daten mit nur 1 Klick zu sichern!
- Benutzer können Dateien, Audiodateien, PDFs, Kontakte, Kalender und verschiedene weitere Hilfsdateien und Ordner problemlos wiederherstellen.
Werfen wir nun einen Blick auf die Schritt-für-Schritt-Anleitung dazu, wie Sie mit Dr.Fone – Sichern&Wiederherstellen alle Dateien von iCloud auf Ihr Samsung S10/S20 übertragen.
Schritt 1 – Dr.Fone – Telefon-Backup auf Ihrem PC herunterladen
Um mit der Übertragung zu beginnen, installieren Sie einfach Dr.Fone – Sichern&Wiederherstellen auf Ihrem PC. Starten Sie die Software auf Ihrem System. Vergessen Sie dabei nicht, die Option ‚Backup & Wiederherstellung‘ auf der Startseite auszuwählen.

Schritt 2 – Verbinden Sie Ihren PC und Ihr Gerät
Nutzen Sie nun ein original USB-Kabel, um Ihr Android-Handy mit dem PC zu verbinden. Klicken Sie auf der Programmoberfläche nun auf den ‚Wiederherstellen‘-Knopf.

Schritt 3 – Melden Sie sich mit Ihren iCloud-Anmeldedaten an
Tippen Sie im folgenden Bildschirm auf den Knopf ‚Aus iCloud-Backup wiederherstellen‘, den Sie auf der linken Seite finden.
Hinweis: Möglicherweise ist die Zwei-Faktor-Authentifizierungsoption für Ihr iCloud-Konto aktiviert. In diesem Fall müssen Sie das Programm mithilfe des Verifizierungscodes authentifizieren, der auf Ihr iPhone gesendet wird. Geben Sie einfach den Code auf dem Bildschirm ein und tippen Sie auf ‚Verifizieren‘.

Schritt 4 – Dateien aus der iCloud-Datei herunterladen
Sobald Sie sich korrekt angemeldet haben, werden die mit Ihrem Konto verbundenen Backups im Tool angezeigt. Wählen Sie einfach das passende Backup aus und tippen Sie auf ‚Herunterladen‘. Nun wird die Backupdatei in einem lokalen Verzeichnis auf Ihrem PC gespeichert.

Schritt 5 – Vorschau und Wiederherstellen von Dateien
Auf dem folgenden Bildschirm sehen Sie eine Vorschau der Daten aus der iCloud-Backupdatei, die Sie gerade heruntergeladen haben. Markieren Sie die gewünschten Dateien, nachdem Sie sie überprüft haben. Sobald Sie mit Ihrer Auswahl zufrieden sind, klicken Sie in der rechten unteren Ecke auf den Knopf ‚Auf Gerät wiederherstellen‘, um mit der Übertragung zu beginnen.

Schritt 6 – Wählen Sie das Zielgerät aus
Wählen Sie im folgenden Dialogfeld Ihr ‚Samsung S10/S20‘-Gerät aus der Aufklappliste. Klicken Sie dann auf den ‚Weiter‘-Knopf, um die in der iCloud-Datei gespeicherten Daten auf das Samsung S10/S20 wiederherzustellen.
Hinweis: Entfernen Sie gegebenenfalls die Auswahl von Datenordnern wie ‚Sprachmemos, Notizen, Lesezeichen oder Safari-Verlauf‘, da diese vom Android-Gerät nicht unterstützt werden.
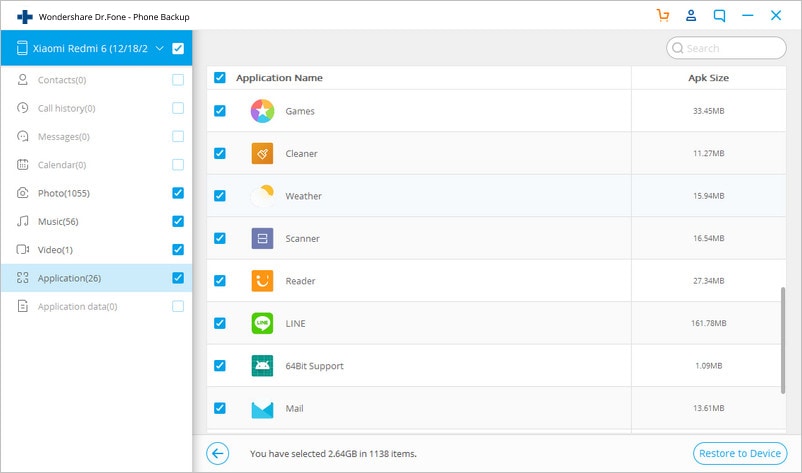
Teil 3: iCloud ohne Computer auf das Samsung S10/S20 wiederherstellen
Seit Smartphones den Markt erobert haben, erledigen immer Menschen ihre Arbeit über das Telefon! Wenn Sie sich also fragen, wie Sie Daten per Telefon von iCloud auf Ihr Samsung übertragen, so können Sie Dr.Fone Switch dafür nutzen. Es stellt eine herausragende Android-App für alle Benutzer eines Samsung S10/S20 Telefons und eine Möglichkeit zum Übertragen von in iCloud gespeicherten Dateien dar. Sie ermöglicht es Benutzern, Fotos, Musik, Dateien und verschiedene andere Mediendateien einfach zu übertragen.
Sie fragen sich, wie das geht? Dann lesen Sie diese Anleitung.
Schritt 1: Laden Sie zunächst Linie Android Dr.Fone – Telefon-Transfer aus dem Google Play Store herunter.
Schritt 2: Wenn Sie Dr.Fone – Telefon-Transfer erfolgreich auf Ihrem Android-Gerät installiert haben, starten Sie es und klicken Sie dann auf ‚Import aus iCloud‘.

Schritt 3: Melden Sie sich auf dem darauf folgenden Bildschirm an, indem Sie die Apple-ID und den Passcode eingeben. Wenn die Zwei-Faktor-Authentifizierung aktiviert ist, müssen Sie Ihren Verifizierungscode eingeben.
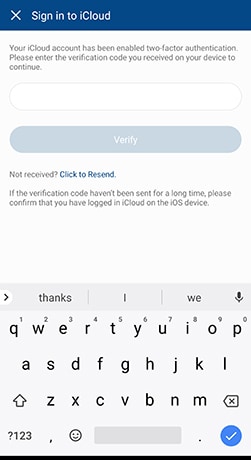
Schritt 4: Nach einigen Augenblicken werden die in iCloud verfügbaren Datentypen auf dem Bildschirm angezeigt. Entscheiden Sie sich einfach für die auf Ihrem Android-Gerät benötigten Datentypen. Tippen Sie anschließend einfach auf ‚Mit Import beginnen‘.
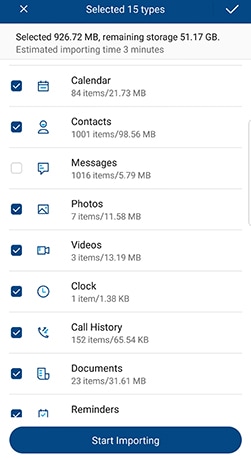
Warten Sie nun einen Moment, bis die Daten vollständig importiert sind. Nach dem Abschluss des Vorgangs können Sie die Anwendung schließen und die importierten Daten direkt auf Ihrem Android-Gerät genießen.
Teil 4: Exportieren von Daten von iCloud auf das Samsung S10/S20 mit einem Übertragungs-Tool.
Ich frage mich, wie ich mit einem guten Übertragungs-Tool von iCloud auf das Samsung Galaxy S10/S20 wechseln kann. Tja, MobileTrans ist hierbei eine großartige Option! Dank seines besonders funktionalen Aufbaus können Sie Daten damit einfach von einer Vielzahl von Geräten wie iPhone, Windows, Android, Symbian usw. übertragen. Es stellt eine tolle, eigenständige Option dar, um Kontakte, Nachrichten, Fotos und verschiedene weitere Dateien direkt und problemlos zu übertragen. So können Sie Dateien aus iCloud auf das Samsung S10/S20 übertragen. Sehen wir uns nun also an, wie MobileTrans die Übertragung für Sie übernimmt!
Schritt 1: Starten Sie MobileTrans auf Ihrem PC
Holen Sie sich die MobileTrans-Software. Verwenden Sie ein USB-Kabel, um Ihr Android-Handy mit dem PC zu verbinden. Starten Sie das Programm und tippen Sie auf ‚Aus Backup wiederherstellen‘ und danach auf ‚iCloud‘.

Schritt 2: Anmeldung am iCloud-Konto
Sie werden zunächst zur Anmeldeseite von iCloud weitergeleitet. Geben Sie Ihre Apple-ID und Ihren Passcode ein. Drücken Sie die Eingabetaste und warten Sie, bis sich das Tool mit Ihrem iCloud-Konto verbindet.

Schritt 3: iCloud-Backupdatei herunterladen
Jetzt erkennt das Programm die iCloud-Backupdateien auf Ihrem iCloud-Konto und zeigt sie auf der linken Seite an. Wählen Sie das iCloud-Backup, das die benötigten Dateien enthält. Nun erscheint ein Dialogfenster, in dem Sie um Ihre Zustimmung zum Herunterladen der Backupdatei gebeten werden. Drücken Sie darüber auf ‚Download‘.

Schritt 4: iCloud mit Samsung S10/S20 synchronisieren
Nun können Sie die Datentypen aus der Kategorienübersicht in der Mitte der Softwareoberfläche auswählen. Zum Beispiel ‚Kontakte‘, ‚Texte‘, ‚Fotos‘ und weitere verfügbare Mediendateien. Wählen Sie einfach die benötigten Kategorien aus und drücken Sie anschließend den ‚Transfer starten‘-Knopf.

Teil 5: Daten aus iCloud auf das Samsung S10/S20 mit Smart Switch exportieren
Die Synchronisierung von iTunes mit Samsung ist ganz einfach, wenn Sie die Samsung Smart Switch App verwenden. Diese App wurde von Samsung entwickelt und ermöglicht es Ihnen, Dateien hin und her zu übertragen. Sie wurde vor allem für das Übertragen von Dateien zwischen Samsung-Telefonen entwickelt. Inzwischen wurde die Kompatibilität jedoch auch um iCloud erweitert. iCloud mit Samsung S10/S20 zu synchronisieren ist damit noch einfacher geworden! Und so geht es.
Wissenswertes zu Samsung Smart Switch
Bevor Sie loslegen, sollten Sie über einige Punkte nachdenken. Samsung Smart Switch ist möglicherweise eine gute Option für das Übertragen von Daten von iCloud auf das Samsung S10/S20. Doch es gibt einige Nachteile.
- Es unterstützt keine Zwei-Wege-Übertragung (Übertragen von und nach) von Daten zwischen Android- und iOS-Geräten.
- Samsung Smart Switch lässt sich nur auf Modellen mit Android OS 4.0 und höher ausführen.
- Einige Benutzer haben sich darüber beschwert, dass ihre Daten nach dem Abschluss der Übertragung beschädigt wurden.
- Es gibt einige Geräte, die nicht mit SmartSwitch kompatibel sind. In diesem Fällen müssen Sie als Benutzer andere Optionen zur Datenübertragung nutzen.
Wie Sie Daten mit Smart Switch aus iCloud auf das Samsung S10/S20 übertragen
- Laden Sie als erstes Smart Switch von Google Play auf Ihr Samsung-Gerät herunter. Öffnen Sie die App, klicken Sie auf ‚DRAHTLOS‘, tippen Sie auf ‚EMPFANGEN‘ und wählen Sie die ‚iOS‘-Option.
- Melden Sie sich nun mit Ihrer Apple-ID und Ihrem Kennwort an. Wählen Sie jetzt die Inhalte, die Sie aus iCloud auf das Samsung Galaxy S10/S20 übertragen möchten und drücken Sie dann auf ‚IMPORTIEREN‘.
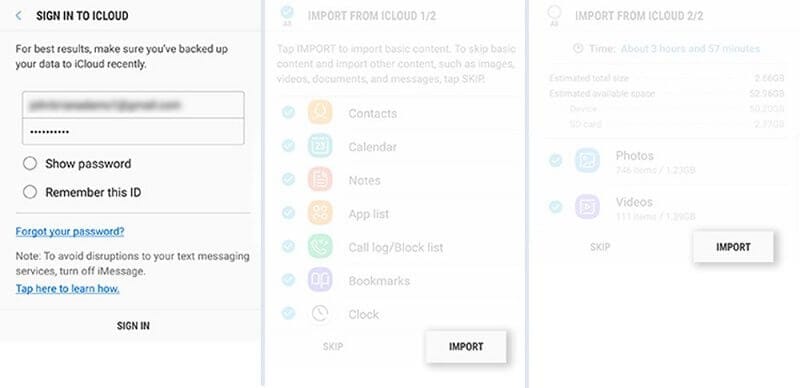
- Falls Sie ein USB-Kabel nutzen, halten Sie bitte iOS-Kabel, Mirco USB und USB-Adapter griffbereit. Laden Sie dann Smart Switch auf Ihr Samsung S10/S20-Modell und klicken Sie auf ‚USB-KABEL‘. Verbinden Sie nun beide Geräte mit dem USB-Kabel des iPhone und dem USB-OTG-Adapter, der zu Ihrem Samsung S10/S20 gehört.
- Klicken Sie abschließend auf ‚Vertrauen‘ und dann zum Fortfahren auf ‚Weiter‘. Wählen Sie die Datei aus und klicken Sie auf ‚ÜBERTRAGEN‘, um die Daten von iCloud auf das Samsung S10/S20 zu übertragen.
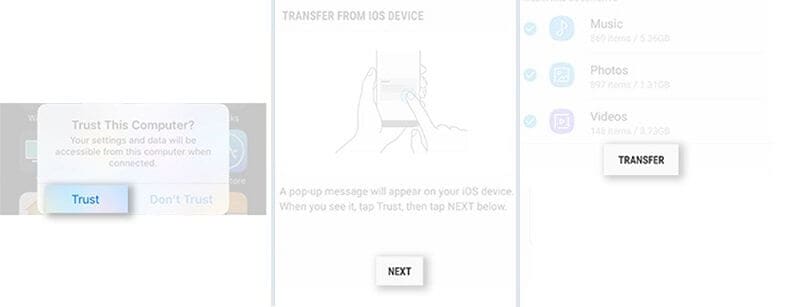
Samsung S10
- Wechseln Sie vom alten Telefon zu S10

Allrounder-Lösung für Smartphone






















Julia Becker
chief Editor
Kommentare