Ultimative Anleitung zur Verwaltung von Fotos auf Samsung Galaxy S9/S20
Feb 25, 2025 • Filed to: Tipps für Android Geräte • Proven solutions
Das Samsung Galaxy S9/S20 ist eines der fortschrittlichsten Smartphones der letzten Zeit und ist vollgepackt mit einer Vielzahl von New-Age-Features. Mit einer High-End-Kamera erleichtert es uns die Aufnahme zeitloser Fotos. Wenn wir jedoch von einem Gerät auf ein anderes umsteigen oder unser Gerät aufrüsten, bringen wir unsere Fotos oft durcheinander. Deshalb ist es wichtig zu wissen, wie man Fotos auf S9/S20 verwaltet. Von der Übertragung Ihrer Fotos zwischen Ihrem Computer und S9/S20 bis hin zur Erstellung von Sicherungskopien ist es von größter Bedeutung, Fotos auf S9/S20 und S9/S20 Edge zu verwalten. In diesem umfassenden Leitfaden werden wir Ihnen mitteilen, wie Sie dies auf verschiedene Weise tun können.
Teil 1: Wie verschiebt man Fotos in einen Ordner/Album?
Zu oft kann unsere Smartphone-Fotogalerie aufgrund der vielen Fotos ein wenig unübersichtlich werden. Auch wenn Android automatisch spezielle Alben für Kamera, soziale Netzwerke, WhatsApp, Downloads usw. erstellt, kann es sein, dass es Ihnen schwer fällt, Fotos auf S9/S20 zu verwalten. Die einfachste Lösung ist es, neue Alben (Ordner) auf der S9/S20-Galerie zu erstellen und Ihre Fotos dorthin zu verschieben oder zu kopieren. Auf diese Weise können Sie Ihre Fotos einfach verwalten, indem Sie für jede Gelegenheit unterschiedliche Ordner erstellen. Sie können Ihre Fotos manuell in einen neuen Ordner verschieben und Fotos auf S9/S20 verwalten, indem Sie diese Schritte befolgen.
1. Schalten Sie zunächst Ihr Gerät frei und gehen Sie zur Samsung S9/S20 Gallery App.
2. Es werden alle vorhandenen Alben angezeigt. Geben Sie einfach das Album ein, aus dem Sie Fotos verschieben möchten.
3. Tippen Sie auf das Symbol Ordner hinzufügen, um ein neues Album auf S9/S20 zu erstellen. In einigen Versionen können Sie zu weiteren Optionen gehen und sich dafür entscheiden, einen neuen Ordner zu erstellen.
4. Geben Sie dem Ordner einen Namen und wählen Sie ihn aus, um ihn zu erstellen.
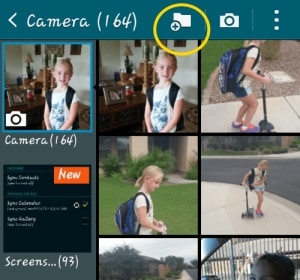
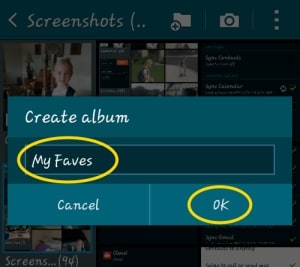
5. Großartig! Sobald der Ordner erstellt ist, können Sie die Fotos, die Sie in Alben auf S9/S20 verschieben möchten, manuell auswählen. Wenn Sie möchten, können Sie auch die Fotos auswählen, zu den Optionen gehen und sie kopieren/verschieben.
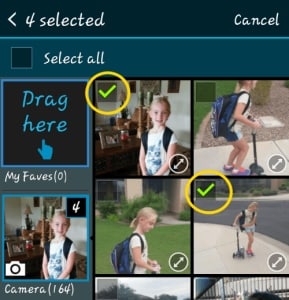
6. Wenn Sie die Fotos in einen Ordner ziehen, erhalten Sie die Möglichkeit, die Fotos entweder zu kopieren oder zu verschieben. Tippen Sie einfach auf die Option Ihrer Wahl.
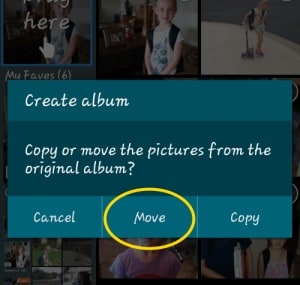
7. Das war's. Dadurch werden die ausgewählten Fotos automatisch in einen neuen Ordner verschoben. Sie können das Album von der Galerie aus besuchen und auch andere Fotos hinzufügen.
Teil 2: Wie speichert man S9/S20-Fotos auf SD-Karte?
Eines der besten Dinge an Android-Geräten ist die Integration eines SD-Kartenschlitzes. Der Galaxy S9/S20 unterstützt auch einen erweiterbaren Speicher von bis zu 400 GB, da Benutzer einfach eine externe SD-Karte in ihr Gerät einbauen können. So können sie Fotos auf dem S9/S20 verwalten, es auf ein anderes System verschieben oder einfach ein Backup erstellen. Sie müssen nur diese Schritte befolgen, um Ihre Fotos vom S9/S20-Speicher auf eine SD-Karte zu speichern.
1. Fotos vom Telefonspeicher auf SD-Karte verschieben
Wenn Sie Ihre Fotos vom Telefonspeicher auf eine SD-Karte kopieren möchten, gehen Sie zur Gallery-App und wählen Sie die Fotos, die Sie kopieren möchten, manuell aus. Sie können auch alle Fotos auf einmal auswählen.
Gehen Sie zu dessen Option und wählen Sie, ob Sie Ihre ausgewählten Fotos kopieren oder verschieben möchten.
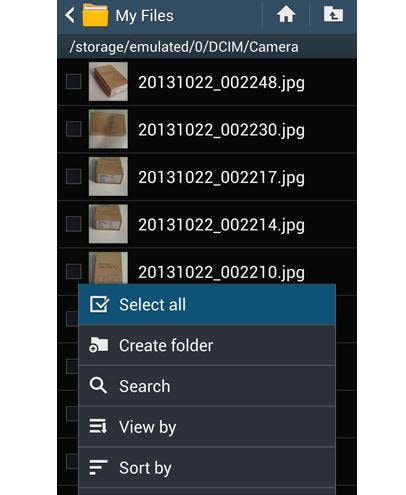
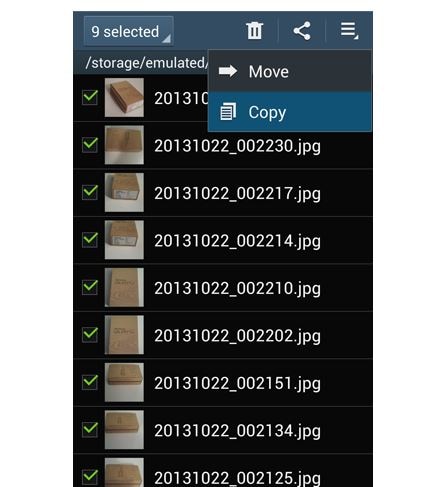
Gehen Sie nun zum Zielordner (in diesem Fall die SD-Karte) und fügen Sie Ihre Fotos ein. In einigen Versionen können Sie Ihre Fotos auch direkt auf die SD-Karte senden.
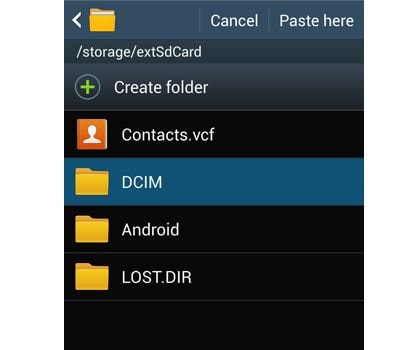
2. Fotos auf SD-Karte speichern
Sie können auch Ihre SD-Karte als Standardspeicherort für Ihre Fotos verwenden. Auf diese Weise müssen Sie Ihre Fotos nicht ab und zu manuell kopieren. Gehen Sie dazu einfach zu den Kameraeinstellungen auf Ihrem Gerät. Unter der Option "Speicher" können Sie die SD-Karte als Standardspeicherort festlegen.
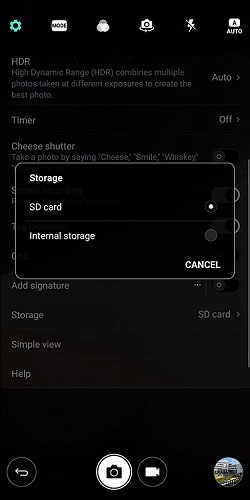
Dies erzeugt eine Warnmeldung, da Ihre Aktion den Standard-Kameraspeicher ändert. Tippen Sie auf die Schaltfläche "Ändern", um Ihre Wahl zu bestätigen. Dadurch werden Fotos, die von der S9/S20-Kamera aufgenommen wurden, automatisch standardmäßig auf der SD-Karte gespeichert. Auf diese Weise können Sie Fotos auf der S9/S20 einfach verwalten.
Teil 3: Wie verwaltet man S9/S20-Fotos am Computer?
Wie Sie sehen, sind beide oben genannten Techniken etwas mühsam und zeitaufwendig. Um das Beste aus Ihrer Zeit zu machen, können Sie daher eine Lösung eines Drittanbieters wie Dr.Fone - Telefon-Verwaltung (Android) verwenden. Es handelt sich um einen kompletten Android-Gerätemanager, mit dem Sie Ihre Daten nahtlos importieren, exportieren, löschen und verwalten können. Sie können auf einfache Weise Fotos auf S9/S20 und andere Arten von Daten sowie Kontakte, Nachrichten, Videos, Musik usw. verwalten. Da er über eine benutzerfreundliche Schnittstelle verfügt, sind keine technischen Vorkenntnisse für seine Verwendung erforderlich. Sie können einfach Ihr S9/S20 an Ihr System anschließen, Dr.Fone - Telefon-Verwaltung (Android) starten und Fotos auf S9/S20 nahtlos verwalten.

Dr.Fone - Telefon-Verwaltung (Android)
Verwalten Sie S9/S20 Fotos, Videos, Kontakte, Nachrichten auf dem Computer.
- Übertragen Sie Dateien zwischen Android und Computer, einschließlich Kontakte, Fotos, Musik, SMS und mehr.
- Verwalten, exportieren/importieren Sie Ihre Musik, Fotos, Videos, Kontakte, SMS, Apps usw.
- Erstellen Sie Fotoalben, löschen Sie Fotos, importieren und exportieren Sie Fotos auf S9/S20.
- Verwalten Sie Ihr Android-Gerät auf dem Computer.
- Vollständig kompatibel mit Android 8.0.
1. Fotos in S9/S20 importieren
Mit Dr.Fone - Telefon-Verwaltung (Android) können Sie von Ihrem Computer aus ganz einfach Fotos zu S9/S20 hinzufügen. Verbinden Sie dazu S9/S20 mit Ihrem System, starten Sie Dr.Fone - Telefon-Verwaltung (Android) und gehen Sie auf dessen Registerkarte Fotos.

Gehen Sie auf das Symbol Importieren und wählen Sie, ob Sie Dateien oder einen ganzen Ordner hinzufügen möchten.

Dadurch wird ein Datei-Explorer gestartet, von dem aus Sie Ihre Fotos importieren können. Im Handumdrehen werden Ihre Fotos zu Ihrem Gerät hinzugefügt.
2. Fotos von S9/S20 exportieren
Sie können sich auch dafür entscheiden, Ihre Fotos von Ihrem Android-Gerät auf den Computer zu übertragen. Auf dem Willkommensbildschirm von Dr.Fone - Telefon-Verwaltung (Android) können Sie auf die Verknüpfung "Gerätefotos auf den PC übertragen" klicken. Dadurch wird das Foto automatisch in einem Rutsch von Ihrem S9/S20 auf den Computer übertragen.

Wenn Sie Fotos selektiv von S9/S20 auf den Computer exportieren möchten, dann gehen Sie zur Registerkarte Fotos und wählen Sie die Bilder aus, die Sie übertragen möchten. Gehen Sie nun zum Symbol Export und wählen Sie, ob Sie die ausgewählten Fotos auf Ihren Computer oder ein anderes angeschlossenes Gerät exportieren möchten.

Wenn Sie sich für den Export von Fotos auf den PC entscheiden, wird ein Pop-up-Browser geöffnet. Von hier aus können Sie den Zielordner auswählen, in dem Sie Ihre Fotos speichern möchten.

3. Alben auf der Galaxy S9/S20 erstellen
Wie Sie sehen können, teilt Dr.Fone - Telefon-Verwaltung (Android) bereits Ihre Gerätefotos in verschiedene Ordner ein. Sie können einfach von der linken Seite aus in jedes beliebige Album gehen, um Fotos auf S9/S20 zu verwalten. Wenn Sie ein neues Album erstellen möchten, wählen Sie die entsprechende Kategorie (z.B. Kamera). Klicken Sie mit der rechten Maustaste darauf und wählen Sie Neues Album, um einen neuen Ordner zu erstellen. Später können Sie Fotos aus einer beliebigen anderen Quelle einfach per Drag & Drop in das neu erstellte Album ziehen.
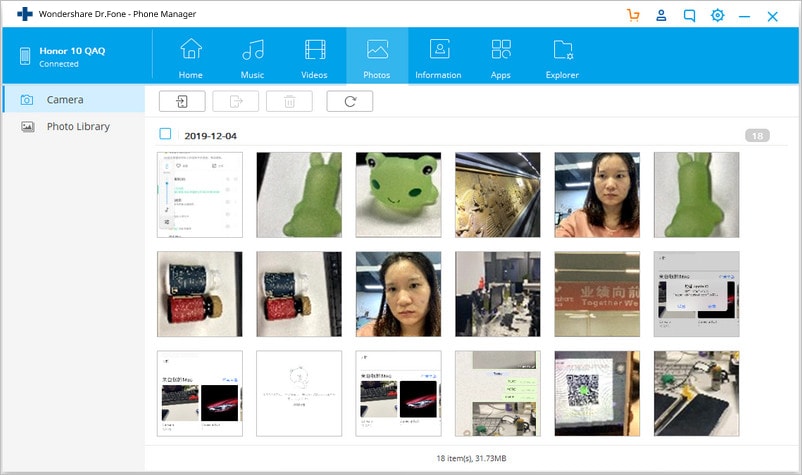
4. Fotos auf S9/S20 löschen
Um Fotos auf S9/S20 zu verwalten, müssten Sie wahrscheinlich auch einige unerwünschte Bilder loswerden. Gehen Sie dazu einfach in das Fotoalbum Ihrer Wahl und wählen Sie die Fotos aus, die Sie loswerden möchten. Klicken Sie danach auf das Symbol "Löschen" in der Symbolleiste.
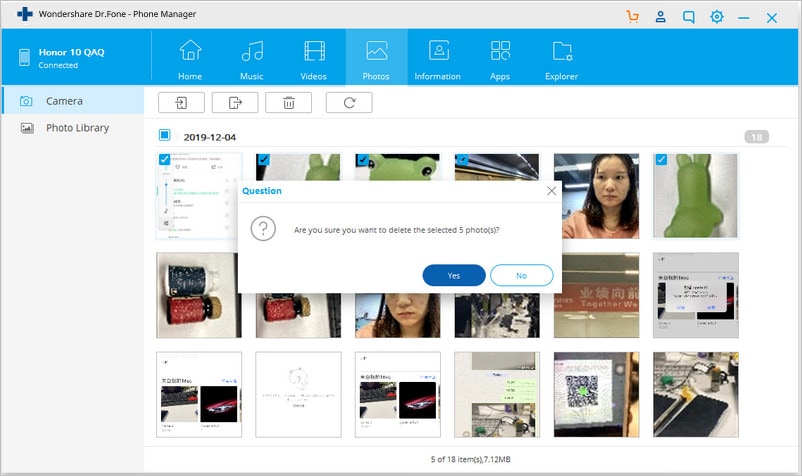
Dies erzeugt eine Popup-Warnung. Bestätigen Sie einfach Ihre Wahl und wählen Sie, dass die ausgewählten Fotos von Ihrem Gerät gelöscht werden sollen.
Wie Sie sehen, können Sie mit Dr.Fone - Telefon-Verwaltung (Android) Fotos auf S9/S20 einfach verwalten. Es ist ein hochsicheres und fortschrittliches Tool, mit dem Sie Ihre Fotos einfach importieren, exportieren, löschen und verwalten können. Sie können Fotos von Ihrem Computer zu S9/S20 hinzufügen, Alben erstellen, Fotos von einem Album in ein anderes verschieben, ein Backup Ihrer Fotos erstellen und vieles mehr. Dies spart Ihnen sicher Zeit und Ressourcen und erleichtert Ihnen die Verwaltung Ihrer Fotos auf S9/S20.
Samsung S9
- 1. S9 Features
- 2. Auf das S9 Übertragen
- 1. Musik vom PC auf das S9 übertragen
- 2. Vom iPhone auf ein Samsung übertragen
- 3. WhatsApp von Android auf das S9 übertragen
- 3. S9 Verwalten
- 4. S9 Sichern

Allrounder-Lösung für Smartphone






















Julia Becker
chief Editor
Kommentare