So übertragen Sie Fotos von WhatsApp auf Computer / Mac
Sep 06, 2024 • Filed to: Soziale Apps verwalten • Proven solutions
WhatsApp ist eine plattformübergreifende Messaging-App, die die Art der Kommunikation revolutioniert hat. Sie können damit schnell und einfach Nachrichten, Fotos und andere Mediendateien senden. Es besteht kein Zweifel, dass es viele Android- und iOS-Benutzer gibt, die diese App verwenden. Mit dieser App können Sie problemlos Nachrichten und Medien empfangen und senden. Daher möchten Sie möglicherweise irgendwann einmal WhatsApp-Fotos auf den PC übertragen. Das einzelne Extrahieren von WhatsApp-Fotos auf Ihren Computer ist praktisch, aber mühsam. In diesem Artikel zeigen wir Ihnen eine bequeme und schnelle Methode, WhatsApp-Fotos von iOS- und Android-Handys auf einen Computer zu übertragen.
Tipps: Haben Sie auf ein neues Android oder iPhone umgestellt? Lesen Sie sich folgende Beiträge durch, um WhatsApp vom iPhone auf Samsung S20 zu übertragen.
- Teil 1: So übertragen Sie WhatsApp-Fotos vom iPhone auf den PC
- Teil 2: So übertragen Sie WhatsApp-Fotos von Android auf den PC
Teil 1: So übertragen Sie WhatsApp-Fotos vom iPhone auf den PC
Zunächst müssen wir uns ansehen, wie Fotos von WhatsApp vom iPhone auf den PC übertragen werden können. In diesem Fall benötigen Sie ein Tool, mit dem Sie Fotos von WhatsApp auf Ihren Computer kopieren können. Eine Software, die dies perfekt macht, ist Dr.Fone - WhatsApp Transfer (iOS). Mit dieser Software können Sie WhatsApp-Fotos und -Nachrichten von Ihrem iOS-Gerät auf Android-Geräte, iOS-Geräte, Windows-Computer oder Mac übertragen.
Gratis Download Gratis Download
Lassen Sie uns nun sehen, wie Sie mit diesem Programm WhatsApp-Fotos vom iPhone auf den PC übertragen können.
Schritt 1: Starten Sie das Programm und wählen Sie "WhatsApp Transfer" aus
Öffnen Sie Dr.Fone auf Ihrem Computer und stellen Sie sicher, dass Sie Ihr iPhone mit einem USB-Kabel an den Computer anschließen. Das Programm erkennt Ihr Telefon automatisch. Wählen Sie dann im folgenden Fenster "WhatsApp Transfer" aus.

Um WhatsApp-Fotos zu sichern und zu exportieren, müssen Sie "WhatsApp-Mitteilungen sichern" auswählen.

Schritt 2: Sichern Sie WhatsApp-Nachrichten und -Fotos
Der Sicherungsvorgang wird gestartet, nachdem Sie auf "WhatsApp-Mitteilungen sichern" geklickt haben.
Sobald der Vorgang abgeschlossen ist, können Sie auf die Datei klicken, um den Inhalt anzuzeigen.
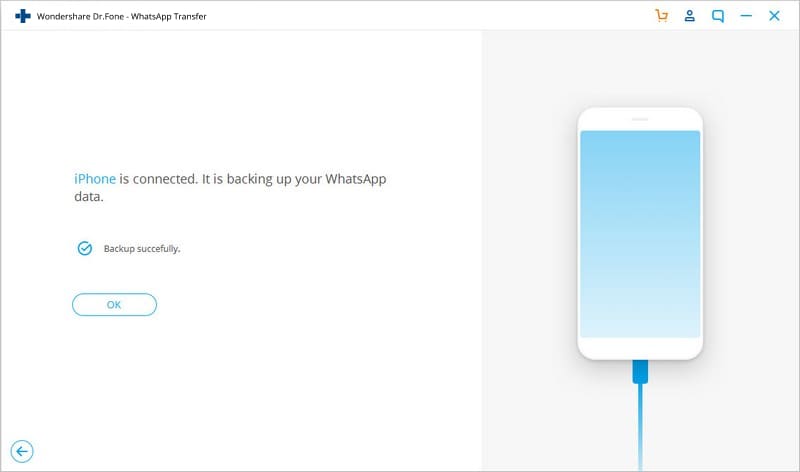
Schritt 3: Anzeigen und Übertragen von WhatsApp-Fotos
Hier können Sie Ihre WhatsApp-Nachrichten, Fotos und Anhänge anzeigen. Wählen Sie einfach aus, was Sie möchten, und klicken Sie auf "Auf Computer wiederherstellen", um Ihre WhatsApp-Fotos auf Ihren Computer zu übertragen. Jetzt wurden Ihre WhatsApp-Nachrichten und -Anhänge auf Ihrem Computer gespeichert.
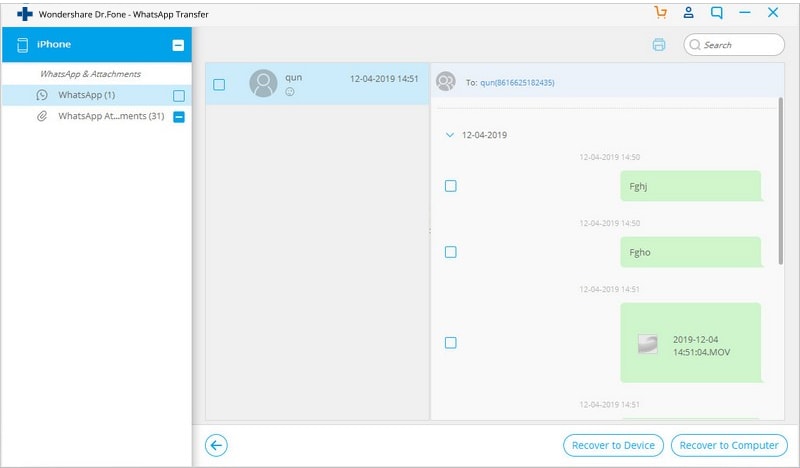
Komplettes Video-Tutorial zum Übertragen von WhatsApp-Fotos
Gratis Download Gratis Download
![]() Tipps:
Tipps:
Andere manuelle Lösungen zum Übertragen von WhatsApp-Fotos auf den PC:
iCloud-Backup erstellen
Sie können die iCloud auch zum Sichern Ihrer WhatsApp-Fotos verwenden. Nehmen Sie einfach einige einfache Einstellungen vor WhatsApp-Einstellungen > Chat-Einstellungen > Chat-Backup und tippen Sie auf die Option "Backup jetzt erstellen". iCloud speichert die Sicherung in einem ausgeblendeten iCloud-Laufwerksordner. Daher können Sie es nicht auf dem Computer anzeigen.
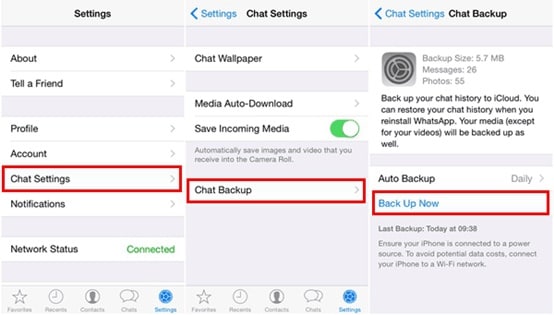
Sichern Sie Daten mit iTunes
iTunes. Schließen Sie einfach das iPhone an das System an und starten Sie iTunes. Besuchen Sie jetzt die "Übersicht" und klicken Sie im Abschnitt "Backups" auf die Schaltfläche "Jetzt sichern". Sie können ein Backup Ihrer Daten auf Ihrem lokalen Laufwerk auf dem PC / Mac erstellen und später WhatsApp-Fotos von diesem trennen.
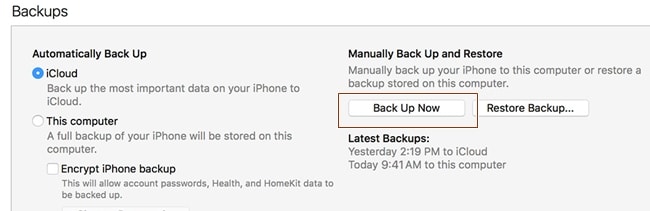
Teil 2: So übertragen Sie WhatsApp-Fotos von Android auf den PC
Für Android-Benutzer können Sie Dr.Fone - Datenrettung (Android)herunterladen. Mit dieser Software können Sie Daten direkt aus Android extrahieren. Darüber hinaus können Sie mit diesem Tool vergessene Sperrbildschirmmuster, PIN oder Passwort entfernen. Es ist eine nützliche Software, die auf Computern mit Mac- oder Windows-Betriebssystem heruntergeladen werden kann.

Dr.Fone - Datenrettung (Android)
Extrahieren und exportieren Sie Android WhatsApp-Fotos auf Ihren Computer oder Mac
- Scannen, extrahieren und exportieren Sie Android WhatsApp-Daten auf Ihrem PC.
- Hier können Sie WhatsApp-Chats und -Fotos vor dem Export überprüfen.
- Scannen und wiederherstellen Sie andere Dateien wie Nachrichten, Kontakte, Videos, Audios usw.
Im Folgenden finden Sie eine Anleitung zum Übertragen von WhatsApp-Fotos oder -Nachrichten auf den Computer.
Schritt 1: Öffnen Sie und wählen Sie "Datenwiederherstellung".
Nachdem Sie die Software heruntergeladen haben, öffnen Sie sie und verbinden Sie Ihr Android über ein USB-Kabel mit dem Computer.

Wenn Sie das USB-Debugging zuvor auf Ihrem Gerät nicht aktiviert haben, wird auf Ihrem Gerät eine Pop-up-Meldung angezeigt, die Sie jetzt aktivieren müssen.
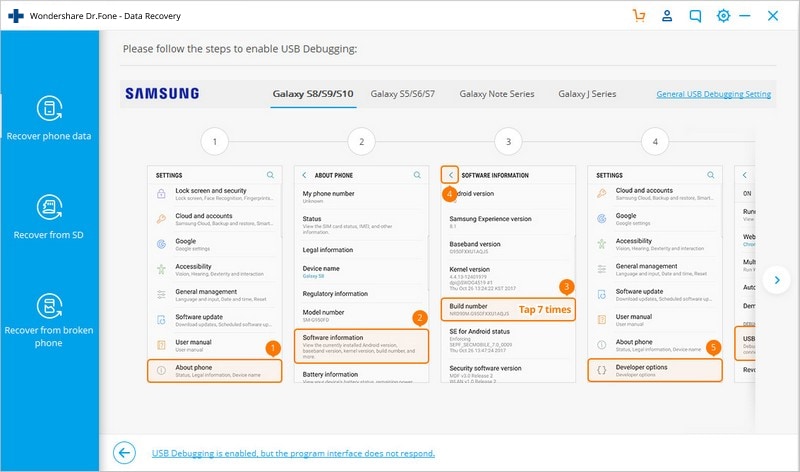
Schritt 2: Wählen Sie den zu scannenden Dateityp
Sobald Dr.Fone Ihr Gerät erkennt, überprüfen Sie den Datentyp "WhatsApp & Anhänge". Klicken Sie anschließend auf "Weiter", um den Datenwiederherstellungsprozess fortzusetzen.

Schritt 3: Scannen Sie die WhatsApp-Daten auf Ihrem Gerät und zeigen Sie eine Vorschau an
Nach Abschluss des Scans können Sie alle WhatsApp-Nachrichten auf Ihren Android-Handys lesen. Klicken Sie dann auf "Auf Computer wiederherstellen", um die Daten auf Ihren Computer zu verschieben.
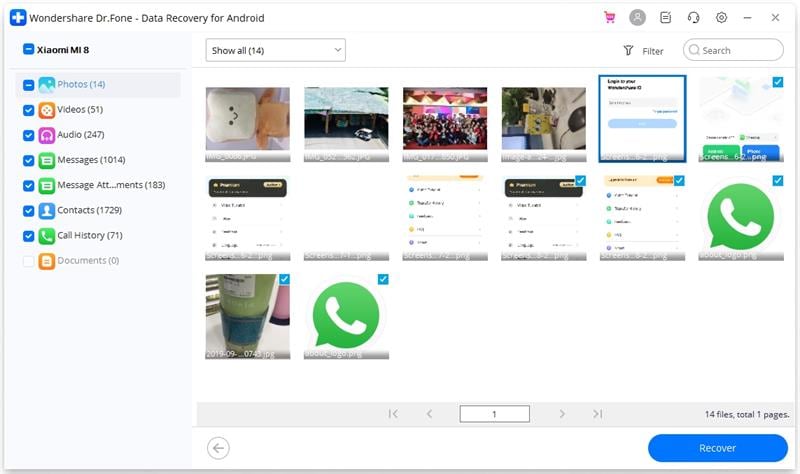
Unser Fazit
Sie kennen bereits die Möglichkeiten, WhatsApp-Daten auf einen Computer zu übertragen. Tatsächlich ist es einfacher, eine Software eines Drittanbieters auszuführen, um WhatsApp-Nachrichten oder -Fotos von Smartphone-Backups auf einen PC oder Mac zu übertragen. Dr.Fone kann Ihnen dabei sehr helfen.
Empfohlende Artikeln

Allrounder-Lösung für Smartphone




















Julia Becker
chief Editor
Kommentare