Was muss ich tun, um gelöschte Android-Fotos wiederherzustellen?
Feb 25, 2025 • Filed to: Lösungen zur Datenwiederherstellung • Proven solutions
"Ich scrollte durch die Galerie-App meines Telefons und habe versehentlich ein paar Fotos gelöscht. Kann mir jemand sagen, ob es eine Möglichkeit gibt, sie wiederherzustellen?“
Das versehentliche Löschen von Fotos ist eine häufige Situation für jeden Android-Benutzer. Wenn Sie kein Backup haben, um diese Fotos wiederherzustellen, ist der erste Gedanke, der Ihnen in den Sinn kommt, „Wie kann ich sie wiederherstellen?“ Die gute Nachricht ist, dass es verschiedene Möglichkeiten gibt, gelöschte Bilder von einem Android-Gerät wiederherzustellen, auch wenn Sie kein Backup haben.
In diesem Artikel stellen wir einige dieser Methoden vor, wie Sie gelöschte Android-Fotos problemlos wiederherstellen können. Achten Sie jedoch auf jeden Fall darauf, Ihrem Smartphone keine neuen Daten hinzuzufügen, wenn Sie die Chancen auf eine Datenwiederherstellung erhöhen möchten.
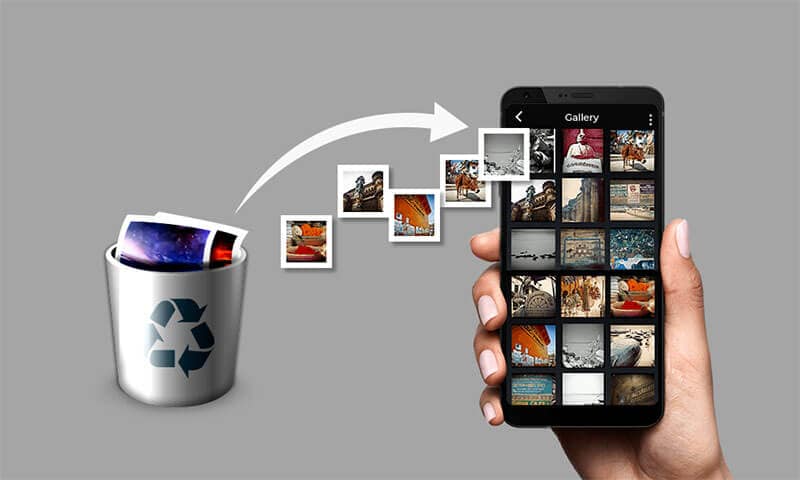
Vielleicht fragen Sie sich nun - Warum? Weil die neuen Dateien den Speicherort der gelöschten Fotos einnehmen und Sie sie überhaupt nicht wiederherstellen können. Vermeiden Sie also das Hinzufügen neuer Dateien zum Telefon und verwenden Sie die unten genannten Tricks, um gelöschte Bilder wiederherzustellen.
Teil 1: So stellen Sie gelöschte Android-Fotos wieder her
1. Mit Microsoft OneDrive
OneDrive ist der offizielle Cloud-Speicherdienst von Microsoft, den Sie auf Ihrem Telefon installieren und konfigurieren können, um Ihre Fotos von Zeit zu Zeit zu sichern. Wenn die Fotos auf OneDrive gesichert wurden, können Sie sie innerhalb weniger Sekunden wiederherstellen. Lassen Sie uns den schrittweisen Prozess zur Verwendung von OneDrive zum Wiederherstellen gelöschter Fotos von Android besprechen.
Schritt 1 - Gehen Sie auf Ihrem Desktop zu OneDrive und melden Sie sich mit Ihren Microsoft Outlook-Anmeldeinformationen an.
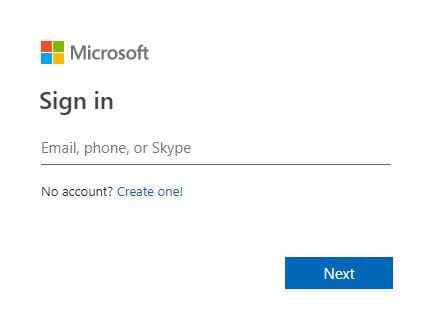
Schritt 2 - Nachdem Sie sich erfolgreich angemeldet haben, klicken Sie in der linken Seitenleiste auf die Registerkarte „Fotos“.
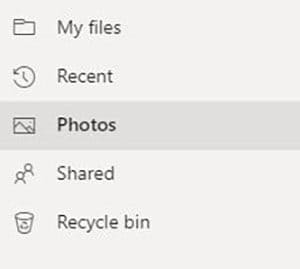
Schritt 3 - Wechseln Sie nun zu dem Album, in dem Sie die Fotos finden möchten. Wenn die Fotos beispielsweise aus dem DCIM-Ordner gelöscht wurden, werden sie im Verzeichnis „Bilder“ in OneDrive gespeichert.
Schritt 4 - Klicken Sie mit der rechten Maustaste auf das Bild, das Sie wiederherstellen möchten, und klicken Sie auf „Herunterladen“. Das Bild wird auf Ihren PC heruntergeladen und Sie können es einfach auf Ihr Android-Gerät übertragen.
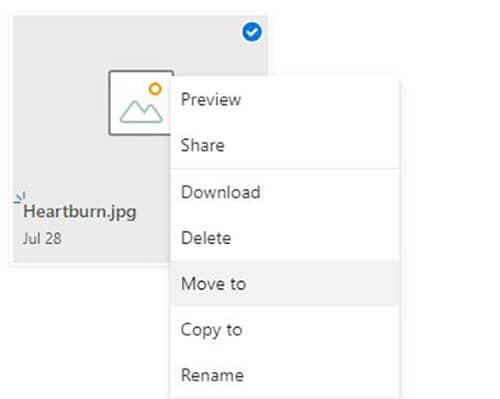
Es ist erwähnenswert, dass diese Methode nur funktioniert, wenn Sie ein OneDrive-Konto haben, das zum Sichern von Fotos von Ihrem Smartphone konfiguriert ist. Auch wenn die Fotos gelöscht wurden, bevor OneDrive ein Backup erstellt hat, werden Sie sie nicht in der OneDrive-Bibliothek finden. In dieser Situation müssen Sie eine andere Wiederherstellungslösung verwenden.
2. Verwenden Sie eine Drittanbieteranwendung
Was also, wenn Sie kein Cloud- oder sogar Offline-Backup Ihrer Fotos haben? Wie würden Sie die gelöschten Fotos wiederherstellen? Die Antwort ist die Verwendung von Drittanbieter-Software wie Dr.Fone - Datenrettung (Android). Es ist ein professionelles Datenwiederherstellungstool für Android, mit dem Sie gelöschte Dateien in verschiedenen Situationen wiederherstellen können.
Unabhängig davon, ob Sie die Dateien versehentlich gelöscht haben oder Ihr Telefon einfach nicht mehr reagiert, können Sie mit Dr.Fone - Datenrettung die verlorenen Fotos mit einem Klick wiederherstellen. Abgesehen von Bildern können Sie mit diesem Tool auch mehrere andere Dateien wie Videos, Dokumente und sogar Textnachrichten wiederherstellen. Kurz gesagt, Dr.Fone - Datenrettung ist Ihre One-Stop-Lösung, um alle gelöschten Dateien von einem Android-Gerät wiederherzustellen.
So verwenden Sie Dr.Fone - Datenrettung, um gelöschte Fotos von Android wiederherzustellen.
Schritt 1 - Installieren und starten Sie Dr.Fone auf Ihrem PC und wählen Sie „Datenrettung“.

Schritt 2 - Wählen Sie die „Dateitypen“, die Sie mit Dr.Fone scannen möchten. Klicken Sie auf „Weiter“, um fortzufahren.

Schritt 3 - Dr.Fone beginnt, Ihr Smartphone nach allen gelöschten Dateien zu durchsuchen.
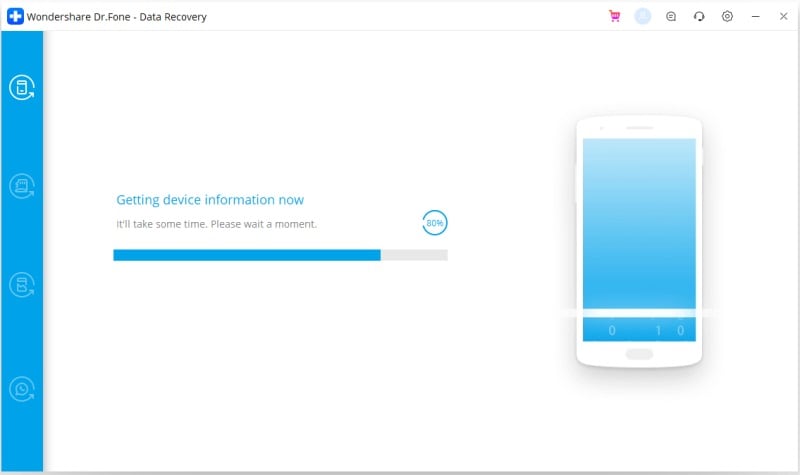
Schritt 4 - Sobald der Scanvorgang abgeschlossen ist, sehen Sie eine Liste aller gelöschten Dateien auf Ihrem Bildschirm.
Schritt 5 - Wählen Sie die Dateien aus, die Sie abrufen möchten, und klicken Sie auf „Wiederherstellen“. Wählen Sie einen Zielordner und tippen Sie erneut auf „Wiederherstellen“, um sie auf Ihrem PC zu speichern.

3. Mit Google Fotos
Wie OneDrive ist Google Fotos die offizielle Cloud-Speicherplattform von Google, die speziell auf das Sichern von Fotos und Videos zugeschnitten ist. Auf den meisten Smartphones ist „Google Fotos“ vorinstalliert. In vielen Fällen konfigurieren Benutzer die App sogar so, dass sie Fotos aus der Galerie sichert, während sie ihr Google-Konto einrichten. Wenn Sie also auch Google Fotos auf Ihrem Android-Gerät eingerichtet haben, können Sie damit gelöschte Android-Fotos wiederherstellen.
Befolgen Sie diese Schritte, um Fotos aus der Google Fotos App abzurufen.
Schritt 1 - Starten Sie auf Ihrem Android-Gerät die Google Fotos App.
Schritt 2 - Scrollen Sie nun nach unten zu dem Datum, an dem die Fotos auf Ihrem Telefon aufgenommen wurden.
Schritt 3 - Suchen Sie das Bild, das Sie wiederherstellen möchten, und öffnen Sie es.
Schritt 4 - Tippen Sie auf das „Menü“-Symbol in der oberen rechten Ecke und klicken Sie auf „Auf Gerät speichern“.
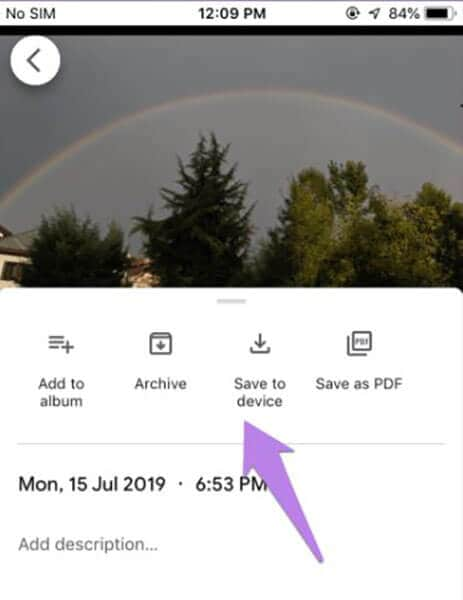
Das ist es; Das ausgewählte Bild wird in den lokalen Speicher Ihres Smartphones heruntergeladen. Falls Sie das Bild in Google Fotos nicht finden konnten, überprüfen Sie den Ordner "Bin/Papierkorb"(zuletzt gelöschte Bilder). Der Papierkorb ist ein spezielles Verzeichnis in Google Fotos, in dem alle gelöschten Bilder 30 Tage lang gespeichert werden. Sie können einfach in den Papierkorb-Ordner gehen und das gewünschte Bild mit einem Klick wiederherstellen.
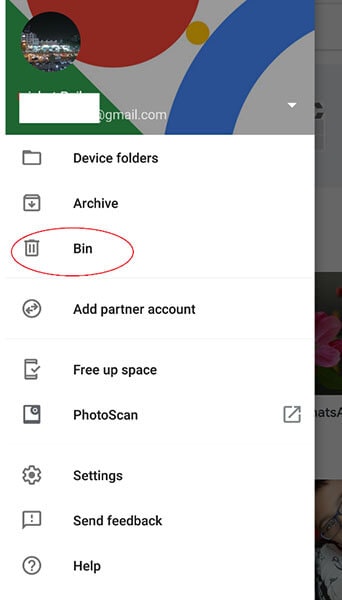
4. Mit interner SD-Karte
Viele Benutzer verwenden eine SD-Karte, um den Speicher ihres Smartphones zu erweitern. Wenn Sie einer von ihnen sind, ist es durchaus möglich, dass Sie die Fotos auf SD-Karten gespeichert haben, ohne es zu merken. In diesem Fall können Sie einfach die Verzeichnisse der SD-Karte durchsuchen und nach den Fotos suchen, die Sie wiederherstellen möchten.
Auch wenn Sie die Bilder von der SD-Karte gelöscht haben, können Sie sie erneut mit einer Wiederherstellungssoftware wie „Dr.Fone Datenrettung“ wiederherstellen.
Teil 2: Wie kann man den Verlust von Fotos/wichtigen Daten verhindern?

Dies waren also verschiedene Wiederherstellungstricks, um gelöschte Android-Fotos wiederherzustellen. Zu diesem Zeitpunkt wissen Sie bereits, wie schwierig es sein kann, gelöschte Dateien wiederherzustellen. Wenn Sie sich also in Zukunft von all diesem Ärger fernhalten möchten, erstellen Sie unbedingt ein Backup der Dateien auf Ihrem Android-Gerät.
Neben einem Cloud-Backup sollten Sie auch ein dediziertes Backup auf Ihrem PC aufbewahren. Wenn Sie mehrere Backups haben, können Sie die Daten viel einfacher wiederherstellen, falls sie versehentlich gelöscht werden oder Sie das Smartphone verlieren.
Um ein sekundäres Backup auf dem PC zu erstellen, können Sie Dr.Fone - Telefon-Backup (Android)verwenden. Es ist ein dediziertes Backup-Tool, mit dem Sie Dateien von Ihrem Smartphone auf den PC sichern können. Die Software ist sowohl für Windows als auch für macOS verfügbar, was bedeutet, dass Sie auf fast jedem Computer unabhängig vom Betriebssystem ein Backup erstellen können.
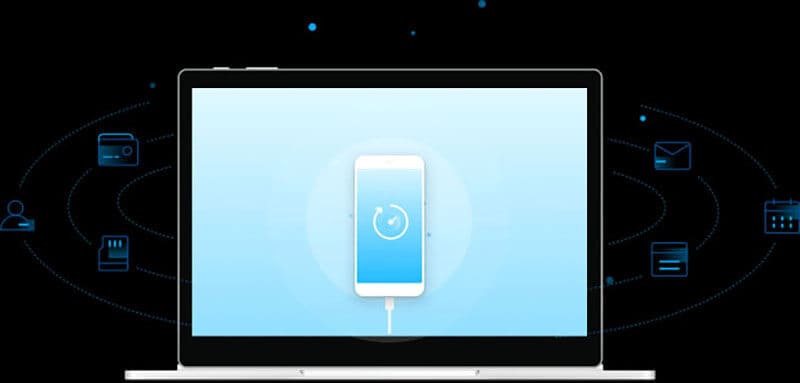
Die Funktion „Telefon-Backup“ ist in Dr.Fone kostenlos verfügbar, sodass Sie keine zusätzlichen Gebühren für die Sicherung Ihrer Daten zahlen müssen. Einer der Hauptvorteile der Wahl von Dr.Fone - Telefon-Backup besteht darin, dass es selektive Backups unterstützt.
Mit Dr.Fone - Telefon-Backup (Android) haben Sie die Freiheit, die spezifischen Dateitypen auszuwählen, die Sie in das Backup aufnehmen möchten. Es ist die perfekte Wahl für Leute, die entweder planen, ein neues Software-Update auf ihrem Smartphone zu installieren oder einfach nur ein zweites Backup besonders sichern möchten.
Hier sind einige Funktionen von Dr.Fone - Telefon-Backup (Android), die es zu einem zuverlässigen Backup-Tool für Android machen.
- Verfügbar für Windows und macOS
- Unterstützt über 8000 Android-Geräte
- Funktioniert mit jeder Android-Version (sogar mit dem neuesten Android 10)
- Funktioniert mit gerooteten und nicht gerooteten Smartphones
- Selektives Backup zum schnellen Sichern ausgewählter Dateien
- Stellen Sie die Backups auf verschiedenen Android-Geräten mit Dr.Fone selbst wieder her
Lassen Sie uns nun das detaillierte Verfahren zur Verwendung von Dr.Fone zum Sichern von Dateien von einem Android-Gerät auf einem PC besprechen.
Schritt 1 - Installieren Sie Dr.Fone auf Ihrem PC. Starten Sie die Software und wählen Sie die Option „Telefon-Backup“.

Schritt 2 - Verbinden Sie Ihr Smartphone und klicken Sie auf „Sichern“, um den Vorgang zu starten.

Schritt 3 - Wählen Sie nun die Dateitypen aus, die Sie in das Backup einschließen möchten. Standardmäßig sichert Dr.Fone alle Dateien. Sie können jedoch die „Dateitypen“ deaktivieren, die Sie nicht in die Sicherung aufnehmen möchten. Nachdem Sie die gewünschten Dateitypen ausgewählt haben, klicken Sie auf „Sichern“.

Schritt 4 - Dr.Fone durchsucht Ihr Smartphone nach den ausgewählten Dateitypen und beginnt mit der Erstellung eines Backups. Der Vorgang kann je nach Backup-Größe einige Minuten dauern.
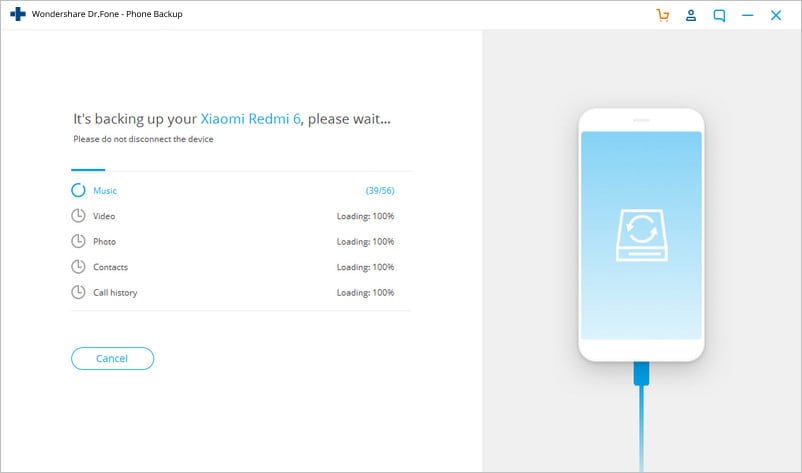
Schritt 5 - Wenn das Backup erfolgreich erstellt wurde, klicken Sie auf „Backup-Verlauf anzeigen“, um den Status aller Backups zu überprüfen, die Sie mit Dr.Fone erstellt haben.

So können Sie Ihre Dateien mit Dr.Fone - Telefon-Backup (Android) sichern und Ihre Daten für die zukünftige Verwendung sichern.
Fazit
Es ist kein Geheimnis, dass das versehentliche Löschen von Fotos für jeden ein Albtraum sein kann. Sie müssen jedoch auch dann nicht in Panik geraten, wenn Sie wichtige Fotos von Ihrem Smartphone gelöscht haben. Verwenden Sie die oben genannten Methoden und Sie können gelöschte Android-Fotos problemlos wiederherstellen. Wenn Sie in Zukunft nicht in solchen Situationen stecken bleiben möchten, verwenden Sie Dr.Fone, um ein Backup für die Bilder zu erstellen.

















Julia Becker
staff Editor