Samsung Odin Firmware Flashen Software: Was das ist, wie das funktioniert und wie man das benutzt
Die Samsung Odin Software ist ein renommiertes Tool zum Flashen von Stock ROM-Firmware auf jedem Samsung-Gerät. Aber haben Sie sich schon einmal gefragt, wie Sie dieses komplizierte, aber leistungsstarke Tool nutzen können? Machen Sie sich keine Sorgen mehr, hier sind die Details

Feb 25, 2025 • Archiviert an: Android-Probleme beheben • Bewährte Lösungen
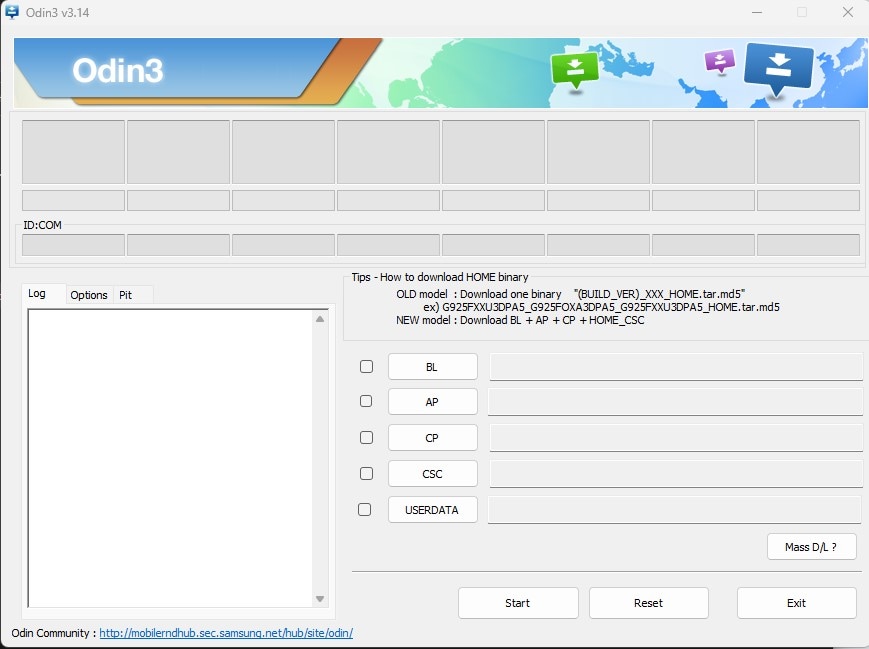
Wenn Sie ein Samsung Galaxy-Gerät besitzen und ein Custom ROM installieren möchten, sind Sie wahrscheinlich schon über Samsung Odin gestolpert. Das Flashen der ROM auf Ihrem Smartphone ist eine heikle Aufgabe.
Sie sollten vorbereitet sein!
Im Folgenden erfahren Sie, was genau Samsung Odin ist, wie Sie den Download von Samsung Odin abschließen, wie es funktioniert, wie Sie es verwenden und vor allem, was zu tun ist, wenn etwas schief geht.
Teil 1. Was ist Samsung Odin
Samsung Odin ist eine Software zum Flashen der Firmware. Sie wurde ausschließlich für Windows-Benutzer entwickelt. Sie hat zwei Hauptfunktionen - es ist ein Diagnose- und ROM-Flash-Tool für Samsung Galaxy-Geräte (Smartphones und Tablets). Obwohl die Software von Samsung nur für den internen Gebrauch entwickelt wurde, ist sie durchgesickert und kann nun kostenlos genutzt werden.
Die Suite ermöglicht Ihnen die Aktualisierung der ROM auf Ihrem Samsung-Gerät. Sie können die offizielle Stock Recovery-Firmware verwenden oder eine angepasste Firmware herunterladen. Die App ermöglicht es Ihnen, Ihr Android-Erlebnis individuell zu gestalten. Hier ist, was sie tun kann:
- Flashen Sie die Standard- oder benutzerdefinierte Firmware - aktualisieren Sie Ihr Telefon mit einer benutzerdefinierten Firmware oder verwenden Sie die Standard-Firmware, um häufige Probleme wie Bootloop, Softwarefehler oder App-Abstürze zu beheben;
- Wiederherstellungsdatei flashen - Sie müssen nicht die gesamte Firmware flashen. Wenn Sie nur die benutzerdefinierte Wiederherstellungsdatei flashen möchten, können Sie dies mit diesem Tool tun;
- Root-Paket flashen - Sie können benutzerdefinierte Root-Pakete flashen;
- Kernel flashen - Optimieren Sie die Leistung Ihres Geräts, indem Sie einen benutzerdefinierten Kernel Ihrer Wahl flashen.
Teil 2. Was Sie vor der Verwendung von Samsung Odin wissen sollten
Die Verwendung von Samsung Odin ist zwar einfach, aber Sie müssen ein paar Dinge wissen, bevor Sie damit arbeiten. Hier sind die wichtigsten Dinge, die Sie wissen sollten:
- Sichern Sie alle Daten - stellen Sie sicher, dass Sie alle Daten auf Ihrem Smartphone sichern, um sie nicht zu verlieren;
- Funktioniert nur unter Windows - Samsung Odin ist nur für das Betriebssystem Windows verfügbar;
- Sie benötigen die neuesten USB-Treiber - stellen Sie sicher, dass Sie Ihre Samsung USB-Treiber auf die neueste Version aktualisieren;
- Samsung Odin funktioniert nur mit .tar-Dateien - versuchen Sie nicht, ROMs mit ZIP- oder RAR-Dateien zu flashen; es funktioniert nur mit .tar-Dateien.
Teil 3. Wo kann man Samsung Odin herunterladen?
Da es sich nicht um die offizielle Version von Samsung handelt, können Sie die App auf verschiedenen Online-Quellen finden. Geben Sie einfach "odin download" als Suchanfrage in Ihre bevorzugte Suchmaschine ein. Hier erfahren Sie, wie Sie einen Samsung Odin Download bei odindownload.com durchführen.
- Schritt 1: Besuchen Sie odindownload.com.
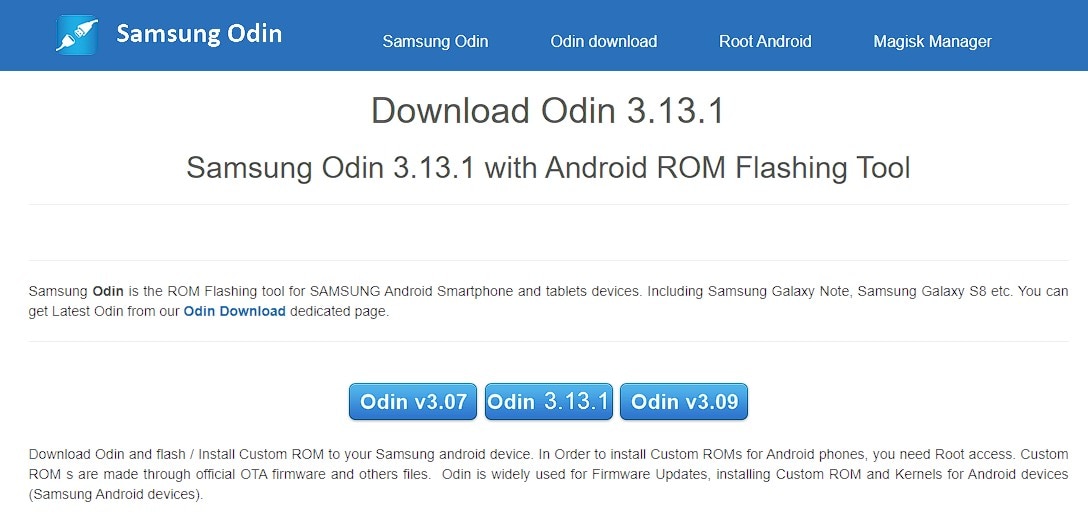
- Schritt 2: Wählen Sie die Version, die Sie herunterladen möchten.

- Schritt 3: Klicken Sie auf den Link zur gewünschten Version.
Klicken Sie auf den Link, um die gewünschte Version herunterzuladen. Warten Sie, bis der Download abgeschlossen ist. Entpacken Sie das Archiv und schon können Sie loslegen.
Teil 4. Wie man mit Samsung Odin die Stock Firmware flasht
Hier sind die Schritte, die Sie ausführen müssen, um die Stock-Firmware mit Samsung Odin zu flashen.
- Schritt 1: Starten Sie Odin als Administrator
Navigieren Sie zu dem Ordner, in den Sie Odin entpackt haben, klicken Sie mit der rechten Maustaste auf die exe-Datei und wählen Sie "Als Administrator ausführen".
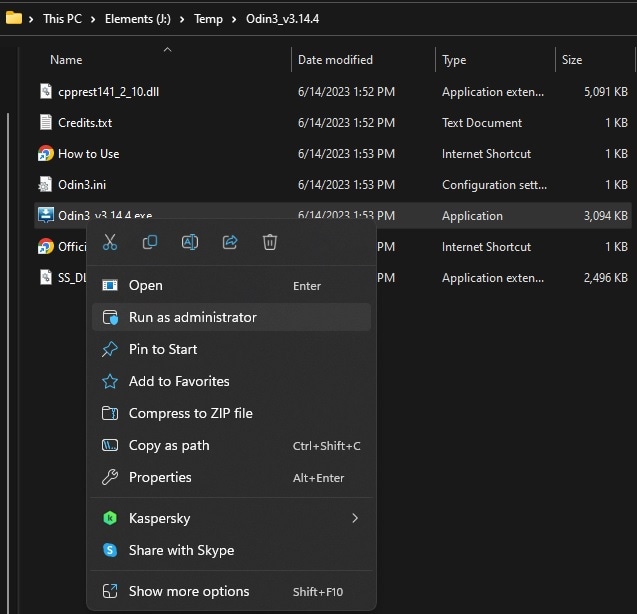
- Schritt 2: Booten Sie Ihr Samsung-Gerät in den Download-Modus.
Schalten Sie nun Ihr Gerät aus und schließen Sie es mit einem USB-Kabel an Ihren Computer an. Sobald Sie die Ladeanimation sehen, halten Sie die Lauter- und Leiser-Tasten gleichzeitig gedrückt. Nach 5 bis 7 Sekunden sehen Sie den Warnbildschirm. Lassen Sie die Tasten los und drücken Sie die Taste Lauter, um in den Download-Modus zu gelangen.

- Schritt 3: Prüfen Sie, ob Samsung Odin Ihr Telefon erkennt
Werfen Sie nun einen Blick auf die Odin3-Software. Der ID:COM-Port sollte hervorgehoben sein. Suchen Sie im Protokoll nach der Meldung "Added".

- Schritt 4: Stellen Sie sicher, dass Auto Reboot und F. Reset Time ausgewählt sind.
Klicken Sie auf die Registerkarte Optionen neben der Registerkarte Protokoll und stellen Sie sicher, dass die Optionen "Auto Reboot" und "F. Reset Time" aktiviert sind.

- Schritt 5: Fügen Sie die Firmware-Binärdateien in die entsprechenden Felder ein
Es ist an der Zeit, die Stock-Firmware-Binärdateien zu Odin hinzuzufügen. Sie sehen die Schaltflächen BL, AP, CP und CSC im Hauptbereich der Odin-App. Klicken Sie auf jede Schaltfläche und navigieren Sie zu dem Ordner mit der Standard-Firmware.
Stellen Sie sicher, dass Sie die richtigen Dateien auswählen. Wenn Sie zum Beispiel auf die Schaltfläche BL klicken, müssen Sie eine Datei auswählen, die mit "BL_" beginnt. Folgen Sie der gleichen Logik für Dateien, die mit "AP_", "CP_" und "Home_CSC" beginnen.

- Schritt 6: Starten Sie das Flashen
Klicken Sie auf die Start Schaltfläche, um das ROM auf Ihrem Samsung-Gerät zu flashen. Wenn alles gut geht, sehen Sie die Meldung "PASS" im oberen linken Bereich und die Meldung "Alle Threads abgeschlossen" auf der Registerkarte Protokoll.

Teil 5. Was tun, wenn etwas mit Ihrem System schief läuft?
Der häufigste Fehler, der auftreten kann, ist der schwarze Bildschirm des Todes, auch Endlos-Bootschleife genannt. Das bedeutet nicht, dass Sie Ihr Gerät zerstört haben. Es gibt ein paar Dinge, die Sie tun können. Mit Wondershare Dr.Fone zum Beispiel können Sie Ihr Telefon schnell reparieren und in den Zustand vor dem Flashen zurückversetzen. Hier ist, was Sie tun können.
Reparieren Sie Ihr Telefon mit Wondershare Dr.Fone
Wondershare Dr.Fone ist eine spezialisierte Software, die Smartphone-Besitzern viele nützliche Funktionen bietet. Eine der Funktionen, die Sie hilfreich finden werden, wenn das Flashen des ROMs fehlschlägt, ist die Systemreparatur. Wie man es verwendet, erfahren Sie hier.
- Schritt 1: Installieren und starten Sie Wondershare Dr.Fone.
Laden Sie Wondershare Dr.Fone herunter und installieren Sie es. Die Installation ist ganz einfach. Sobald Sie diese abgeschlossen haben, können Sie die App starten.
- Schritt 2: Wählen Sie Systemreparatur.
Wählen Sie im Hauptbereich des Fensters die Option Systemreparatur.

- Schritt 3: Wählen Sie Android für den Gerätetyp

- Schritt 4: Verbinden Sie Ihr Samsung-Gerät mit Ihrem PC.
Verbinden Sie Ihr Samsung-Gerät über ein USB-Kabel mit Ihrem PC.
- Schritt 5: Wählen Sie die Art des Problems, das Sie reparieren möchten.
Wondershare Dr.Fone bietet Ihnen eine Liste der Probleme, die es reparieren kann. Wählen Sie die Option, die Ihr Telefon hat.

- Schritt 6: Geben Sie die Details Ihres Samsung-Geräts ein.
Im nächsten Schritt bittet Wondershare Dr.Fone Sie, Details zu Ihrem Samsung-Gerät anzugeben, damit das Programm es ordnungsgemäß reparieren kann. Geben Sie alle Details ein, bevor Sie auf die Weiter Schaltfläche klicken.

- Schritt 7: Versetzen Sie Ihr Telefon in den Download-Modus.
Folgen Sie den Anweisungen auf dem Bildschirm, um Ihr Telefon in den Download-Modus zu versetzen.

- Schritt 8: Laden Sie die Firmware herunter und installieren Sie sie.
Der Download der Firmware beginnt automatisch, sobald Ihr Telefon in den Download-Modus wechselt.

Sobald der Download abgeschlossen ist, klicken Sie auf die Schaltfläche "Jetzt reparieren".

- Schritt 9: Geben Sie "000000" ein, um die Android-Reparatur zu bestätigen.
Jetzt müssen Sie die Android-Reparatur mit 6 Nullen bestätigen. Dabei werden möglicherweise alle Daten auf Ihrem Telefon gelöscht, daher erscheint ein abschließendes Bestätigungsfenster.

- Schritt 10: Schließen Sie die Reparatur ab oder versuchen Sie es erneut.
Klicken Sie auf Fertig, wenn Ihr Telefon erfolgreich repariert wurde. Sie können es erneut versuchen, wenn Sie mit dem Ergebnis nicht zufrieden sind.

Versuchen Sie, Ihr Telefon mit Samsung Odin zu reparieren
Sie können auch Odin verwenden, um Ihr Telefon wiederherzustellen, nachdem das Flashen der ROM fehlgeschlagen ist. Hier sind die Schritte.
- Schritt 1: Laden Sie die neueste geeignete Firmware für Ihr Gerät herunter.
- Schritt 2: Entpacken Sie das Archiv und speichern Sie es in einem separaten Ordner.
- Schritt 3: Führen Sie die Schritte 1, 2 und 3 aus dem Abschnitt "Wie man mit Samsung Odin die Stock Firmware flasht" aus.
- Schritt 4: Flashen Sie Ihr Telefon.
Klicken Sie auf die AP Schaltfläche und navigieren Sie zu der Datei tar.md5, die in Ihrem Samsung Firmware-Ordner gespeichert ist. Klicken Sie auf die Start Schaltfläche. Achten Sie auf die Meldung "Alle Threads abgeschlossen" auf der Registerkarte Protokoll.
Fazit
Das war's. Jetzt sind Sie mit dem Wissen ausgestattet, wie Sie diese leistungsstarke Software zum Flashen von ROMs auf Samsung Galaxy-Geräten richtig einsetzen. Wie Sie sehen können, ist Samsung Odin einfach zu bedienen.
Sie haben auch ein Sicherheitsnetz. Wondershare Dr.Fone ist eine vielseitige Software, die Ihnen hilft, Ihr Telefon wieder zum Laufen zu bringen, wenn etwas mit Ihrem System schief läuft. Mit dieser App können Sie Ihr Telefon wiederherstellen, selbst wenn Sie den schwarzen Bildschirm des Todes erhalten.


















Julia Becker
chief Editor