Wie entfernen Sie die Apple ID ohne Passwort vom iPhone?
Wenn Sie ein gebrauchtes iPhone gekauft haben und aufgrund des fehlenden Apple ID-Passworts nicht auf den Hauptbildschirm zugreifen können, zeigen wir Ihnen hier, wie Sie die Apple ID ohne das Passwor

Feb 25, 2025 • Archiviert an: Geräte entsperren • Bewährte Lösungen
„Lässt sich die Apple ID eines alten iPhones entfernen, ohne das Passwort eingeben zu müssen? Ich habe ein iPhone von jemandem gekauft und vergessen, die alte Apple ID des Verkäufers vom Gerät entfernen zu lassen. Jetzt kann ich das Gerät nicht verwenden. Kann ich das Passwort umgehen? Wenn ja, was ist der beste Weg dazu?“
Die Sicherheit der Benutzer und ihrer Daten haben bei Apple oberste Priorität. Aus diesem Grund ist der Zugriff auf ein Apple-Gerät ohne die Eingabe der erforderlichen Anmeldedaten heute schwieriger denn je.
Es gibt jedoch Situationen, in denen der eigentliche Besitzer des iPhones sein Gerät nicht weiter verwenden möchte, beispielsweise dann, wenn Sie nicht der Erstbesitzer des Geräts sind und der Vorbesitzer Sicherheitssysteme nicht entfernt hat, z. B. seine Apple ID.
Sie können die Apple ID jedoch auch ohne das Passwort vom iPhone entfernen. Deshalb haben wir hier eine Anleitung für Sie zusammengestellt, mit der Sie Ihr iPhone in kürzester Zeit entsperren können. Wir stellen Ihnen hier drei Methoden dazu vor, wie Sie die Apple ID ohne das Passwort vom iPhone entfernen können.

Teil 1. Apple ID ohne Passwort vom iPhone entfernen mit Dr.Fone
Die erste Methode setzt auf eine beliebte Software: Dr. Fone – Bildschirm entsperren (iOS). Wondershare ist das schon seit geraumer Zeit in der Branche tätige Unternehmen hinter Dr.Fone. Diese Anwendung bietet eine robuste Lösung für das Entsperren Ihres iPhones. Hier sind ein paar der Funktionen, die Sie von Dr.Fone erwarten können.
- Es kann vier verschiedene Arten von Bildschirmsperren entfernen: Fingerabdruck, PIN, Muster und Passwort.
- Es ist kompatibel mit Android 10 und iOS 14 und ermöglicht das Entfernen des Passworts oder der Bildschirmsperre selbst von den neuesten Geräten.
- Es kann den Passcode entfernen, selbst im Falle eines defekten Bildschirms.
- Dr.Fone arbeitet mit einer breiten Palette von Herstellern zusammen: Xiaomi, Samsung, iPhone und LG.
- Es ermöglicht das Übertragen von Daten von einem Telefon auf ein anderes.
Dr.Fone ist ein leistungsfähiges Tool, mit dem Sie die Apple ID ohne große Arbeit von Ihrem iPhone entfernen können. Hier lesen Sie die Schritt-für-Schritt-Anleitung dazu.
Schritt 1: Installieren Sie Dr.Fone auf Ihrem Computer
Installieren Sie die Software. Starten Sie sie und verbinden Sie Ihr iPhone mithilfe eines USB-Kabels mit dem Computer. Wählen Sie im Menü die Option „Bildschirmsperre“.

Auf der Oberfläche sehen Sie nun eine Reihe von Optionen. Wählen Sie die Option am Ende der Liste: „Apple ID entsperren“. Nun beginnt die Entfernung der Apple ID von Ihrem iPhone.

Schritt 2: Passwort eingeben
Dr.Fone kann Ihr Gerät an diesem Punkt noch nicht erkennen. Sie müssen dafür zunächst auf die Option „Diesem Computer vertrauen“ auf Ihrem Telefon tippen. Anschließend beginnt Dr.Fone mit dem Zugriff auf Ihr Gerät. Beachten Sie dabei, dass bei diesem Vorgang alle Daten auf Ihrem iPhone gelöscht werden.

Schritt 3: Alle iPhone-Einstellungen zurücksetzen
Für die Verwendung von Dr.Fone müssen Sie sich an eine Reihe von Anweisungen halten. Folgen Sie diesen Schritten und setzen Sie alle Einstellungen Ihres iPhones zurück. Anschließend wird das iPhone neu gestartet, und der Vorgang zum Entsperren des iPhones beginnt.

Schritt 4: Entsperren des iPhones
Der Entsperrvorgang beginnt, sobald das Zurücksetzen Ihres iPhones abgeschlossen ist. Das Entfernen der Apple ID von Ihrem Telefon dauert dabei nur wenige Sekunden.
Nach dem Abschluss des Vorgangs sollten Sie überprüfen, ob die Apple ID korrekt entfernt wurde. Öffnen Sie dazu die Einstellungen und überprüfen Sie, ob Dr.Fone die Apple ID entfernt hat.
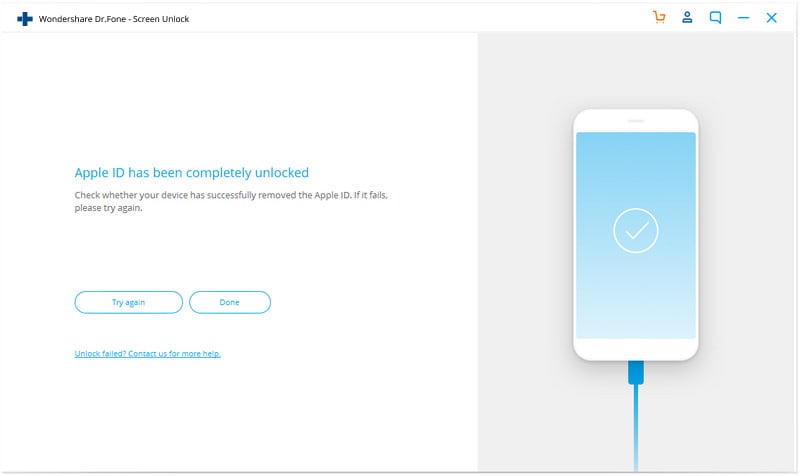
Teil 2. Apple ID ohne Passwort vom iPhone entfernen mit iCloud.com
Es ist immer gut, mehr als eine Lösung für ein einzelnes Problem in der Hinterhand zu haben, falls die erste nicht funktioniert. Um die Apple ID ohne zugehöriges Passwort zu entfernen, müssen Sie iCloud verwenden.
Für das Entfernen der ID können Sie das Dienstprogramm „Mein Gerät finden“ verwenden. Hier sind die Schritte dazu:
Schritt 1. Besuchen Sie die iCloud-Website mit einem Browser Ihrer Wahl. Melden Sie sich nun über Ihre Apple ID an.
Schritt 2. Wählen Sie die Option „iPhone suchen“, um mit dem dauerhaften Entfernen der Apple ID vom iPhone zu beginnen.
Schritt 3. Wählen Sie nun die Option mit dem Titel „Meine Geräte“.
Schritt 4. Jetzt sehen Sie vier Optionen. Wählen Sie „Vom Konto entfernen“, um die Apple ID des Vorbesitzers vom iPhone zu entfernen.
Das ist auch schon alles! Nach dem Ausführen der oben genannten Schritte wird das Konto vom iPhone entfernt und Sie können sich mit Ihrer eigenen Apple ID anmelden.

Teil 3. Apple ID durch Wiederherstellen des iPhones in iTunes entfernen
Falls keine der oben genannten Methoden für Sie funktioniert, können Sie die Apple ID auch ohne Passwort über Apples beliebte Plattform iTunes vom iPhone entfernen. Bedenken Sie dabei, dass diese Methode nicht funktioniert, wenn iCloud auf dem iPhone aktiviert ist.
Der erste Schritt besteht nun darin, Ihr iPhone in den Wiederherstellungsmodus zu versetzen. Der Weg für den Start des Wiederherstellungsmodus unterscheidet sich je nachdem, welches iPhone Sie verwenden.
Um es Ihnen leichter zu machen, stellen wir Ihnen hier Methoden für jedes iPhone vor. Hier erfahren Sie, wie Sie den Wiederherstellungsmodus aufrufen:
Schritt 1. Schalten Sie Ihr Gerät aus, indem Sie eine der Lautstärketasten und die Seitentaste gedrückt halten, bis sich der Schieberegler zum Ausschalten öffnet. Schalten Sie das Gerät mithilfe des Schiebereglers aus.
Schritt 2. Verbinden Sie Ihr Telefon mithilfe eines USB-Kabels mit Ihrem Computer, während Sie die Seitentaste gedrückt halten. Lassen Sie die Seitentaste los, sobald Sie den Bildschirm für den Wiederherstellungsmodus sehen.
Schritt 3. Sobald Sie Ihr iPhone in den Wiederherstellungsmodus versetzt haben, können Sie mit der Wiederherstellung per iTunes beginnen. Verbleibt das Gerät länger als 15 Minuten in diesem Zustand, startet sich das iPhone neu und Sie müssen die oben genannten Schritte wiederholen, um es erneut in den Wiederherstellungsmodus zu versetzen.
Schritt 4. Wählen Sie die Option Wiederherstellen oder Aktualisieren auf Ihrem iPhone.
Schritt 5. Wählen Sie Wiederherstellen. iTunes lädt die notwendige Software zum Zurücksetzen Ihres iPhones herunter.
Schritt 6. Bitte warten Sie, bis Ihr Gerät wiederhergestellt wurde. Das war auch schon alles!
Fazit:
Damit wissen Sie nun, wie Sie die Apple ID von Ihrem alten oder neuen iPhone entfernen können, ohne das Passwort eingeben zu müssen. Alle diese Wege sind zuverlässig und funktionieren optimal, wenn Sie sich genau an die oben genannten Schritte halten. Unterm Strich gibt es jedoch keine bessere Option als Dr.Fone. Die Plattform garantiert die Sicherheit Ihres Telefons und seiner Inhalte während des Vorgangs. Zusätzlich bringt es eine ganze Reihe weiterer Funktionen mit, die Sie nutzen können.


















Julia Becker
chief Editor