iOS 13 Update: Wie Sie ein nicht wiederherstellbares iTunes-Backup beheben
Wenn Sie Ihr iPhone Backup nach einem Update nicht wiederherstellen konnten, haben Sie sich vielleicht gefragt, ob die Wiederherstellung des iTunes-Backups möglicherweise einfach inkompatibel mit iOS

Sep 06, 2024 • Archiviert an: iOS Probleme beheben • Bewährte Lösungen
Wann immer eine neue Technologie oder ein neues Betriebssystem vorgestellt wird, möchten wir dabei sein. Jeder kennt diesen Drang, etwas Neues ausprobieren zu wollen. Genauer dieser Grund hat Apple-Nutzer zum neuesten iOS 13-Update verleitet. Obwohl es leistungsstarke Features und Spezifikationen mitbringt, führte es zu Problemen mit iTunes, sowie zu Backups und Wiederherstellungen, die nicht vollständig mit iOS 13 kompatibel waren. Viele Benutzer sind verärgert über Probleme beim Wiederherstellen des iPhones ohne iTunes auf iOS 13. Es gibt jedoch Lösungen für diese Probleme!
Teil 1: Die wichtigsten Gründe, warum sich iTunes-Backups nicht wiederherstellen lassen
Nicht genügend Speicherplatz
Es ist einfach, die Schuld auf iOS 13 zu schieben, wenn Sie die Benachrichtigung „iTunes konnte das iPhone nicht wiederherstellen, weil ein Fehler aufgetreten ist“ sehen. Es kann nämlich auch an unzureichendem Speicherplatz auf Ihrem iPhone liegen. Egal, ob Sie versuchen, ein Backup oder eine Wiederherstellung auf einem Mac oder Windows PC durchzuführen, wenn Ihnen der Platz ausgeht, kann dies zu Problemen führen. Sie sollten also unnötige Dateien oder Anwendungen von Ihrem Gerät entfernen, denn dies kann einen der Gründe darstellen, aus dem dieses Problem auftreten kann.
iTunes-Backup beschädigt
Auch hier suchen Nutzer oft vorschnell die Schuld bei iOS 13, wenn das Wiederherstellen des iPhones mit iTunes nicht funktioniert. Manchmal werden iTunes-Sicherungen aus verschiedenen Gründen beschädigt. Ein beschädigtes iTunes-Backup ist schwierig zu identifizieren, doch es stellt sicherlich eine wichtige Ursache für das Scheitern beim Wiederherstellen von iTunes-Backup dar.
iTunes- oder iOS-Fehler treten auf
In letzter Zeit wurden viele Anwender nach dem Umstieg auf iOS 13 mit zahlreichen Problemen konfrontiert. Diese Probleme sorgten bei Anwendern für viele Zweifel. Einer davon ist, dass die iTunes-Backup-Wiederherstellung nicht kompatibel mit iOS 13 ist. Daher ist der nächste Grund für „iTunes konnte das iPhone nicht wiederherstellen“ möglicherweise ein iTunes-Fehler.
Apple unterstützt iTunes nach der WWDC 2019 nicht mehr mit Updates
Wie bei der WWDC 2019 bekannt wurde, wird iTunes möglicherweise durch die Musik-App ersetzt. Offensichtlich ist dies der Grund dafür, dass sich iTunes-Backups nicht wiederherstellen lassen und sie unter iOS 13 nicht korrekt funktionieren. In erster Linie ist iTunes ein klassischer Musikplayer mit vielen Funktionen. In diesem Jahr könnte Apple ein neues Trio aus MacApps für Musik, TV und Podcasts starten und iTunes damit ersetzen. Dies könnte der Hauptgrund dafür sein, dass die iTunes-Backup-Wiederherstellung auf Ihrem iOS 13 nicht verfügbar ist.
Teil 2: iTunes-Backup mit einem Drittanbieter-Tool lesen und wiederherstellen
Wenn Sie feststellen, dass Ihre iTunes-Backup-Wiederherstellung unter iOS 13 nicht verfügbar ist, benötigen Sie natürlich Hilfe. Sie brauchen ein professionelles Tool, das Ihr iTunes-Backup problemlos lesen kann. Zum Glück erfüllt Dr.Fone – Backup & Wiederherstellung (iOS) genau diesen Zweck. Es stellt eine perfekte Lösung dar, die Ihnen eine Vorschau auf jede Art von Inhalten auf Ihrem iOS-Gerät sowie dessen Wiederherstellung ermöglicht. Hier finden Sie eine vollständige Anleitung, um auf den Inhalt Ihres iTunes-Backups zuzugreifen.
Schritt 1: Programm auf den PC herunterladen
Um mit dem Ablauf zu beginnen, laden Sie Dr.Fone – Backup & Wiederherstellung (iOS) herunter und installieren Sie es auf Ihrem PC. Laden Sie die Software und klicken Sie auf den „Backup & Wiederherstellung“-Tab.

Schritt 2: iPhone mit dem PC verbinden
Verbinden Sie das iPhone/iPad über ein original Lightning-Kabel mit dem Computer. Tippen Sie im Programm nun auf den „Wiederherstellen“-Knopf.

Schritt 3: Analysieren der iTunes-Backup-Datei
Wählen Sie in der linken Spalte „Aus iTunes-Backup wiederherstellen“. Das Programm lädt die komplette iTunes-Backup-Datei vom standardmäßigen iTunes-Backup-Speicherort. Wählen Sie jetzt einfach die gewünschte iTunes-Backup-Datei und tippen Sie auf den Knopf ‚Anzeigen‘ oder auf ‚Weiter‘.
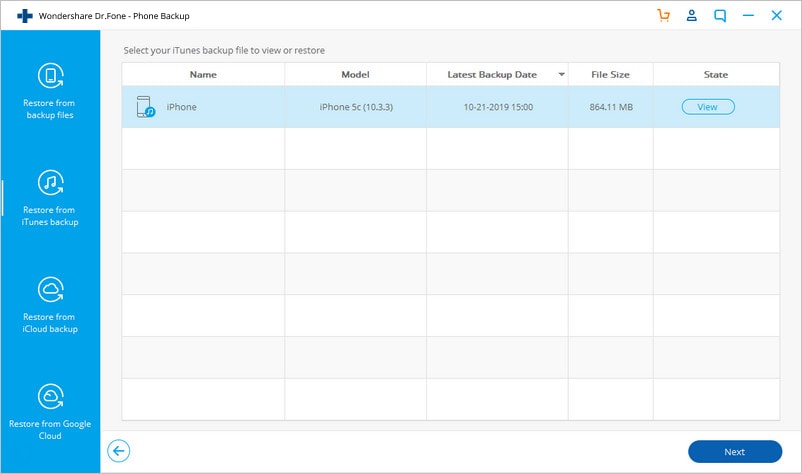
Schritt 4: Die Daten über die Vorschau einsehen
Alle in der iTunes-Backup-Datei verfügbaren Inhalte werden nun abgerufen und nach Datentypen aufgeführt.
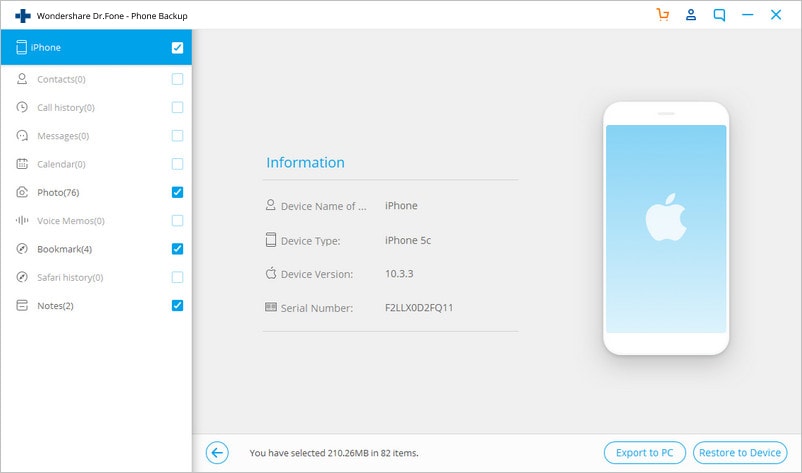
Schritt 5: Auf das Gerät wiederherstellen
Öffnen Sie nun eine Vorschau der Datentypen und entscheiden Sie sich für die gewünschten Dateien. Tippen Sie dann auf „Auf Gerät wiederherstellen“, um die Backupdatei einfach wiederherzustellen.

Teil 3: iTunes-Fehler beheben und erneut versuchen
Oft reichen ein paar Fehler aus und die Arbeit mit iTunes wird unmöglich. Wenn also die iTunes-Backup-Wiederherstellung unter iOS 13 nicht funktioniert und Sie einen Fehlercode sehen, vertrauen Sie auf Dr.Fone – iTunes Reparieren, das Ihnen in diesem Fall weiterhilft. Damit können Sie alle Arten von iTunes-Fehlern oder -Problemen mit nur einem einzigen Klick vollständig beheben. Sie möchten herausfinden, wie? Hier ist die Schritt-für-Schritt-Anleitung zum Beheben des iTunes-Backup-Problems.
So beheben Sie iTunes-Backup-Wiederherstellung funktioniert unter iOS 13 nicht
Schritt 1: Starten Sie Dr.Fone auf dem PC
Beginnen Sie mit dem Herunterladen des Softwarepakets auf Ihren PC/System. Starten Sie die Software und tippen Sie unter den verschiedenen verfügbaren Optionen dann auf „Reparieren“.
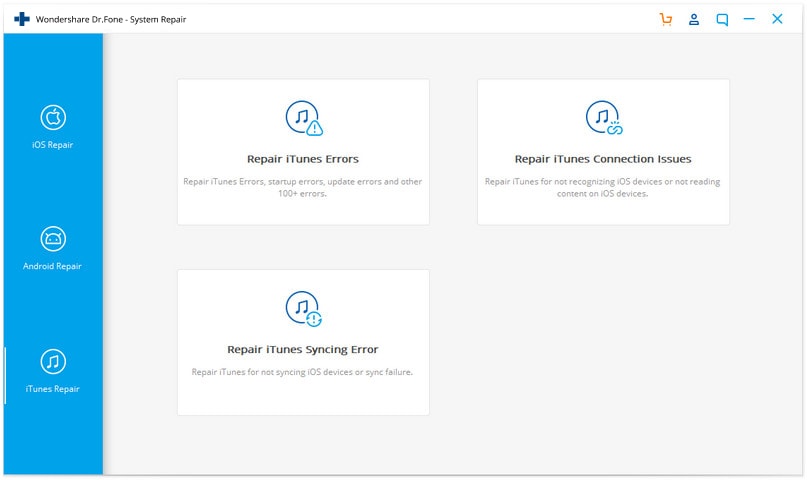
Schritt 2: Wählen Sie die ‚iTunes-Fehler reparieren‘-Option
Im Dialogfenster sehen Sie nun drei Reparaturoptionen, tippen Sie einfach auf die Option „iTunes-Fehler reparieren“. Nun beginnt iTunes mit der Überprüfung Ihrer iTunes-Komponenten.
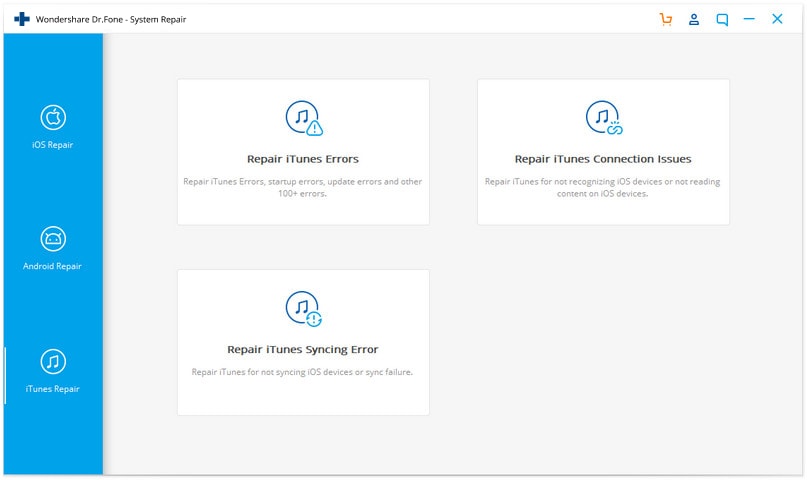
Nun beginnt das Tool mit der Überprüfung Ihrer iTunes-Komponenten.
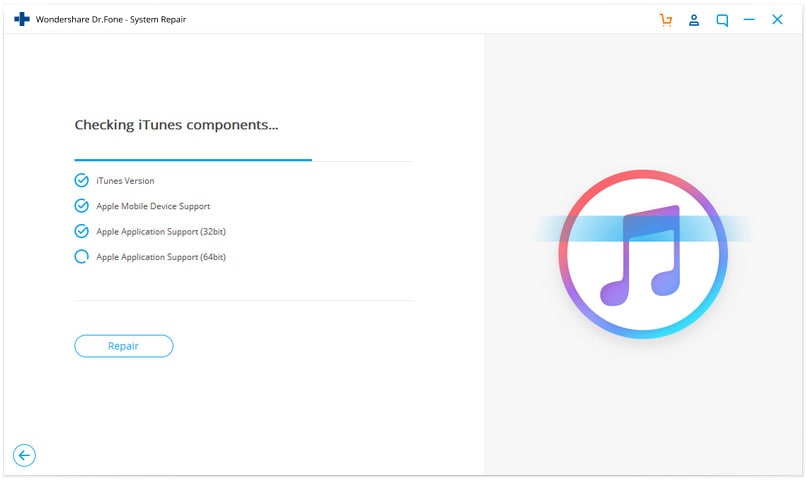
Schritt 3: Probieren Sie die erweiterte Reparatur
Sobald die iTunes-Komponenten geladen sind, klicken Sie auf „OK“. Falls Ihr iTunes weiterhin Fehlermeldungen zeigt, klicken Sie auf „Erweiterte Reparatur“. Warten Sie, bis der Vorgang abgeschlossen ist.
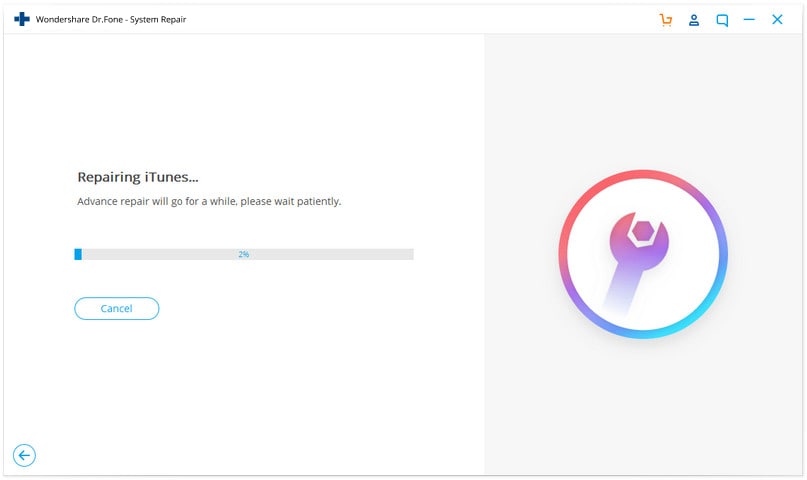
Teil 4: iPhone mit einer Alternative sichern und wiederherstellen
Das Sichern des iPhones mit iTunes stellt eine wichtige Möglichkeit zum Sichern Ihres gesamten Geräts dar. Wir stellen Ihnen jedoch alternative Möglichkeiten vor, Ihr iTunes-Backup zu sichern, besonders wenn Sie das iPhone ohne iTunes wiederherstellen möchten. Dabei hilft Ihnen Dr.Fone – Backup & Wiederherstellung (iOS). Mit der Vorschaufunktion erhalten Sie einen Einblick in die Inhalte und können diese nach Belieben wiederherstellen. Halten Sie sich einfach an die folgenden Schritte, um zu erfahren, wie Sie ein Backup damit erstellen können, wenn die iTunes-Backup-Wiederherstellung nicht funktioniert.
Schritt 1: Installieren Sie das Softwarepaket auf Ihrem System
Der erste Schritt besteht im Herunterladen von Dr.Fone – Backup & Wiederherstellung (iOS). Starten Sie das Programm und wählen Sie aus den angegebenen Optionen „Backup & Wiederherstellung“.

Schritt 2: Gerät verbinden
Verwenden Sie ein Originalkabel, um das iPhone/iPad mit dem PC zu verbinden. Klicken Sie dann auf „Backup“. Die meisten Datentypen, einschließlich Kontakte, Fotos lassen sich mit diesem Programm sichern.

Schritt 3: Dateitypen auswählen
Ihre Dateitypen werden auf dem Bildschirm aufgeführt. Sie müssen nur noch solche Dateien auswählen, die Sie speichern möchten. Nach der Auswahl der Elemente klicken Sie auf „Backup“.

Schritt 4: Sehen Sie sich nach Bedarf das Backup an
Nachdem das Backup abgeschlossen wurde, können Sie auf „Backup-Verlauf anzeigen“ klicken, um einen Einblick in den Backup-Verlauf zu erhalten. Klicken Sie nun auf „Ansicht“, um die Elemente in Ihrer Backupdatei zu überprüfen.
Nun können Sie Ihr iPhone mit dem Programm ganz einfach ohne iTunes wiederherstellen. Wenn Sie die Schritte hierfür lernen möchten, finden Sie diese hier.
Schritt 1: Tool starten
Der erste Schritt besteht natürlich im Starten des Tools auf Ihrem PC. Wählen Sie den Tab „Backup & Wiederherstellung“ und wählen Sie auf dem nächsten Bildschirm „Wiederherstellen“.

Schritt 2: Die Backupdatei anzeigen
Sie sehen nun die Backup-Dateien. Klicken Sie auf die gewünschte Datei und klicken Sie auf „Ansicht“ neben der Datei. Klicken Sie danach direkt auf „Weiter“.

Schritt 3: Die Sicherung wiederherstellen
Die Backupdatei wird nun vom Programm überprüft. Innerhalb weniger Minuten sehen Sie nun, dass die Daten eingeordnet in Kategorien auf dem Bildschirm angezeigt werden. Wählen Sie einfach die gewünschten Dateien aus und entscheiden Sie sich je nach Bedarf zwischen „Auf PC exportieren“ und „Auf Gerät wiederherstellen“.

Kategorien
Empfohlene Artikel
iPhone Reparieren
- iPhone Fehler Beheben
- iPhone hängt?
- iPadOS 13/iOS 13 bleibt bei der Installation hängen
- WLAN-Probleme unter iPadOS 13
- Das Hintergrundbild unter iPadOS 13 nicht richtig angezeigt
- iPhone startet sich nach dem iOS 13 Update zufällig neu
- Fehlende Kontakte nach dem iOS 13-Update
- iPhone Akku-Entleerung nach der iOS 13 Installation
- Probleme mit Touch-ID nach dem iOS 13 Update
- Face ID-Problemen unter iOS 13
- Apps öffnen nicht mehr oder bleiben hängen











Julia Becker
chief Editor