Wie migrieren Sie Google Drive zu Microsoft OneDrive?
Apr 18, 2022 • Filed to: Cloud-Verwaltungslösung • Proven solutions
Google ist durch seine Suchmaschine bekannt geworden und hat seitdem ein gigantisches Ökosystem aus Diensten und Apps aufgebaut, die fast alles bieten, was online möglich ist. Für die meisten ist die Suchmaschine Google heute der erste Schritt ins Internet. Daneben gibt es Gmail, die Abkürzung für den Dienst Google Mail, der zunächst nur per Einladung funktionierte, inzwischen aber allgegenwärtig ist. Vor allem aber sind all Google-Dienste für Benutzer kostenlos. Es gibt jede Menge Speicherplatz umsonst – mehr, als die meisten Menschen je brauchen werden. Warum sollten Sie also von Google Drive auf Microsoft OneDrive umsteigen wollen?
Teil 1: Gründe für den Umstieg von Google Drive auf Microsoft OneDrive
Falls Sie Microsoft Office nutzen
Es mag offensichtlich klingen, aber nicht jeder auf diesem Planeten verwendet Microsoft Office. Es gibt diverse alternative Lösungen, vom plattformübergreifend nutzbaren und exzellenten LibreOffice, das sogar auf Linux-Betriebssystemen läuft, bis hin zum umfangreichen Zoho, das eine tolle Alternative zur ehrwürdigen Microsoft Office-Suite bietet und volle Unterstützung für die Zusammenarbeit und Apps auf Mobil- und Desktop-Plattformen und in der Cloud mitbringt. Und dann gibt es, Sie haben es sicher schon erraten, Google. Google hat seine eigenen Cloud-basierten Apps, die Microsoft Word, Excel und PowerPoint ersetzen und dabei kostenlos sind.
Dennoch verlassen sich Unternehmen und die meisten Bildungseinrichtungen auf Microsoft Office – mit Microsoft Office kann schließlich niemand etwas falsch machen. Seit Jahren bietet Microsoft Office als SaaS an, kurz für Software-as-a-Service. Dies senkt die Vorlaufkosten für Microsoft Office dramatisch und hat zu einer noch breiteren Akzeptanz von Office geführt. Darüber hinaus bündelt Microsoft pro Benutzer 1000 GB kostenlosen Speicherplatz in OneDrive für Microsoft Office-Abonnenten. Wenn Sie zwei Lizenzen für die geschäftliche Nutzung verwenden, können Sie effektiv 2 TB kostenlosen Speicherplatz nutzen.
Wenn Sie also bereits Microsoft Office verwenden, möchten Sie vielleicht Ihre Google Drive-Inhalte auf Microsoft OneDrive migrieren, um den großzügigen Speicherplatz von OneDrive besser nutzen zu können.
Wenn Sie nach einer privaten Lösung suchen
Wenn Sie nicht selbst für Ihre Daten bezahlen, tut es irgendjemand anderes. Google ist wohl der größte Datensammler der Welt. Das heißt natürlich nicht, dass Microsoft ein Unschuldsengel ist, doch im Internet zieht Microsoft in Sachen Datenschutz an Google vorbei. Wenn Sie für ein Office-Abonnement zahlen, und damit auch für OneDrive, können Sie sicher sein, dass das Unternehmen Ihre Daten schützt. Der Grund sind rechtliche Schwierigkeiten, die drohen, wenn Unternehmen Ihre Daten ausspähen und an den Höchstbietenden verkaufen.
Der klassische lokale Speicherplatz
Google Drive bietet großzügige 15 GB gegenüber den kostenlosen 5 GB von Microsoft OneDrive. Vielleicht möchten Sie jedoch wechseln, weil Sie bereits für ein Office-Abonnement bezahlen. Wenn Sie ohnehin bereits für Office zahlen, können Sie die 1 TB von OneDrive statt der 15 GB von Google Drive nutzen.
Trennen von geschäftlichen und persönlichen Dokumenten
Vielleicht sind Sie aber auch kein zahlender Kunde und Benutzer von Microsoft Office. Möglicherweise denken Sie aber über ein OneDrive-Abonnement nach und möchten Ihre Daten einfach deshalb von Google Drive auf Microsoft OneDrive übertragen, weil Sie Ihr Privat- und Ihr Geschäfts- bzw. Berufsleben voneinander trennen möchten.
Wenn Sie ein Android-Gerät nutzen, haben Sie dieses höchstwahrscheinlich mit Ihrem persönlichen Google-Konto verbunden, und alle Ihre Apps auf dem Telefon arbeiten mit dem kostenlosen 15 GB-Speicher von Google Drive Ihres persönlichen Kontos zusammen. Sie können auch einfach eine Ordnerstruktur in Google Drive erstellen und die jeweiligen Dokumente und Dateien in den korrekten Ordner einsortieren. Diese Herangehensweise ist jedoch keine gute Idee. Besser ist dagegen die geringe Investition in OneDrive, um Ihre Geschäftsdaten und persönlichen Daten getrennt zu halten.
Hier kann Microsoft glänzen, denn statt separat für OneDrive zu zahlen, können Sie auch einfach den günstigsten Microsoft 365-Plan wählen und einen Speicherplatz von Terabyte (1000 GB) nutzen.
Teil 2: Migration von Google Drive zu OneDrive mit Wondershare InClowdz [am einfachsten]
Google bietet ein Dienstprogramm namens Google Takeout, mit dem Sie alle Ihre Google Drive-Daten automatisch und ohne weiteren Eingriff mit OneDrive synchronisieren und kopieren können. Doch was, wenn Sie einen Dienst mit mehr Kontrolle brauchen, den Sie im Alltag für mehr als nur die Synchronisierung Ihres Google Drive mit OneDrive verwenden können?
Wondershare InClowdz ist ein Cloud-basierter Dienst, der das einfache Migrieren von Daten zwischen Ihren Cloud-Konten erlaubt und Ihnen außerdem die Verwaltung Ihres Cloud-Kontos ermöglicht. Hier finden Sie die Schritte zur Migration von Google Drive zu OneDrive mit Wondershare InClowdz:

Wondershare InClowdz
Migrieren, Synchronisieren, Verwalten von Cloud-Dateien von einem Ort aus
- Sie können Cloud-Dateien wie Fotos, Musik und Dokumente von einem Laufwerk auf ein anderes migrieren, z.B. Dropbox auf Google Drive.
- Sichern Sie Ihre Musik, Fotos und Videos von einem Laufwerk auf einem anderen Laufwerk, um die Dateien sicher zu speichern.
- Synchronisieren Sie Cloud-Dateien wie Musik, Fotos, Videos usw. zwischen einem Cloud-Laufwerk und einem anderen.
- Verwalten Sie alle Cloud-Laufwerke wie Google Drive, Dropbox, OneDrive, Box und Amazon S3 von einem Ort aus.
Schritt 1: Öffnen Sie hier die Website von Wondershare InClowdz:
Schritt 2: Melden Sie sich an oder erstellen Sie ein neues Konto, falls Sie InClowdz zum ersten Mal verwenden.

Schritt 3: Klicken Sie auf das Migrieren-Modul.
Schritt 4: Fügen Sie Ihr Google Drive-Konto und Ihr OneDrive-Konto hinzu. Verwenden Sie Google Drive als Quellkonto und OneDrive als Zielkonto.

Schritt 5: Sie müssen Ihre Cloud-Konten nun bestätigen.

Schritt 6: Klicken Sie nach dem Bestätigen auf das Google Drive-Quellkonto und wählen Sie Dateien und Ordner aus, die Sie auf das OneDrive-Zielkonto migrieren möchten. Erstellen Sie einen neuen Ordner in Ihrem OneDrive-Zielkonto, damit Sie alle Dateien und Ordner von Google Drive von einem einzigen Ort aus in OneDrive migrieren können.

Schritt 7: Klicken Sie auf Migrieren, um mit dem Migrieren zu beginnen.

Sobald das Migrieren abgeschlossen ist, erhalten Sie eine Benachrichtigung.
Cloud-Konten verwalten in Wondershare InClowdz
Ebenso einfach können Sie auch Ihre Cloud-Konten in InClowdz verwalten. Wechseln Sie dazu zur Verwaltungsoption und fügen Sie die zu verwaltenden Konten hinzu. Sie können Dateien und Ordner in InClowdz hinzufügen, löschen, umbenennen, kopieren und verschieben.
Teil 3: Wie Sie Google Drive auf Microsoft OneDrive migrieren: 2 Methoden
Es gibt zwei unterschiedliche aber ähnliche simple Wege, um alle Ihre Daten von Google Drive auf Microsoft OneDrive zu übertragen, die wir uns jetzt ansehen werden.
Methode 1: Für Windows-Computer
Diese Methode funktioniert am besten, wenn Sie einen Windows-Computer verwenden und Sie nicht viele Daten von Google Drive auf OneDrive übertragen möchten.
Schritt 1: Öffnen Sie den Datei-Explorer und loggen Sie sich über die linke Seitenleiste in OneDrive ein.
Schritt 2: Öffnen Sie Ihren Webbrowser. Wenn Sie den Internet Explorer/ Microsoft Edge verwenden, klicken Sie auf die 3 Punkte unter Schließen (X) und gehen Sie auf Einstellungen. Wenn Sie Firefox verwenden, öffnen Sie das Hamburger-Menü unter dem (X)-Knopf und gehen Sie auf Optionen. Wenn Sie Chrome verwenden, klicken Sie auf das 3-Punkte-Menü unter dem (X)-Knopf und dann auf Einstellungen.
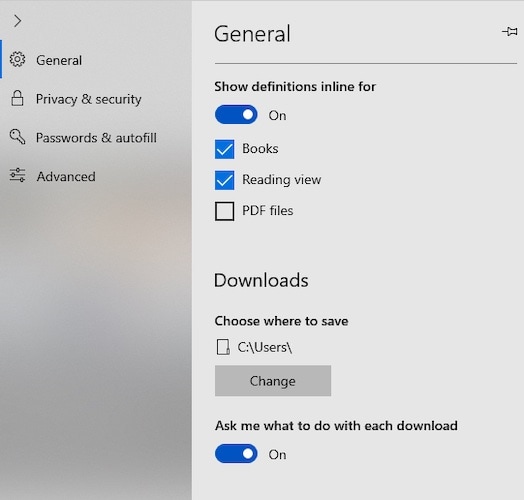
Schritt 3: Wenn Sie IE/ Microsoft Edge verwenden, klicken Sie unter Einstellungen auf Allgemein und scrollen Sie nach unten, um Downloads zu finden. Klicken Sie in Firefox unter Optionen auf der linken Seite auf Allgemein und scrollen Sie nach unten, bis Sie Dateien und Anwendungen sehen. Klicken Sie in Chrome unter Einstellungen auf der linken Seite auf Erweitert und wählen Sie Downloads.
Schritt 4: Setzen Sie den Speicherort der Downloads auf Ihren OneDrive-Ordner. Sie können bei Bedarf auch einen Ordner in OneDrive erstellen.
Schritt 5: Loggen Sie sich jetzt wie gewohnt in Google Drive ein oder besuchen Sie https://drive.google.com , um direkten Zugriff auf Google Drive zu erhalten.
Schritt 6: Wählen Sie alle Dateien aus, indem Sie STRG + A drücken. Klicken Sie oben rechts auf das 3-Punkte-Menü und wählen Sie Download.
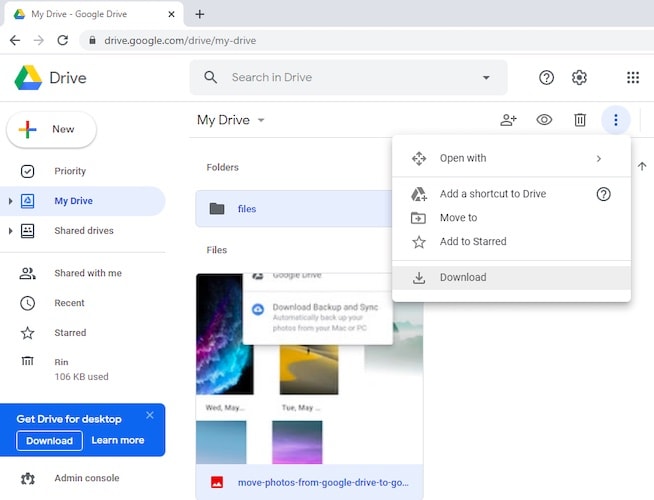
Google Drive beginnt nun mit dem Erstellen einer ZIP-Datei Ihrer Dateien und Ordner. Abhängig von der Datenmenge finden Sie nun nach einiger Zeit eine ZIP-Datei mit Ihren Google Drive-Daten in Ihrem OneDrive-Ordner.
Was ist mit OneDrive For Business/ Microsoft 365 Konten?
Auf einem Windows-Computer sind Sie höchstwahrscheinlich mit einer @outlook.com-Adresse angemeldet, die Ihnen ein persönliches OneDrive-Konto mit 5 GB Speicherplatz bietet. Es sei denn, Sie verwenden einen Arbeitscomputer, der mit Ihrer Office 365-Arbeits-E-Mail-Adresse angemeldet ist.
Wenn Sie ein Office 365/ Microsoft 365/ OneDrive For Business-Konto mit OneDrive auf Ihrem Windows-Computer verwenden möchten, finden Sie hier die Schritte zum Hinzufügen dieses Kontos zu Ihrem OneDrive-Konto im Datei-Explorer unter Windows.
Schritt 1: Wählen Sie das OneDrive-Symbol im Infobereich Ihrer Windows-Taskleiste und wählen Sie Einstellungen.
Schritt 2: Wählen Sie im angezeigten Dialogfeld Konto hinzufügen und melden Sie sich mit Ihren Office 365/ Microsoft 365-E-Mail-Anmeldedaten an.
Schritt 3: Schließen Sie nun den Einrichtungsassistenten ab. Ihr OneDrive für Business-Konto erscheint nun in Ihrem OneDrive im Datei-Explorer.
Methode 2: Für Computer ohne Windows
Wenn Sie auf einem Mac oder auf einem Computer mit Linux-Betriebssystem arbeiten oder große Datenmengen übertragen möchten, funktioniert diese Methode besser. Dieser Weg nutzt die GDPR-Funktionen von Google, mit denen Sie Daten exportieren und einfach mitnehmen können. Google hat beschlossen, diese Funktion zu erweitern und sie zu einem der besten und schnellsten Wege zu machen, Ihre Google-Daten in andere Dienste und auf Ihre Geräte zu exportieren.
Schritt 1: Öffnen Sie Google Takeout hier: https://takeout.google.com. Hierbei handelt es sich um einen Direktlink, Sie finden den Service jedoch unter Daten und Personalisierung unter „Mein Google-Konto verwalten“, wenn Sie in einem Google-Service wie Google Mail oder Google Drive oben rechts auf Ihr Profilbild klicken.
Schritt 2: Klicken Sie hier zunächst auf Alle abwählen. So werden keine unnötigen Daten auf Ihren OneDrive-Speicher kopiert.
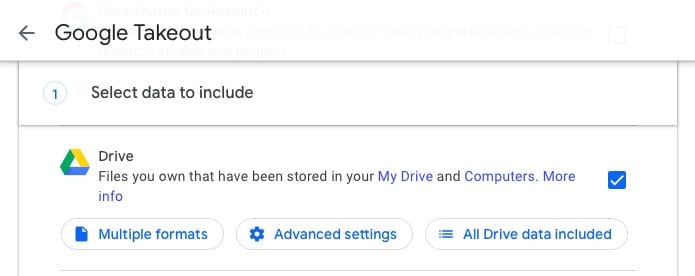
Schritt 3: Scrollen Sie jetzt nach unten und wählen Sie Google Drive. Scrollen Sie weiter nach unten und wählen Sie auch Google Fotos.
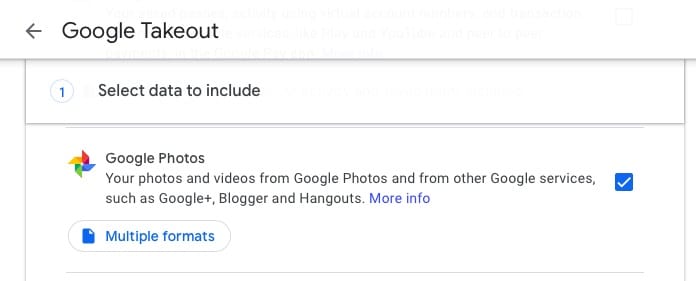
Schritt 4: Scrollen Sie bis zum Ende und wählen Sie den nächsten Schritt.
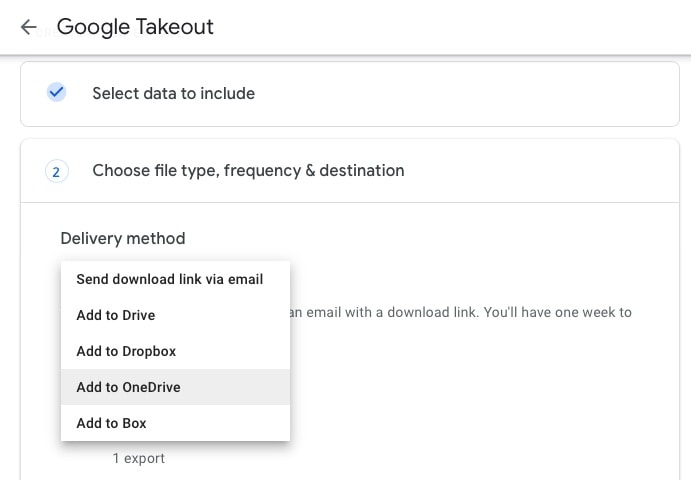
Schritt 5: Wählen Sie bei der Option zur Auswahl des Dateityps, der Häufigkeit und des Ziels die Abrufmethode Zu OneDrive hinzufügen.
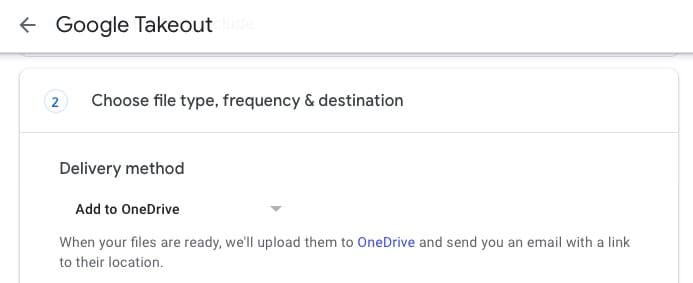
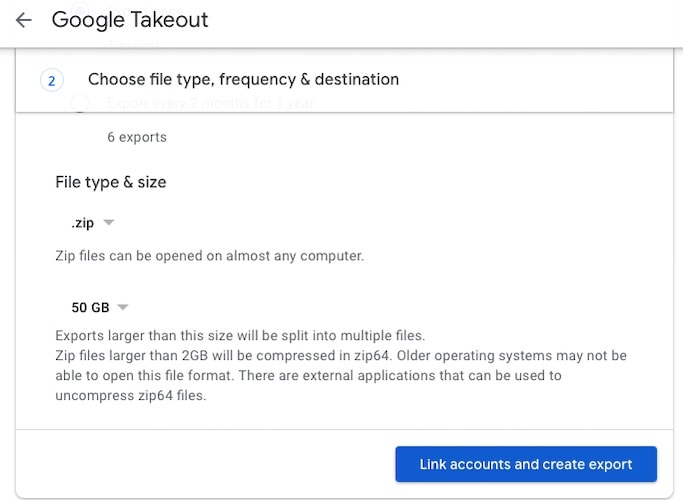
Schritt 6: Wählen Sie danach bei Dateityp ZIP und bei der Exportgröße eine Dateiaufteilung von 50 GB.
Schritt 7: Klicken Sie auf Konten verknüpfen und Export erstellen.
Nun gelangen Sie zu Ihrem OneDrive-Login und werden aufgefordert, Google den Zugriff auf Ihr OneDrive zu gestatten. Berechtigungen erteilen. Sobald Ihr Export erstellt wurde, sendet Google Ihnen eine E-Mail. Alle diese Daten werden nun automatisch in OneDrive gespeichert.
Fazit
Das Übertragen und Migrieren von Daten von Google Drive in Microsoft OneDrive ist überraschend einfach, ganz unabhängig von der Plattform. Das Tolle daran ist, dass diese Methoden direkt von Google und nicht von Dritten stammt, und dass Sie lediglich Ihren Desktop und einen Webbrowser dafür benötigen.
iCloud Transfer
- iCloud to Android
- iCloud Photos to Android
- iCloud Contacts to Android
- Access iCloud on Android
- iCloud to Android Transfer
- Setup iCloud Account on Android
- iCloud Contacts to Android
- iCloud to iOS
- Restore iCloud from Backup Without Reset
- Restore WhatsApp from iCloud
- Restore New iPhone from iCloud
- Restore Photos from iCloud
- iPhone Contacts Transfer Without iCloud
- iCloud Tips

Allrounder-Lösung für Smartphone



















Julia Becker
chief Editor
Kommentare