2 Wege, um Google Drive auf Dropbox zu übertragen
May 31, 2024 • Filed to: Cloud-Verwaltungslösung • Proven solutions
Google Drive und Dropbox sind ohne Zweifel die bekanntesten Cloud-Speicher-Dienste. Sie werden von vielen Profis bevorzugt, auch wenn dazu kostenlose Konten erforderlich sind. Ein dynamischer Arbeitsplatzes macht es oftmals nötig, Google Drive auf Dropbox zu übertragen.
Daher sollten Sie zunächst verstehen, wie Sie Daten sicher übertragen und Datenverlust vermeiden. Sie suchen nach einer sicheren, aber kostenlosen Methode dafür? Kein Problem. Lesen Sie einfach weiter.
Hier erfahren Sie, wie Sie Dateien kostenlos von Google Drive auf Dropbox übertragen. Wir geben Ihnen außerdem ein paar Tipps mit auf den Weg, damit Sie das Beste aus Dropbox herausholen können.
Teil 1: Warum sollten Sie Google Drive auf Dropbox migrieren?
Google Drive ist ein Cloud-Speicherdienst, der Abonnenten von Google kostenlos zur Verfügung steht. Sie können dabei auf die kostenpflichtige Version upgraden, wenn Sie mehr als die gebotenen 15 GB benötigen. Mit diesem Dienst können Sie Dateien auf der Plattform erstellen, speichern und außerdem teilen, da der Dienst verschiedene Werkzeuge dazu mitbringt. Bitte beachten Sie, dass die 15 GB von Google Mail, Google Drive und Google Fotos gemeinsam verwendet werden.
Diese geteilte Nutzung führt wahrscheinlich dazu, dass Sie früher oder später die kostenpflichtige Version abonnieren müssen. Doch was, wenn Sie sich den bezahlten Speicher nicht leisten können? Dann brauchen Sie einen weiteren Cloud-Speicher-Dienst, um Ihren Speicher zu erweitern.
Dropbox ist ebenfalls ein Cloud-Speicher-Dienst. Es bietet Ihnen ebenfalls einen kostenlosen Plan, der jedoch nur 2 GB Speicherplatz umfasst. Der Platz ist damit geringer als das Angebot von Google Drive, doch immerhin können Sie Ihren Speicherplatz so vergrößern. Sie können jedoch auch etwas Geld ausgeben und mehr Speicherplatz auf Dropbox erhalten, indem Sie Dropbox Plus abonnieren. So können Sie 2 TB Speicherplatz nutzen.
Sie fragen sich nun vielleicht, warum Sie von Google Drive zu Dropbox wechseln sollten? In unserer Beschreibung ist deutlich geworden, dass Sie hierfür zusätzlichen kostenlosen Speicherplatz benötigen. Was sind weitere mögliche Gründe?
- Ihr aktuelles Cloud-Speicher-Konto funktioniert nicht korrekt.
- Sie möchten Ihr Konto für den beruflichen oder persönlichen Gebrauch verwenden.
- Sie müssen bestimmte wichtige Dokumente auf einem geteilten Cloud-Speicher schützen.
Dies sind also die häufigsten Gründe, aber natürlich migrieren Benutzer auch aus anderen, private Gründen.
Teil 2: Wie übertragen Sie Daten mit einem Klick von Google Drive in Dropbox? [Einfach]
Die oben beschriebenen Methoden waren recht einfach. Wenn Ihnen diese Methoden jedoch ein wenig stressig oder verwirrend vorkommen, haben wir hier eine Lösung für Sie. Diese App ist unter dem Namen Wondershare InClowdzbekannt.
Mit dieser App können Sie die Daten einfach von Google Drive auf Dropbox migrieren. Sie können diese App aber auch nutzen, um Cloud-Laufwerke zu synchronisieren oder Daten auf Ihren Cloud-Laufwerken zu verwalten. Hier erfahren Sie, wie Sie mit Wondershare InClowdz von Google Drive zu Dropbox wechseln.

Wondershare InClowdz
Migrieren, Synchronisieren, Verwalten von Cloud-Dateien von einem Ort aus
- Sie können Cloud-Dateien wie Fotos, Musik und Dokumente von einem Laufwerk auf ein anderes migrieren, z.B. Dropbox auf Google Drive.
- Sichern Sie Ihre Musik, Fotos und Videos von einem Laufwerk auf einem anderen Laufwerk, um die Dateien sicher zu speichern.
- Synchronisieren Sie Cloud-Dateien wie Musik, Fotos, Videos usw. zwischen Cloud-Laufwerken.
- Verwalten Sie alle Cloud-Laufwerke wie Google Drive, Dropbox, OneDrive, Box und Amazon S3 von einem Ort aus.
Schritt 1 – Laden Sie Wondershare InClowdz herunter und installieren Sie die App auf Ihrem Computer.
Schritt 2 – Starten Sie die Software und melden Sie sich dann mit den korrekten Kontodaten an. Wenn Sie bisher noch kein Konto erstellt haben, nehmen Sie sich ein paar Minuten Zeit dafür.

Schritt 3 – Klicken Sie links auf der Startseite von Wondershare InClowdz auf Migrieren.

Schritt 4 – Klicken Sie auf „Cloud-Laufwerk hinzufügen“ für „Quell-Cloud“ noch „Ziel-Cloud“, um Google Drive und Dropbox hinzuzufügen.
Schritt 5 – Bestätigen Sie die beiden Cloud-Laufwerke, indem Sie den Anweisungen auf dem Bildschirm folgen. Nun werden Google Drive und Dropbox sowohl unter „Quell-Cloud“ als auch unter „Ziel-Cloud“ angezeigt.

Schritt 6 – Klicken Sie auf das Quell-Laufwerk auf Google Drive und wählen Sie die zu übertragenden Dateien aus. Um den gesamten Inhalt des Laufwerks zu übertragen, klicken Sie einfach in das Kästchen neben dem Laufwerk.
Schritt 7 – Wählen Sie den Dropbox-Zielordner. Sie können einen vorhandenen Ordner auswählen, indem Sie die Datei als Teil des Dropbox-Kontos ablegen möchten.

Schritt 8 – Klicken Sie auf „Migrieren“, um mit dem Übertragungsvorgang zu beginnen.

Teil 3: Wie übertragen Sie Daten kostenlos von Google Drive zu Dropbox?
Vielleicht haben so viele Dateien auf Ihrem Google Drive-Konto gespeichert, dass Ihnen nun allmählich der Speicherplatz ausgeht. Um Ihre Speicherprobleme zu lösen, haben Sie sich daher bei Dropbox angemeldet und die App heruntergeladen. Und jetzt suchen Sie nach einem Weg, Google Drive kostenlos auf Dropbox zu übertragen.
Es gibt mehrere Wege zum Anlegen von Sicherungen von Google Drive zu Dropbox. Sie können einen Umzug entweder auf üblichem Wege (Herunter- und Hochladen) oder mithilfe einer App durchführen. Zunächst schauen wir uns die Verwendung der üblichem Methode an (der kostenlose Weg).
Der übliche Weg zum Übertragen gestaltet sich einfach und unkompliziert. Er kann jedoch einige Zeit in Anspruch nehmen, wenn Sie umfangreiche Daten oder eine große Anzahl von Dateien übertragen. Wir führen Sie nun durch den einfachen Weg.
Schritt 1 – Öffnen Sie Google Drive und melden Sie sich an Ihrem Konto an.
Schritt 2 – Erstellen Sie einen neuen Ordner für alle zu übertragenden Dateien. Legen Sie diesen im Stammverzeichnis von Google Drive an. Nach dem Öffnen des Ordners übertragen Sie alle zu übertragenden Dateien dort hinein.
Schritt 3 – Öffnen Sie die Startseite von Google Drive und klicken Sie dann auf „My Drive“. Rechtsklicken Sie nun auf alle zu übertragenden Dateien. Klicken Sie auf den „Herunterladen“-Knopf und warten Sie dann, bis die Dateien kopiert wurden.
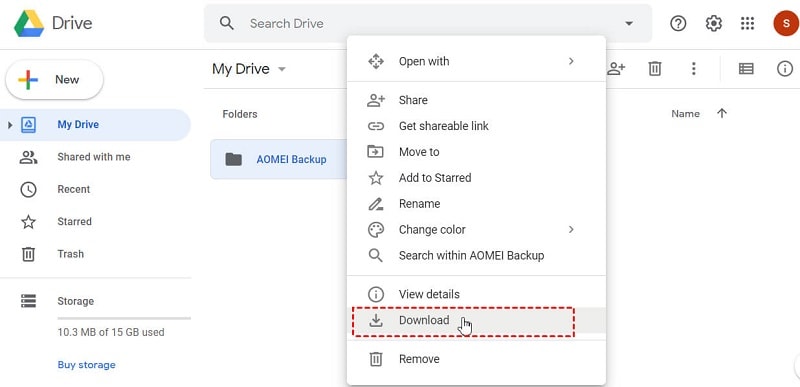
Hinweis: Wenn Sie mehrere Dateien kopieren, komprimiert Google die Dateien als einzelnen Zip-Ordner. Sobald das Herunterladen abgeschlossen ist, können Sie zur Zieldatei auf Ihrem Computer wechseln. Entpackten Sie die Dateien nun durch das Entpacken des Ordners.
Schritt 4 – Öffnen Sie Dropbox und melden Sie sich mit Ihrer E-Mail-Adresse und Ihrem Passwort an.
Schritt 5 – In der oberen rechten Ende des Fensters sehen Sie das „Hochladen“-Symbol. Klicken Sie auf diesen Knopf. Nun öffnet sich ein Fenster, in dem Sie die hochzuladende Dateien auswählen können. Sie können bei Bedarf auch komplette Ordner hochladen.
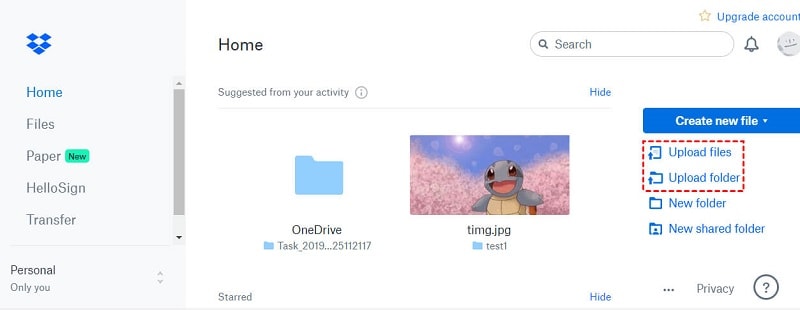
Herzlichen Glückwunsch!!! Mehr müssen Sie nicht tun, um Daten kostenlos von Google Drive zu Dropbox zu kopieren. Ziemlich einfach und unkompliziert, oder? Wenn Ihnen dieser Weg jedoch umständlich vorkommen, lesen Sie einfach weiter. Wir empfehlen Ihnen nun eine alternative Lösung.
Teil 4: Tipps zur Verwendung von Dropbox
Wenn Sie bisher dachten, dass Sie Dropbox nur für das Speichern und Teilen von Dateien oder Ordnern verwenden können, haben Sie falsch gedacht. Dropbox ist eine leistungsfähige SaaS-Plattform mit verschiedenen Tools zur Verbesserung von Verwaltung und Workflows. Die Verwendung von Dropbox gestaltet sich im Vergleich zu vielen anderen Cloud-Speicherplattformen recht unkompliziert.
In diesem Abschnitt zeigen wir Ihnen, wie Sie das Beste aus Ihrem Dropbox-Konto herausholen. Schauen Sie sich die folgenden Tipps zur Verwendung von Dropbox an.
Dateianfrage-Funktion
Wussten Sie, dass Dropbox eine Dateianfrage-Funktion bietet? Mit dieser Funktion können Sie Dateien von jedem anfordern und unabhängig von der Größe Ihres Dropbox-Konto empfangen. Toll, oder?
Doch das ist noch nicht alles. Selbst Nutzer ohne Dropbox-Konten können Dateien an Ihr Konto senden. Aus diesem Grund wechseln viele Menschen von Google Drive zu Dropbox. Hier erfahren Sie, wie Sie diese Funktion nutzen:
Schritt 1 – Öffnen Sie Dropbox und melden Sie sich an.
Schritt 2 – Werfen Sie einen Blick auf die linke Seitenleiste und klicken Sie auf „Dateien anfordern“.
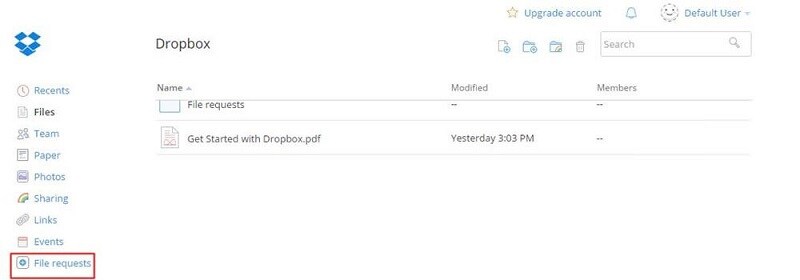
Schritt 3 – Klicken Sie auf „Datei anfordern“.
Schritt 4 – Vergeben Sie eine Beschreibung, die Ihre Anfrage erläutert. Sie sollte kurz und prägnant sein. Klicken Sie auf „Ordner ändern“, um den Speicherort der zu empfangenen Dateien zu wählen, und klicken Sie auf „Weiter“.
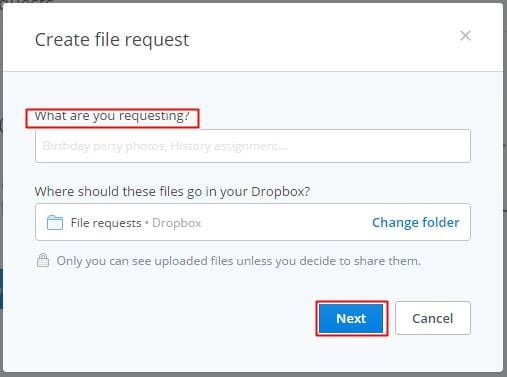
Schritt 5 – Kopieren Sie den angegebenen Link und reichen Sie ihn an die Person weiter, von der Sie die Dateien erhalten möchten. Sie können den Link auch direkt per E-Mail versenden.
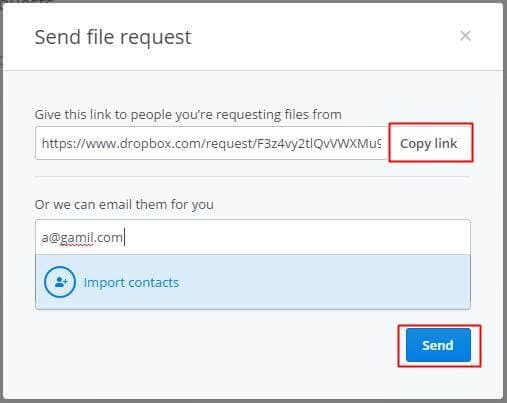
Vorschau für alle Arten von Dateien
Eine Datei von jemandem erhalten und Sie aufgrund einer Inkompatibilität nicht öffnen zu können, ist ziemlich frustrierend. Doch darüber brauchen Sie sich keine Sorgen zu machen. Dropbox bietet hierbei eine Abhilfe.
Es verfügt über eine „Dateivorschau“-Funktion, mit der Sie eine Vorschau aller Arten von Datei anzeigen können. Hierzu gehören PSD, PDF, PNG, PNG, AI, SVG, JPG, BMP und viele andere. Laden Sie Ihre Datei einfach in Dropbox hoch und verwenden Sie die „Dateivorschau“-Funktion.
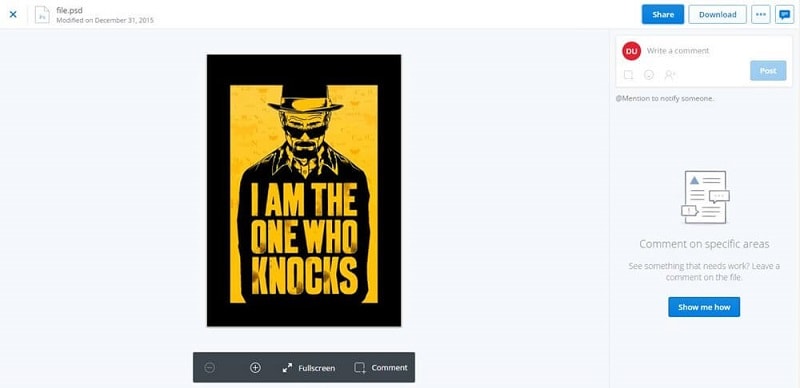
Mithilfe dieser Funktion können Sie außerdem Dokumente, Präsentationen und Tabellen lesen. Dank der einfachen Verknüpfung dieser Funktion mit Office Online können Sie Dateien auch bearbeiten. Sehen wir uns jetzt an, wie Sie Dateien in Dropbox ansehen und bearbeiten:
Schritt 1 – Öffnen Sie die Datei in Ihrem Dropbox-Konto.
Schritt 2 – Klicken Sie auf den Pfeilknopf neben dem „Öffnen“-Knopf im Vorschaufenster.
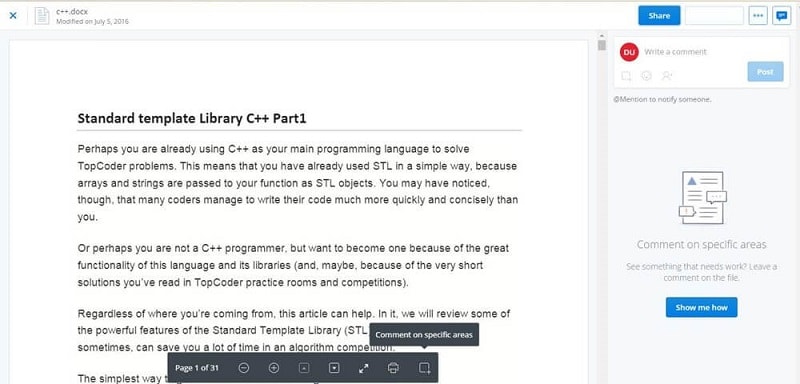
Schritt 3 – Wählen Sie ein beliebiges Microsoft Word/Powerpoint/Excel, je nach der zu bearbeitenden Datei.
Zugriff auf die linken oder gelöschten geteilten Ordner
Vielleicht haben Sie den Zugriff auf eine Datei oder einen Ordner verloren, weil Sie diesen gelöscht haben. Das stellt normalerweise ein Problem dar, Dropbox macht es Ihnen jedoch einfacher. Dies ist einer der Hauptgründe, aus dem viele Nutzer von Google Drive auf Dropbox migrieren.
Mit den folgenden Schritten erhalten Sie Zugriff auf gelöschte geteilte Dateien:
Schritt 1 – Werfen Sie einen Blick auf die linke Seitenleiste und klicken Sie dann auf „Teilen“.
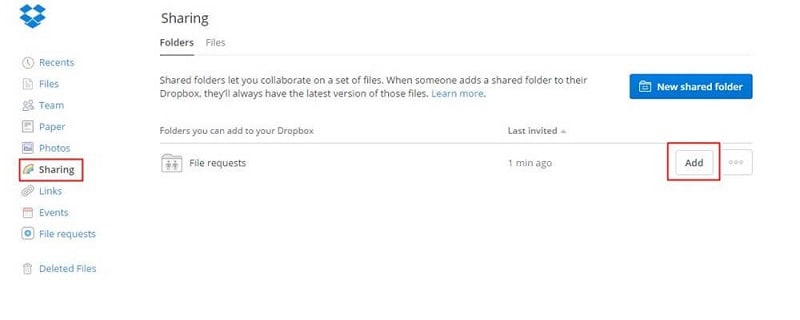
Schritt 2 – Hier sehen Sie verschiedene Abschnitte, darunter „Ordner, die zur Dropbox hinzugefügt werden sollen“. Klicken Sie hierauf, um den Ordner auszuwählen, welchem Sie erneut beitreten möchten. Klicken Sie dann auf „Hinzufügen“.
Gemeinsam mit Ihrem Team an Dateien arbeiten
Sie arbeiten mit einem Team gemeinsam an Aufgaben? Dann sollten Sie unbedingt „Team Dropbox“ ausprobieren. Mit dieser Funktion können Sie Dateien mit Ihrem Team teilen und aus der Ferne gemeinsam daran arbeiten. Sie können sogar verschiedene Gruppen innerhalb Ihres Teams bestimmen, mit denen Sie Dateien teilen möchten, und die Berechtigungen jeder Person definieren.
Sie fragen sich, ob Sie diese erstaunliche Funktion etwas kostet? Nein, sie ist kostenlos. Sie müssen keinen Cent dafür bezahlen. Sie möchten wissen, wie Sie ein Team Dropbox-Konto erstellen? Dann sehen Sie sich die folgenden Schritte an.
Schritt 1 – Öffnen Sie Dropbox und wechseln Sie zur linken Seitenleiste. Klicken Sie auf „Team“ und dann auf „Kostenloses Team erstellen“.
Schritt 2 – Geben Sie den Namen Ihres neuen Teams ein und wählen Sie dann „Neues Team Dropbox wählen“. Jetzt müssen Sie eine E-Mail-Adresse (beruflich oder privat) und ein Passwort angeben. Klicken Sie anschließend auf „Weiter“.
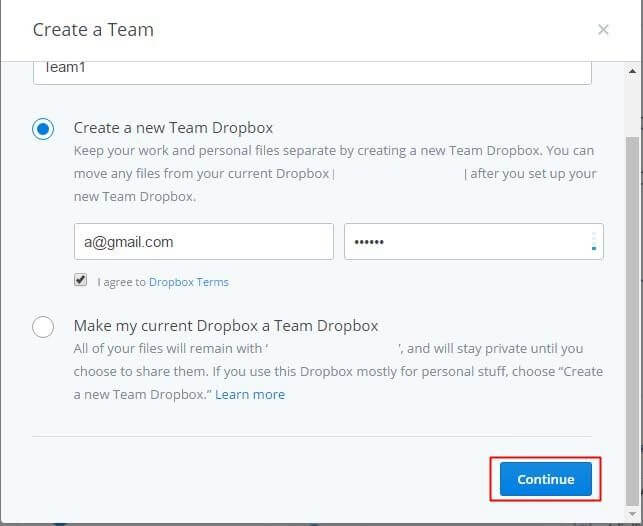
Schritt 3 – Laden Sie neue Mitglieder aus Ihrem Team ein, dem Team beizutreten. Nachdem Sie die entsprechenden E-Mail-Adressen oder Namen eingegeben haben, klicken Sie auf „Weiter“.

Schritt 4 – Klicken Sie auf den „Team Dropbox erstellen“-Knopf, um Ihr Team zu erstellen.
Zugriff auf Dateien ohne Internet-Verbindung
Manchmal müssen Sie von unterwegs auf Dateien zugreifen, doch vielleicht haben Sie gerade keinen Zugang zum Internet. Dropbox verfügt über eine „Offline“-Funktion, mit der Sie dieses Problem umgehen können. Hier erfahren Sie, wie Sie über das Internet auf Ihre Dateien zugreifen können.
Schritt 1 – Öffnen Sie Dropbox auf Ihrem Mobilgerät. Sie sehen nun alle Ihre Dateien im Offline-Modus.
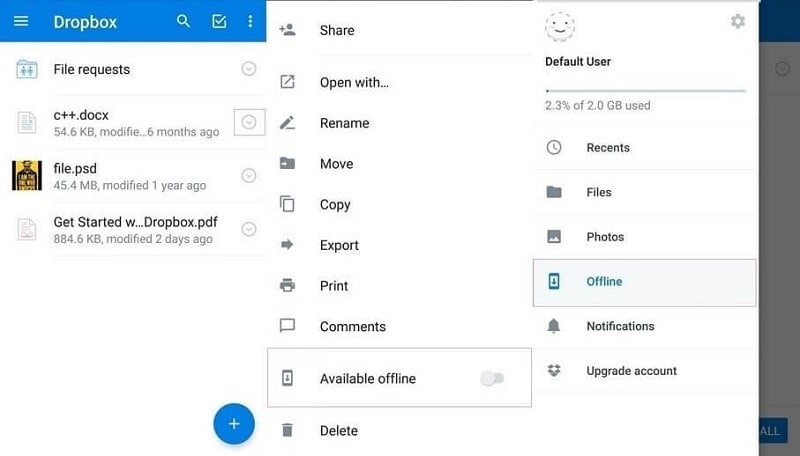
Schritt 2 – Wechseln Sie zu „Offline verfügbar“, indem Sie auf das Symbol rechts tippen. Dropbox lädt die Dateien nun automatisch und ohne Internet auf Ihr mobiles Gerät herunter.
Schritt 3 – Anzeigen von Dateien im Offline-Modus.
Fazit
Damit wissen Sie nun, wie Sie Daten von Google Drive auf Dropbox übertragen. Wir haben Ihnen außerdem vorgestellt, warum eine solche Migration notwendig ist. Zum Abschluss haben wir Ihnen einige Dropbox-Tipps mit auf den Weg gegeben. Wenn Sie diesen Artikel hilfreich fanden, hinterlassen Sie einfach unten einen Kommentar.
iCloud Transfer
- iCloud to Android
- iCloud Photos to Android
- iCloud Contacts to Android
- Access iCloud on Android
- iCloud to Android Transfer
- Setup iCloud Account on Android
- iCloud Contacts to Android
- iCloud to iOS
- Restore iCloud from Backup Without Reset
- Restore WhatsApp from iCloud
- Restore New iPhone from iCloud
- Restore Photos from iCloud
- iPhone Contacts Transfer Without iCloud
- iCloud Tips

Allrounder-Lösung für Smartphone



















Julia Becker
chief Editor
Kommentare