Drei Methoden zum Löschen von Dokumenten und Daten auf dem iPhone und iPad
Apr 18, 2022 • Filed to: Handy Daten löschen • Proven solutions
Die nahtlose Erfahrung gepaart mit den überwältigenden Werkzeugen des iPhone ist unübertroffen. Mit der Nutzung des iPhones zur Erleichterung der täglichen Aktivitäten oder der Arbeit wird jedoch ein großer Teil des Speicherplatzes auf dem iPhone verbraucht. Mit der Zeit häufen sich die unerwünschten oder nicht mehr benötigten Daten und Dokumente auf dem iPhone an. Das ist der Zeitpunkt, an dem Sie schnell Dokumente und Daten auf dem iPhone löschen möchten. Und genau dann stellen Sie fest, dass Sie nicht wissen, wie Sie Dokumente und Daten auf dem iPhone schnell löschen können.
Das Löschen von Dokumenten und Daten auf dem iPhone ist der schlimmste Teil, den jeder iPhone-Benutzer durchmachen kann. Denn die Verärgerung wächst, wenn Sie nicht herausfinden können, welche Dokumente und Daten auf dem iPhone gelöscht werden sollten und was notwendig ist. Dieser Artikel konzentriert sich nicht nur auf das Löschen von Dokumenten und Daten auf dem iPhone, sondern wird Ihnen auch sagen, welche Dokumente und Daten auf dem iPhone sind.
Lassen Sie uns zunächst verstehen, was eigentlich Dokumente und Daten auf dem iPhone sind.
Teil 1: Was sind "Dokumente und Daten" auf dem iPhone?
In den meisten Fällen bestehen die Dokumente und Daten auf Ihrem iPhone aus den folgenden Elementen: Junk-Dateien, Browserverlauf, Cookies, Protokolle, Cache-Dateien, Fotos und Videos, heruntergeladene Dateien usw. Grundsätzlich gibt es zwei Arten von "Dokumenten und Daten".
1. Dokumente und Daten, die von Ihnen gespeichert werden. Zum Beispiel Dokumente und Daten aus Dropbox, (Cloud-)Laufwerken und anderen Ressourcen.
2. Diejenigen, die von den installierten Anwendungen gespeichert werden, die Sie genießen. Diese Art von Dokumenten und Daten verbrauchen den meisten Datenspeicherplatz, unnötig und das oftmals auch ohne Ihr Wissen.
Man kann dem entgegenhalten, dass die meisten der installierten Apps nicht mehr als ein paar Dutzend MB groß sind. Wir neigen jedoch dazu, zu vergessen, dass es nicht die App ist, die unnötigerweise einen großen Teil des iPhone-Speicherplatzes belegt, sondern die Dokumente und Daten, die von einer App erstellt werden, die dafür verantwortlich sind, einen großen Teil des iPhone-Speicherplatzes einzunehmen. Zum Beispiel benötigt WhatsApp nur etwa 33 MB Speicherplatz. Wenn Sie es jedoch verwenden, verbraucht es Speicherplatz durch die Dokumente und Daten, die es erstellt, wie z. B. Cache-Daten, Cookies, Protokollinformationen und vor allem die Fotos und Videos, die automatisch heruntergeladen und im Ordner "Dokumente und Daten" gespeichert werden.
Lassen Sie uns nun fortfahren, um herauszufinden, wie Sie Dokumente und Daten löschen können, um App-Daten zu löschen (iPhone).
Teil 2: Wie löscht man "Dokumente und Daten" auf iPhone und iPad?
Egal, ob es sich um ein iPhone oder ein iPad handelt, wir können die beiden unten genannten Methoden verwenden, um App-Daten von beiden zu löschen.
1. Löschen Sie App-Daten über den Ordner "Dokumente und Daten" auf Ihrem iPhone.
Der einfachste Weg, App-Daten und -Dokumente auf dem iPhone zu löschen, führt über den Ordner "Dokumente und Daten", und zwar eins nach dem anderen. Sie können zu den von einer App erstellten Dokumenten und Daten gehen, indem Sie diesem Pfad folgen: Einstellungen > Allgemein > Verwendung > [Gerät]-Speicher verwalten > App-Name. Von hier aus können Sie App-Daten finden und bei Bedarf löschen. Sehen Sie z. B. in der Abbildung unten, wie Sie den Verlauf von YouTube und die Cache-Daten von Facebook auf Ihrem iPhone oder iPad löschen können. Gehen Sie in ähnlicher Weise zu jeder App, die Sie nacheinander installiert haben, und löschen Sie App-Daten (iPhone).

2. Deinstallation und Neuinstallation der Apps zum vollständigen Löschen der App-Daten (iPhone).
In einigen Fällen können Sie mit der ersten Methode Dokumente und Daten auf dem iPhone nicht vollständig (und nur teilweise) löschen. Dies kann an den strengen Sicherheitsprotokollen der Apple-Geräte liegen. Bei der Deinstallation der App werden jedoch alle Dokumente und Daten, die von einer App auf Ihrem iPhone erstellt wurden, vollständig gelöscht. Außerdem ist es schneller als die erste Methode, da Sie die App nur deinstallieren und neu installieren müssen, um App-Daten zu löschen.
Hinweis: Bei dieser Methode können alle appbezogenen wichtigen Dokumente und Daten gelöscht werden, die nicht wiederherstellbar sind. Es wird daher empfohlen, eine Sicherungskopie aller Daten zu erstellen, bevor Sie fortfahren.
Teil 3: Wie lösche ich Dokumente und Daten aus der iCloud auf dem iPhone/iPad?
Dies ist zweifelsohne ein einfacher und schneller Weg, um Dokumente und Daten aus iCloud zu löschen. Lassen Sie uns drei (3) einfache und schnelle Schritte ansehen, wie Sie Dokumente und Daten auf dem iPhone für iCloud löschen können.
1. Zunächst müssen Sie auf Ihrem iPhone zu Manage Store von iCloud gehen. Folgen Sie diesem Pfad: Einstellungen > iCloud > Speicher > Speicher verwalten. Hier sehen Sie alle Apps und wenn Sie auf "Alle anzeigen" klicken, erhalten Sie eine vollständige Liste der Apps.

Hier sehen Sie die Liste, die die Apps in absteigender Reihenfolge nach dem von ihnen beanspruchten Speicherplatz anzeigt.
2. Wählen Sie nun die App durch Antippen aus, deren App-Daten Sie löschen möchten. Klicken Sie anschließend auf "Bearbeiten", das Sie in der Ecke finden.

3. Jetzt sind Sie nur noch einen Klick davon entfernt, App-Daten dauerhaft zu löschen (iPhone). Klicken Sie einfach auf "Alles löschen". Sie werden um eine Bestätigung gebeten. Klicken Sie also erneut auf "Alles löschen". Super! Sie haben gerade alle Dokumente und Daten auf Ihrem iPhone gelöscht.
Obwohl dieser Weg der schnellste ist, um Dokumente und Daten auf dem iPhone (von iCloud) zu löschen, müssen Sie den Vorgang für alle Apps einzeln durchführen;
Teil 4: Wie löscht man "Dokumente & Daten" auf dem iPhone mit iOS Optimierer?
Der iOS-Optimierer ist eine Funktion bei Dr.Fone - Datenlöschung (iOS). Mit diesem Tool können Sie nutzlose Dokumente und Daten auf dem iPhone löschen und in unserem Fall auch App-Daten löschen. Es ist ein Datenlöscher bzw. ein Software-Tool zur Bereinigung des Handys.
Das Beste daran ist, dass Sie die Apps nicht einzeln überprüfen müssen. Sie müssen auch nicht suchen und analysieren, welche Dokumente und Daten zu löschen sind, und dies dann manuell tun. Der iOS-Optimierer wird das alles für Sie tun. Mit nur einem Klick scannt iOS-Optimierer die kompletten Daten auf dem iPhone und zeigt Ihnen die unerwünschten oder unnötigen Dokumente und Daten in sechs Kategorien an. Und mit einem weiteren Klick löscht der iOS-Optimierer diese komplett. Darüber hinaus funktioniert das Programm sowohl unter Windows als auch unter Mac OS X.

Dr.Fone - Datenlöschung (iOS)
Wie löscht man Dokumente und Daten auf dem iPhone? Finden Sie hier die perfekte Lösung!
- Speicherplatz freigeben und iDevices beschleunigen
- Dauerhaft Ihr Android & iPhone löschen
- Gelöschte Dateien auf iOS-Geräten entfernen
- Private Daten auf iOS-Geräten löschen
- Funktioniert für alle iOS-Geräte. Kompatibel mit dem neuesten iOS 13.

Lassen Sie uns nun zeigen, wie wir App-Daten mit dem iOS-Optimierer schnell und einfach löschen können.
Schritte zum Löschen von App-Daten (iPhone) mit dem iOS Optimizer
1. Um zu beginnen, schließen Sie Ihr iPhone oder iPad an Ihren Mac oder Windows-PC an. Wählen Sie dann "Löschen" (Erase).

2. Suchen Sie nun den iOS-Optimierer und klicken Sie darauf.

3. Als nächstes kann der iOS Optimierer den Scan starten. Wählen Sie aus den Kategorien wie gewünscht. Wenn Sie App-Daten löschen möchten, entscheiden Sie sich für "App Generated Files" (App-generierte Dateien). Klicken Sie dann auf "Scan starten" (Start Scan) und warten Sie ein paar Minuten.
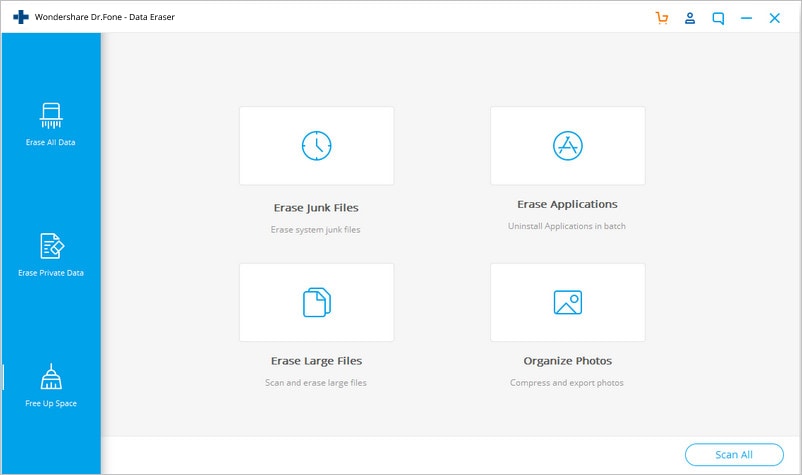
4. Wie bereits erwähnt, wird iOS Optimizer das iPhone scannen, um Dokumente und Daten in den folgenden sechs Kategorien zu finden: iOS System Tune-up, Download Temp Files, App Generated Files, Log Files, Cached Files und Unused App Elimination. Sie können selbst entscheiden, welche Dokumente und Daten Sie löschen möchten, wählen Sie diese einfach aus. Wählen Sie "App Generated Files", um App-Daten auf dem iPhone zu löschen.
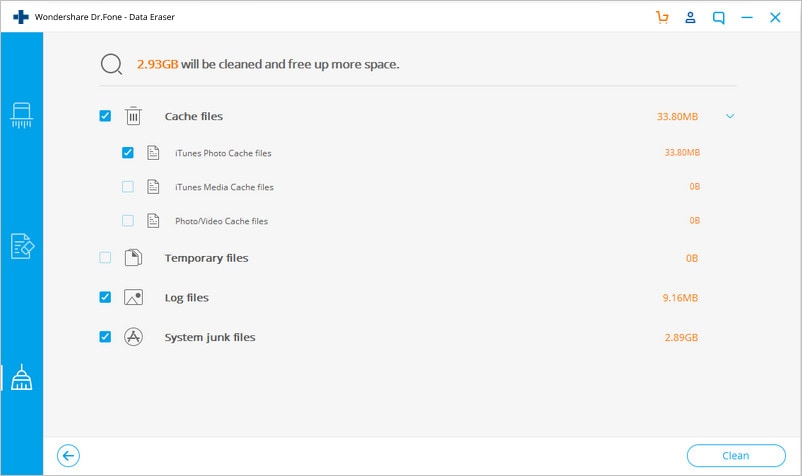
5. Klicken Sie anschließend auf "CleanUp", um das iPhone zu bereinigen. Damit beginnt die Optimierung des iPhone-Systems. Und nachdem die Optimierung abgeschlossen ist, beginnt der "Neustart" (Rebooting).
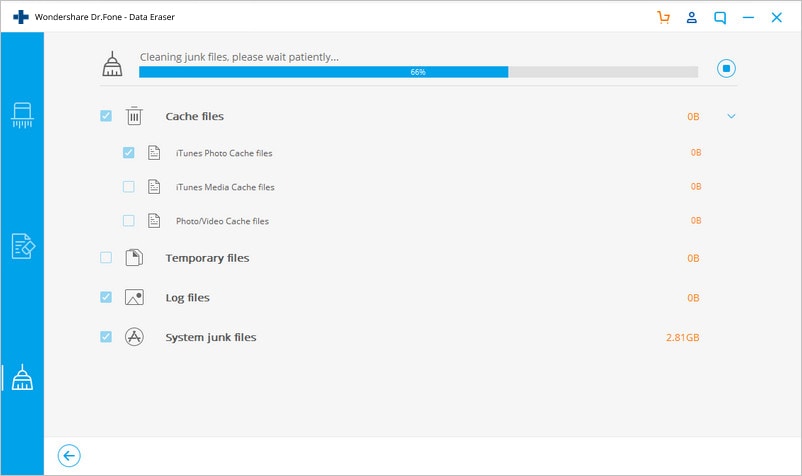
Wenn Sie Ihr Apple-ID-Passwort vergessen haben und Ihr iCloud-Konto deaktivieren möchten, können Sie Dr.Fone - Bildschirm entsperren (iOS) verwenden. Es entsperrt die Apple ID für iOS-Geräte mit iOS 11.4 und früher.
In diesem Artikel sind wir drei verschiedene Methoden zum Löschen von Dokumenten und Daten auf dem iPhone durchgegangen. Obwohl Sie mit den ersten beiden Methoden App-Daten (iPhone) löschen können, sind beide zeitaufwendig sowie mit sich wiederholenden Aufgaben verbunden.
Es wird empfohlen, dass Sie für vertrauenswürdige und sichere iPhone-Bereinigung Werkzeug wie Dr.Fone - Datenlöschung (iOS) verwenden. Mit diesem Tool müssen Sie sich überhaupt keine Gedanken darüber machen, wie Sie Dokumente und Daten auf dem iPhone schnell und sicher löschen können, dieses Tool erledigt das für Sie mit nur 4-5 Klicks! Wenn Sie süchtig nach Apps sind, die mit der Zeit Ihren Speicherplatz aufbrauchen, dann sollten Sie auf jeden Fall iOS Optimierer (eine weitere Funktion von Dr. Fone - Datenlöschung) ausprobieren, um App-Daten zu löschen.
Telefon löschen
- 1. iPhone abwischen
- 1.1 iPhone permanent abwischen
- 1.2 iPhone vor dem Verkauf abwishen
- 1.3 Format iPhone
- 1.4 iPad vor dem Verkauf abwischen
- 2. iPhone löschen
- 2.1 iPhone Fotos löschen
- 2.2 iPhone-Kalender löschen
- 2.3 iPhone-Verlauf löschen
- 2.4 iPad-E-Mails löschen
- 2.5 iPhone-Nachrichten dauerhaft löschen
- 2.6 iMessages löschen
- 3. iPhone löschen
- 3.1 Alle Inhalte und Einstellungen löschen
- 3.2 iPad vor dem Verkauf löschen
- 3.3 Beste iPhone Datenlösch-Software
- 4. iPhone löschen
- 4.1 iPod touch löschen
- 4.2 Cookies auf dem iPhone löschen
- 4.3 iPhone Cache löschen
- 4.4 Top iPhone Reinigungsmittel
- 4.5 Kostenloser iPhone-Speicherplatz
- 5. Android löschen/löschen

Allrounder-Lösung für Smartphone




















Julia Becker
staff Editor
Kommentare