iPhone hängt: 10 Lösungen, um das iPhone wieder funktionsfähig zu machen
Apr 18, 2022 • Filed to: Handy Daten löschen • Proven solutions
Das iPhone ist in der Tat ein robustes Gerät im Vergleich zum durchschnittlichen Smartphone auf dem Markt. Es ist auf Langlebigkeit ausgelegt, und deshalb haben iPhones in der Regel einen hohen Wiederverkaufswert. Es ist jedoch nicht frei von Problemen wie Reaktionsverzögerung.

Gratis Download Gratis Download
Nun, eine Reaktionsverzögerung beim iPhone 6+ ist zweifellos ärgerlich. Es zwingt Sie zu warten, um bestimmte Aufgaben auszuführen, eine Wartezeit, die vorher nicht da war. In einigen Fällen dauert der Start zu lange, und der Bildschirm friert beim Start sogar ein, was besorgniserregend sein kann.
In der Regel hängt die Verzögerung davon ab, wie wir unser iPhone verwenden und wofür wir es verwenden. Zum Beispiel kann die Installation zu vieler Anwendungen Ihren Speicher verstopfen und Ihre CPU-Geschwindigkeit überfordern. Infolgedessen bleibt Ihr iPhone 7 zurück und friert insgesamt ein.
Im Jahr 2017-2018 begannen iPhone-Nutzer, sich darüber zu beschweren, dass sich ihre Telefone plötzlich träge verhalten. Apple erklärte, dass ein von ihnen veröffentlichtes Update die iPhones verlangsamt habe. Daher sind sie aufgrund der Trägheit Ihres iPhone 6 oder iPhone 7 nicht völlig schuld.
Solche Updates gelten für neuere Geräte mit schnelleren CPUs, besserem Speicher (RAM) und frischen Batterien.
In diesem Artikel wird mehr Licht darauf geworfen, warum das iPhone oder seine Apps hängen bleiben, z. B. Snapchat und mögliche Lösungen dafür.
Teil 1: Wenn die Reaktionen des iPhone verzögert ist
Einige der Situationen, in denen Ihr iPhone hängen bleibt, sind Momente beim Tippen. Dies ist ein häufiges Problem bei iPhone 6-Benutzern, bei dem es möglicherweise nicht mehr nur nicht reagiert, sondern auch Vorhersagen nicht mehr angezeigt oder ausgeblendet werden.
Dies steht im Einklang mit dem iPhone, das nach einem iOS-Update hängen bleibt. Updates enthalten immer neue Funktionen oder Fehlerbehebungen. In jedem Fall bringt ein Update immer neue Softwarekomponenten mit sich. Dies können Fehler sein, die dazu führen können, dass Ihr iPhone auf verschiedene Weise fehlerhaft funktioniert.
Solche Fehlfunktionen machen sich normalerweise auch bei Anwendungen von Drittanbietern wie WhatsApp und Snapchat bemerkbar. Da sie auf dem Betriebssystem Ihres iPhones ausgeführt werden, kann ein Update zum Absturz führen. Zu diesem Zeitpunkt verzögert sich das iPhone oder iPad beim Starten der App, und in einigen Fällen wird die App zufällig geschlossen.
Darüber hinaus kann eine niedrige Akkuladung dazu führen, dass Ihr iPhone hängen bleibt. Dies geschieht, weil nicht genügend Strom vorhanden ist, um den Betrieb zu unterstützen.
Es gibt jedoch Lösungen, die Sie auf Ihrem iPhone implementieren können, um die Verzögerung zu stoppen. Im Folgenden finden Sie einige dieser Lösungen.
Teil 2: 10 Lösungen zur Behebung der iPhone-Verzögerung
Zu den Lösungen für das hängen bleibende iPhone gehören:
2.1 Löschen Sie System-Junk-Daten in Ihrem iPhone
Tägliche Systemoperationen führen zur Erstellung von Junk-Dateien. Dazu gehören unter anderem Code, der zur Erleichterung von Updates oder bei der Installation einer App verwendet wird, Miniaturansichten von Bildern für bereits gelöschte Bilder. Infolgedessen führt die Anhäufung von Junk-Dateien letztendlich zu einer Verzögerung Ihres iPhones, da für Ihr iOS keine "Atempause" vorhanden ist.
Daher müssen Sie diese Junk-Dateien löschen. Eine effiziente Möglichkeit hierfür ist die Verwendung des Tools Dr.Fone - Datenlöschung. Warum wird es als effizient bezeichnet?

Dr.Fone - Datenlöschung
Ein effektives Tool zum Löschen von System-Junk-Daten auf Ihrem iPhone
- Verwendet einen militärischen Algorithmus, um Ihre Daten dauerhaft zu löschen.
- Es kann auf private Daten zugreifen, die sowohl vorhanden sind als auch gelöscht wurden, und diese dann vollständig löschen.
- Hier können Sie auswählen, welche Dateien gelöscht werden sollen.
- Sie können es mit allen iOS-Versionen verwenden.
- Die Oberfläche ist einfach zu verstehen.
Wie können Sie Junk-Dateien mit Dr.Fone löschen?
Hinweis: Seien Sie vorsichtig. Wenn Sie das Apple-Konto entfernen möchten, nachdem Sie das Apple ID-Kennwort vergessen haben, wird empfohlen, Dr.Fone - Bildschirm entsperren (iOS)zu verwenden. Das iCloud-Konto wird von Ihren iOS-Geräten gelöscht.
Schritt 1: Stellen Sie zum Starten des Vorgangs sicher, dass Dr.Fone - Datenlöschung (iOS) auf Ihrem Computer installiert und gestartet ist.
Schritt 2: Klicken Sie auf die Funktion Datenlöschung. Schließen Sie Ihr Telefon an und wählen Sie unten den freien Speicherplatz aus. Im linken Bereich befindet sich die erste Option, Junk-Dateien löschen. Klicke Sie auf das Symbol.
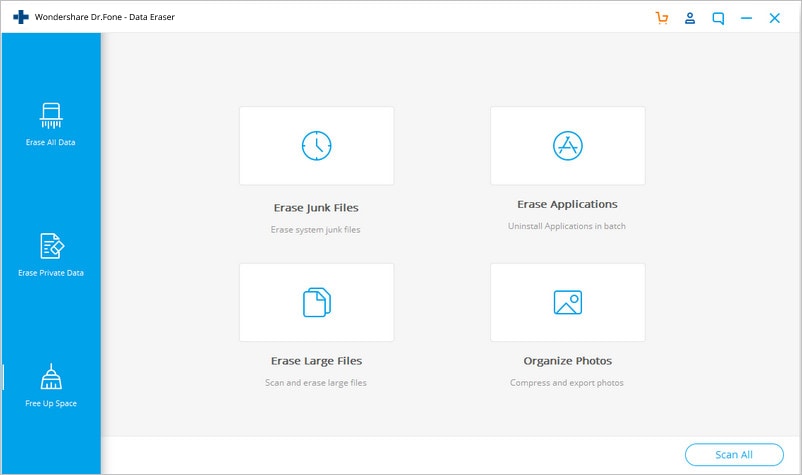
Schritt 3: Die Software scannt dann alle gefundenen Junk-Dateien und zeigt sie an. Auf der linken Seite befinden sich Kontrollkästchen, die Sie markieren können, und auf der rechten Seite befinden sich deren Größen. Wählen Sie alle Daten aus, die Sie nicht benötigen, und klicken Sie auf Bereinigen.
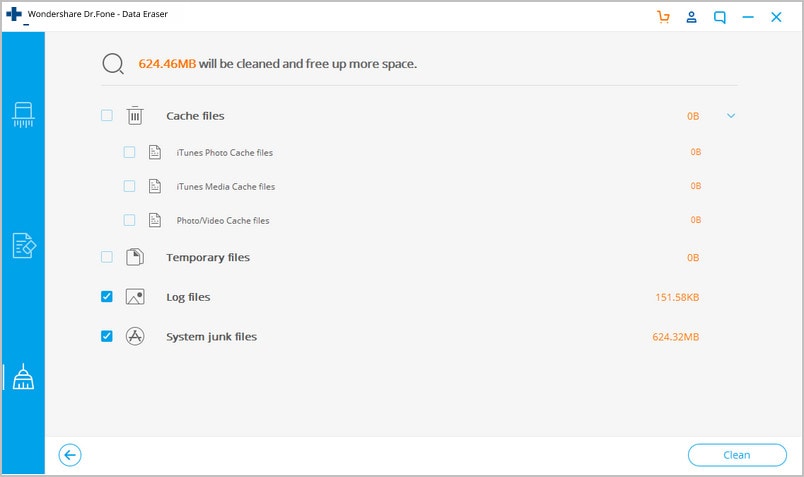
Schritt 4: Nach Abschluss der Reinigung wird das nächste Fenster geöffnet, in dem der freigegebene Speicherplatz angezeigt wird. Zu diesem Zeitpunkt können Sie auch einen erneuten Scan durchführen.
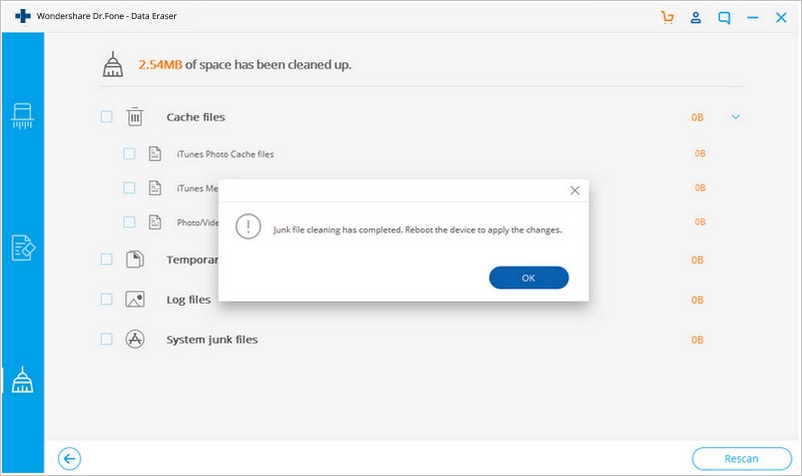
2.2 Löschen Sie unbrauchbar große Dateien
Die meisten großen Dateien auf Ihrem iPhone enthalten Videos und Filme. Zusätzliche Daten können die Filme sein, die Sie bereits gesehen haben, oder die Videos, die Sie nicht mehr benötigen. Um solche mit Dr.Fone zu entfernen, sehen Sie sich die folgenden Schritte an;
Schritt 1: Zurück auf der Registerkarte "Freier Speicherplatz" können Sie große Dateien löschen. Klicke Sie auf das Symbol.
Schritt 2: Das Programm beginnt mit der Suche nach diesen Dateien.
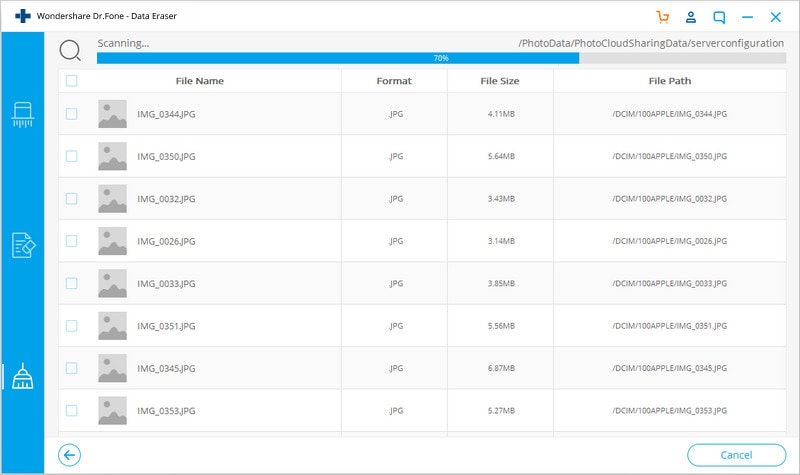
Schritt 3: Erkannte Dateien werden in einer Liste angezeigt. Das Fenster verfügt oben über Dropdown-Menüs zum Anwenden von Filtern in Dateiformaten und -größen. Nach dem Filtern können Sie die zu löschenden Dateien markieren und entweder auf Löschen oder Exportieren klicken. Beide entfernen Daten auf Ihrem Computer.
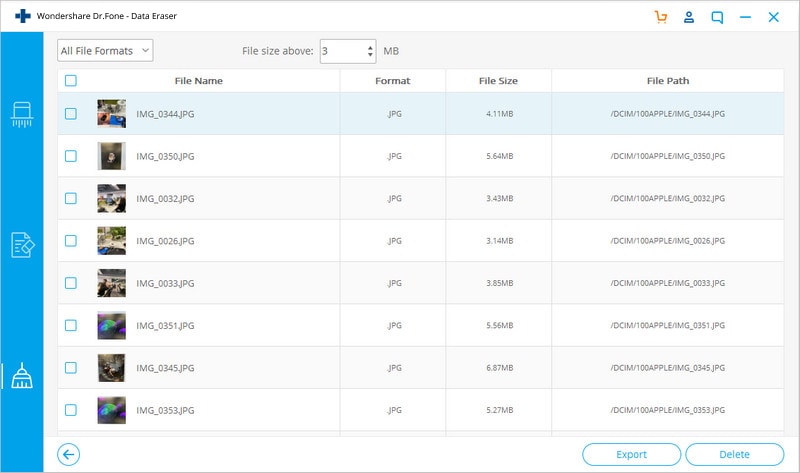
Gratis Download Gratis Download
2.3 Beenden Sie alle laufenden Apps
Sie finden es einfacher, direkt über den App Switcher auf eine App zuzugreifen, als auf das App-Symbol selbst zu klicken. Mit dem App Switcher können Sie schnell dort weitermachen, wo Sie aufgehört haben. Aber was ist, wenn diese Apps Ihr iPhone überfordern? Nun, an diesem Punkt müssen Sie einige von ihnen schließen. Um dies auf Ihrem iPhone 6 oder 7 zu tun, gehen Sie wie folgt vor:
Schritt 1: Drücken Sie zunächst zweimal die Home-Taste, um auf Ihren App Switcher zuzugreifen.
Schritt 2: Wischen Sie nach recht und links, um verschiedene Apps zu durchlaufen. Wischen Sie nach oben, um den laufenden Prozess zu beenden.

Sie können auch mehrere Apps entfernen, indem Sie mit drei Fingern nach oben wischen.
Benutzer von iPhone 8 bis iPhone X haben keine Home-Taste. Deshalb müssen Sie folgendes tun:
Schritt 1: Wischen Sie zunächst vom unteren Bildschirmrand nach oben.
Schritt 2: Drücken Sie nun lange auf die App, bis der rote Kreis zum Löschen angezeigt wird.

2.4 Starten Sie Ihr iPhone neu
So starten Sie iPhone 7 und iPhone 7 plus neu;
Schritt 1: Halten Sie die Lautstärketasten und die Ein / Austaste gedrückt. Die Ein- / Austaste befindet sich rechts und die Lautstärketaste links.
Schritt 2: Halten Sie gedrückt, bis das Apple-Logo angezeigt wird

So starten Sie das iPhone 8 und höher neu;
Schritt 1: Drücken Sie sofort die Lautertaste und lassen Sie sie wieder los
Schritt 2: Drücken Sie außerdem kurz die Leisertaste.
Schritt 3: Drücken Sie die Ein- / Austaste bis das Apple-Logo auftaucht.
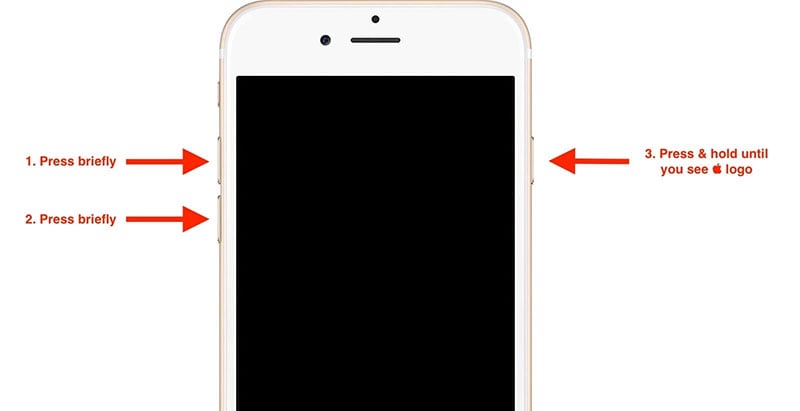
2.5 Safari-Junk-Daten löschen
Einige der Junk-Dateien enthalten Verlauf, Cache, Cookies und sogar Lesezeichen. Um dies von Ihrem iPhone aus zu tun;
Schritt 1: Gehen Sie zum Menü Einstellungen und tippen Sie auf "Safari".
Schritt 2: Wählen Sie dann Verlauf und Website-Daten löschen.
Schritt 3: Tippen Sie abschließend auf die Registerkarte "Verlauf" und "Daten löschen".
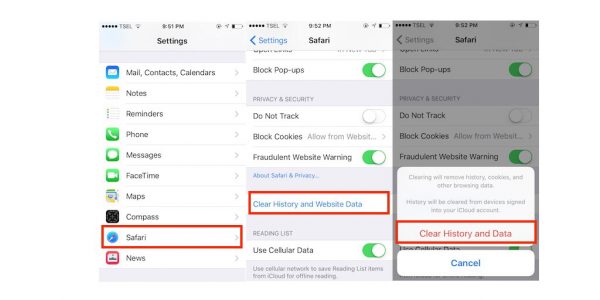
Verwenden Sie Dr.Fone - Datenlöschung, um Safari-Junk-Daten zu löschen.
Schritt 1: Um Dr.Fone - Datenlöschung zu verwenden, stellen Sie zunächst sicher, dass Ihr iPhone angeschlossen ist. Wählen Sie "Private Daten löschen" in der linken Spalte.
Schritt 2: Wählen Sie im rechten Bereich den zu scannenden Datentyp aus und klicken Sie auf die Option "Start".
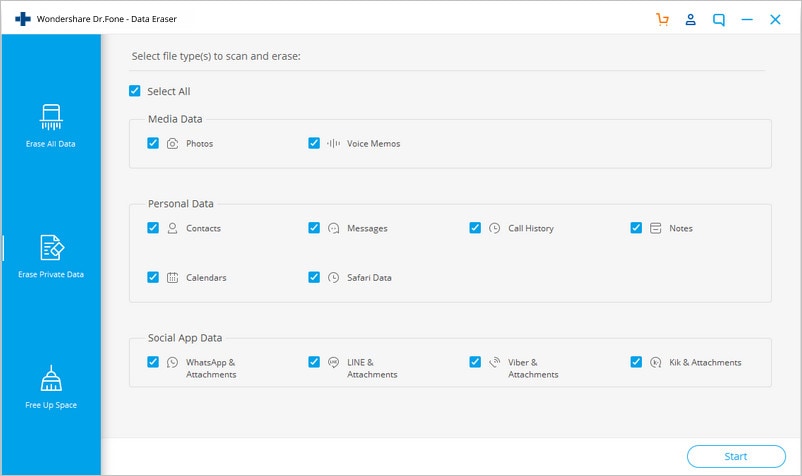
Schritt 3: Nach Abschluss des Scanvorgangs werden Details angezeigt. Sie können die Daten jetzt löschen.
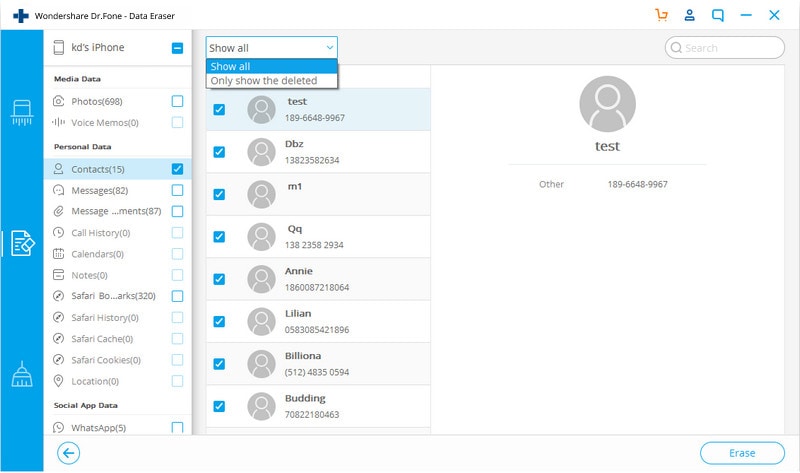
2.6 Nutzlose Apps löschen
Das Löschen nutzloser Apps mit Dr.Fone ist einfach.
Schritt 1: Wählen Sie im Fenster "Private Daten löschen" Apps aus, indem Sie sie im Kontrollkästchen markieren.
Schritt 2: Klicken Sie auf "Start", um den Scanvorgang zu starten.
Schritt 3: Klicken Sie im letzten Fenster auf "Löschen", um Apps und ihre Daten zu löschen.
2.7 Deaktivieren Sie die automatische Aktualisierungsfunktion
Schritt 1: Gehen Sie zum Menü "Einstellungen".
Schritt 2: Scrollen Sie nach unten, um iTunes und den App Store zu finden.
Schritt 3: Schalten Sie den Schalter auf der Registerkarte "Updates" von "Grün" auf "Grau" aus.
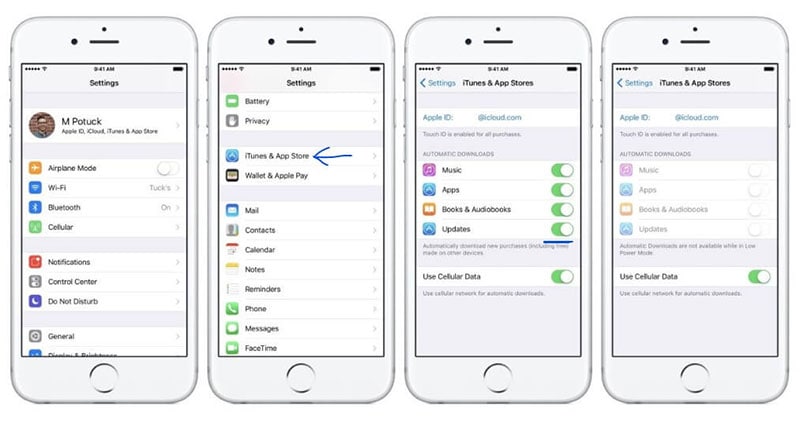
2.8 Deaktivieren Sie die Aktualisierung der Hintergrund-App
Schritt 1: Wechseln Sie mit der App "Einstellungen" zur Registerkarte "Allgemein" Ihres iPhones.
Schritt 2: Wählen Sie "Hintergrund-App aktualisieren".
Schritt 3: Schalten Sie es im nächsten Fenster vom grünen Druckknopf auf grau aus.
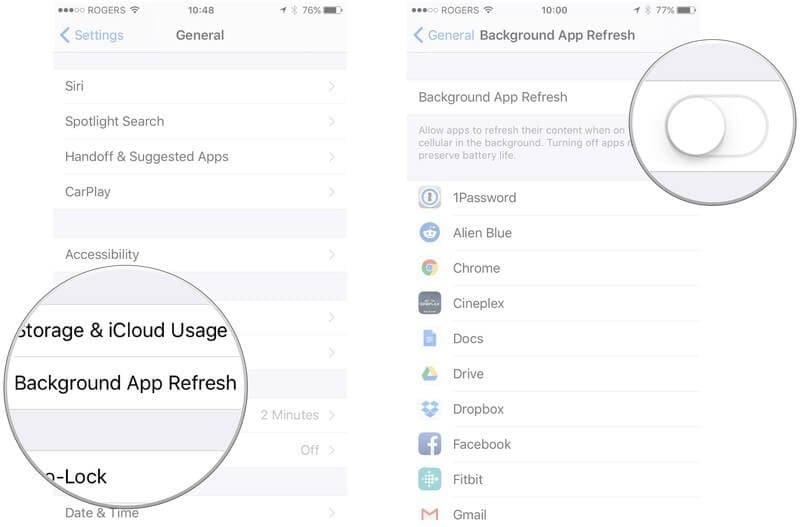
2.9 Transparenz und Bewegung reduzieren
Schritt 1: Wechseln Sie in den Einstellungen zur Registerkarte Allgemein.
Schritt 2: Scrollen Sie nach unten, um die "Bedienungshilfen" auszuwählen.
Schritt 3: Aktivieren Sie die Funktion "Bewegung reduzieren" und "Bewegung".
Schritt 4: Aktivieren Sie unter Anzeige & Textgröße die Option "Transparenz reduzieren".
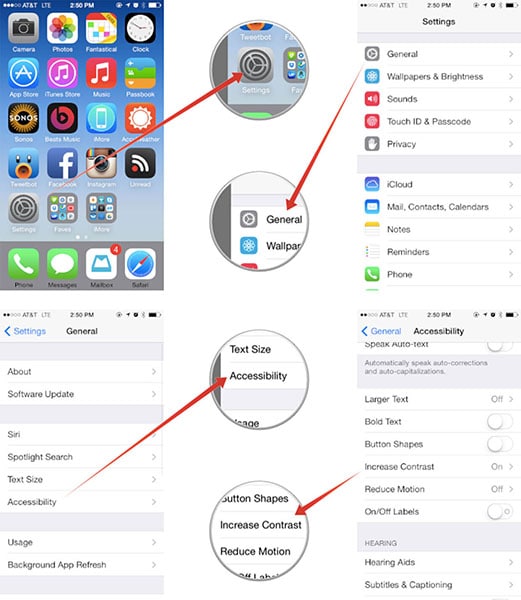
2.10 Werkseinstellungen wiederherstellen
Schritt 1: Gehen Sie zu "Einstellungen" und dann zu "Allgemein".
Schritt 2: Scrollen Sie hier nach unten, um die Option "Zurücksetzen" zu finden.
Schritt 3: Wählen Sie "Alle Einstellungen zurücksetzen", geben Sie Ihren Code ein und bestätigen Sie.

So verwenden Sie Dr.Fone - Datenlöschung (iOS) zum Zurücksetzen der Werkseinstellungen.
Schritt 1: Schließen Sie Ihr Telefon an den Computer an und klicken Sie im Fenster "Alle Daten löschen" auf "Start".

Schritt 2: Im nächsten Fenster müssen Sie die Sicherheitsstufe auswählen. Wählen Sie die höchste oder mittlere.
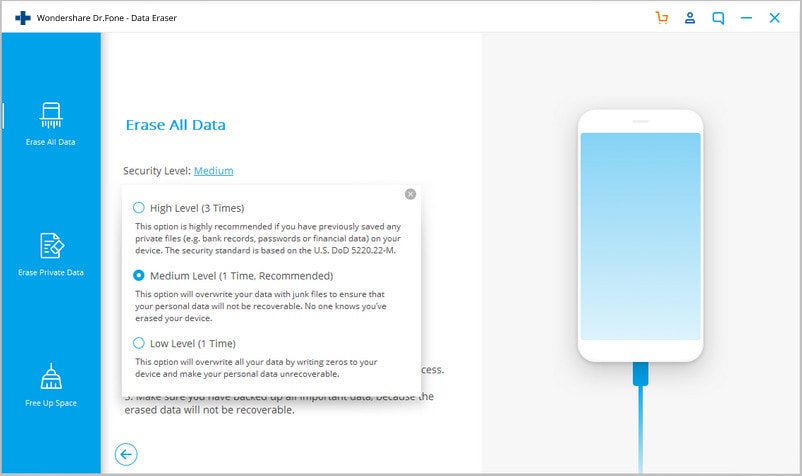
Schritt 3: Geben Sie den Bestätigungscode '000000' ein und klicken Sie auf 'Jetzt löschen'.
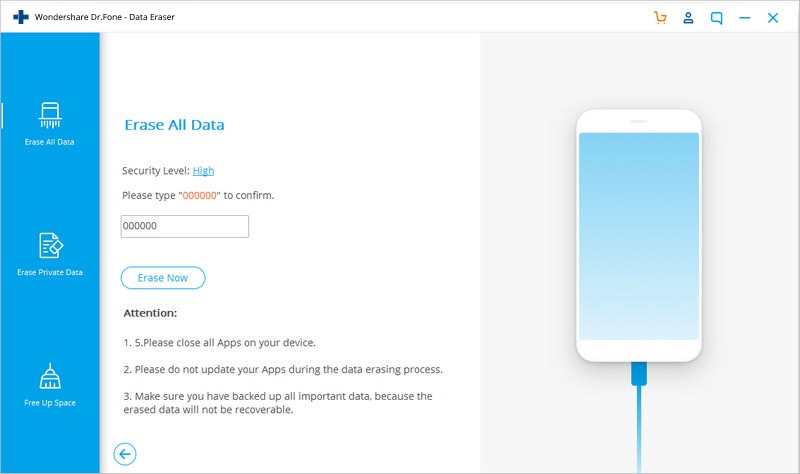
Schritt 4: Bestätigen Sie nun "OK", um Ihr iPhone neu zu starten.
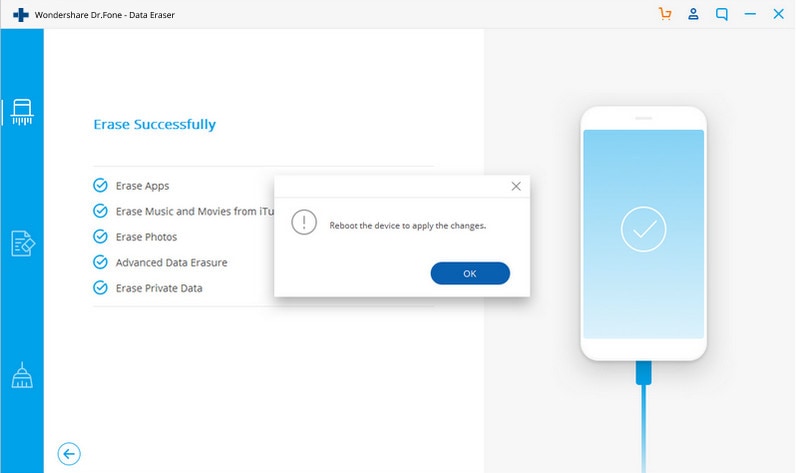
Fazit
Es gibt zwar Möglichkeiten, die Funktionalität Ihres iPhones zu verbessern, es ist jedoch wichtig sicherzustellen, dass es nicht belastet wird. Wenn Sie Updates durchführen möchten, können Sie versuchen, diese zu verschieben, bis Sie eine Lösung für das zugrunde liegende Problem gefunden haben.
Daher trägt die Überwachung der Anzahl der Apps, die wir zu einem bestimmten Zeitpunkt verwenden, wesentlich dazu bei, dass Ihr iPhone schnell und effizient bleibt. Durch häufiges Schließen von Apps wird verhindert, dass Ihr iPhone zurückbleibt.
Verwenden Sie jedoch in extremen Fällen, in denen Ihr iPhone nicht mehr reagiert und von Zeit zu Zeit heruntergefahren wird, das Toolkit Dr.Fone - Datenlöschung (iOS) für einen Werksreset.
Zuletzt möchten wir Sie dringend bitten, diesen Artikel über Probleme mit Reaktionsverzögerungen Ihres iPhones mit Ihren Freunden und Angehörigen zu teilen.
Telefon löschen
- 1. iPhone abwischen
- 1.1 iPhone permanent abwischen
- 1.2 iPhone vor dem Verkauf abwishen
- 1.3 Format iPhone
- 1.4 iPad vor dem Verkauf abwischen
- 2. iPhone löschen
- 2.1 iPhone Fotos löschen
- 2.2 iPhone-Kalender löschen
- 2.3 iPhone-Verlauf löschen
- 2.4 iPad-E-Mails löschen
- 2.5 iPhone-Nachrichten dauerhaft löschen
- 2.6 iMessages löschen
- 3. iPhone löschen
- 3.1 Alle Inhalte und Einstellungen löschen
- 3.2 iPad vor dem Verkauf löschen
- 3.3 Beste iPhone Datenlösch-Software
- 4. iPhone löschen
- 4.1 iPod touch löschen
- 4.2 Cookies auf dem iPhone löschen
- 4.3 iPhone Cache löschen
- 4.4 Top iPhone Reinigungsmittel
- 4.5 Kostenloser iPhone-Speicherplatz
- 5. Android löschen/löschen

Allrounder-Lösung für Smartphone


















Julia Becker
chief Editor
Kommentare