Wie Sie Apple CarPlay reparieren, wenn es sich nach dem iOS 13-Update nicht mehr verbindet
Viele Benutzer machen sich Sorgen, weil sich CarPlay nach dem iOS 13-Update nicht mehr verbindet.Sie können die Probleme mit iOS 13 CarPlay selbst beheben. Wir stellen Ihnen ein paar hilfreiche Lösung

Sep 06, 2024 • Archiviert an: iOS Probleme beheben • Bewährte Lösungen
CarPlay ist eine clevere Möglichkeiten, während der Fahrt sicher auf das iPhone zuzugreifen. Damit werden viele Dinge mögliche, z.B. das Empfangen von Nachrichten und Anrufen, der Zugriff auf Apps oder das Hören von Musik. Die Steuerung von CarPlay während der Fahrt ist einfach, da es die Siri-Sprachsteuerung nutzt. Dennoch ist kein elektronisches Gadget frei von Störungen und Problemen. Ganz zu schweigen davon, dass iOS 13 heute das wichtigste Highlight darstellt. Viele Benutzer machen sich Sorgen, weil sich CarPlay nach dem iOS 13-Update nicht mehr verbindet. Wir wissen, wie schwierig und verunsichernd das sein kann. Doch wissen Sie was? Sie können die Probleme mit iOS 13 CarPlay selbst beheben. Wir stellen Ihnen ein paar hilfreiche Lösungen vor. Lesen Sie einfach weiter.
Teil 1: Stellen Sie sicher, dass Sie Apple CarPlay korrekt eingerichtet haben
Seitdem Sie auf iOS 13 aktualisiert haben, haben Sie CarPlay-Probleme? Bis zu einem gewissen Grad beeinträchtigen neue Updates unter Umständen die normale Funktion Ihres Telefons, seiner Features und Einstellungen. Sie sollten jedoch in jedem Fall überprüfen, ob Sie Apple CarPlay richtig konfiguriert haben. Möglicherweise haben Sie CarPlay nicht korrekt verbunden, weshalb es nicht funktioniert. Bevor Sie die Schuld sofort auf iOS 13 schieben, sollten Sie sich über die Konfiguration von CarPlay informieren. Hier finden Sie einige Möglichkeiten, wie Sie eine problemlose und stabile Verbindung mit Apple CarPlay herstellen können.
Stellen Sie sicher, dass Sie sich in der Nähe des CarPlay-Bereichs befinden und dass Ihr Fahrzeug vollständig kompatibel CarPlay ist.
Starten Sie Ihr Auto und achten Sie darauf, dass Siri aktiviert ist (ansonsten kann CarPlay zu Problemen führen).
Stellen Sie die Verbindung Ihres iPhone mit Ihrem Auto her:
- Verbinden Sie Ihr iPhone mithilfe eines original USB-Kabels mit dem USB-Anschluss Ihres Autos. Der USB-Anschluss ist mit einem CarPlay-Symbol oder einem Smartphone-Symbol gekennzeichnet.
- Für eine drahtlose Verbindung drücken und halten Sie einfach die Spracheingabe-Taste auf Ihrem Lenkrad gedrückt. Achten Sie außerdem darauf, dass sich die Stereoanlage im Bluetooth- und Drahtlos-Modus befindet. Über das iPhone können Sie nun unter „Einstellungen“, „Allgemein“ die Option „CarPlay“ aufrufen. Wählen Sie hier Ihr Fahrzeug aus.
Für weitere Hilfe lesen Sie bitte im Handbuch nach.
Teil 2: Prüfen Sie, ob Apple CarPlay blockiert ist
Verschiedene mit CarPlay verbundene Fahrzeuge verwenden möglicherweise unterschiedliche Wege zur Bedienung des Geräts. So können möglicherweise einige Fahrzeuge ein mit dem USB-Anschluss verbundenes iPhone nicht mit CarPlay nutzen. In solchen Fällen müssen Sie ermitteln, ob Einschränkungen für Ihr iPhone vorliegen. So ermitteln Sie dieses Problem und können es bei Bedarf folgendermaßen beheben:
- Starten Sie „Einstellungen“, suchen Sie nach „Bildschirmzeit“ und wählen Sie „Datenschutz und Inhaltsbeschränkungen“.
- In einer älteren Version gehen Sie auf „Allgemein“ und wählen Sie „Einschränkungen“. Geben Sie danach Ihren Passcode ein.
- Scrollen Sie und überprüfen Sie, ob Carplay dargestellt wird. (Falls ja, deaktivieren Sie die Funktion).

Teil 3: 5 Lösungen zum Beheben von Apple CarPlay verbindet sich nicht
3.1 Neustart des iPhones und des Fahrzeugsystems
Wenn Sie feststellen, dass Apple CarPlay sich nicht mit dem auf iOS 13 aktualisierten iPhone verbindet, sollten Sie Ihr iPhone neustarten. Dabei werden auch die oben genannten Aktivitäten auf Ihrem Telefon neugestartet, die möglicherweise die normale Funktion Ihres Telefons beeinträchtigt haben. Um Ihr gewünschtes iPhone-Modell neu zu starten, halten Sie sich an die folgenden Schritte:
- Für iPhone 6/6s und ältere Versionen:
Drücken Sie die ‚Home‘-Tasten und die „Schlafen/Wecken“-Taste, bis das „Apple-Logo“ nicht mehr auf dem Bildschirm zu sehen ist. Lassen Sie die Tasten los. Ihr Gerät wird nun gestartet.
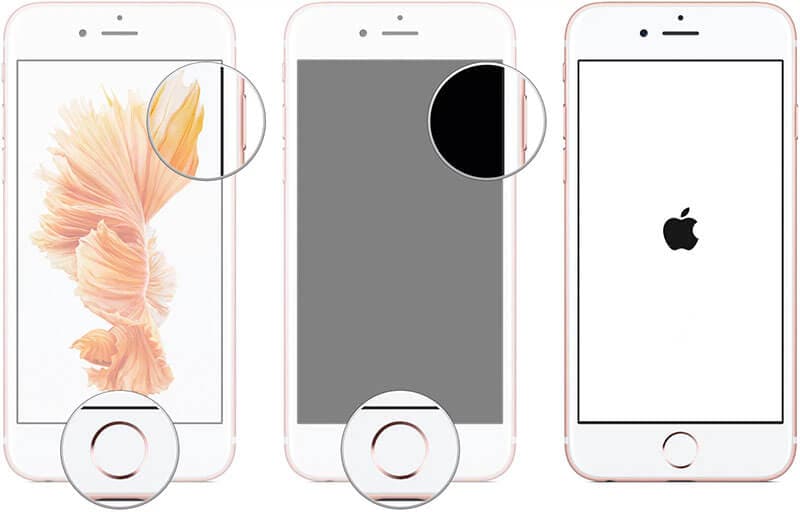
- Für iPhone 7 Plus:
Halten Sie die „Schlafen/Wecken“- und „Leiser“-Tasten gedrückt, bis das Apple-Logo auf Ihrem iPhone erscheint. Lassen Sie die Tasten los, sobald Sie das Logo sehen.

- Für iPhone 8/8 Plus /X/XS/XR/XS Max:
Da die neuesten Modelle keine Home-Taste besitzen, unterscheidet sich der Neustart in diesem Fall deutlich von den oben genannten Modellen. Drücken Sie einfach die Taste „Lauter“ und lassen Sie sie los. Drücken Sie dann die Taste „Leiser“ und lassen Sie sie los. Drücken Sie anschließend die „Schlafen/Wecken“-Taste, bis das Apple-Logo auf dem Bildschirm erscheint.

Nach dem Neustart Ihres iPhones sollten Sie das Infotainment-System Ihres Fahrzeugs neu starten. Sie können es auch einfach aus- und wieder einschalten. Überprüfen Sie nun, ob Ihr iOS 13 CarPlay weiterhin Probleme aufweist.
3.2 Das iPhone erneut mit Ihrem Auto koppeln
Wenn Apple CarPlay auch nach dem Neustart weiterhin keine Verbindung herstellen kann, sollten Sie Ihr iPhone erneut mit dem Auto verbinden. Dies ist durch Entkoppeln von Telefon und Auto möglich, d.h. das Herstellen der Verbindung von Telefon und Auto per Bluetooth. Und so geht es:
- Laden Sie das „Einstellungen“-Menü und wählen Sie die „Bluetooth“-Option.
- Wechseln Sie zu Bluetooth und wählen Sie die Bluetooth-Funktion Ihres Fahrzeugs. Tippen Sie auf das „i“-Symbol neben dem ausgewählten Bluetooth-Eintrag.
- Wählen Sie nun „Dieses Gerät vergessen“, nachdem Sie auf dem Bildschirm zum Entkoppeln aufgefordert wurden.
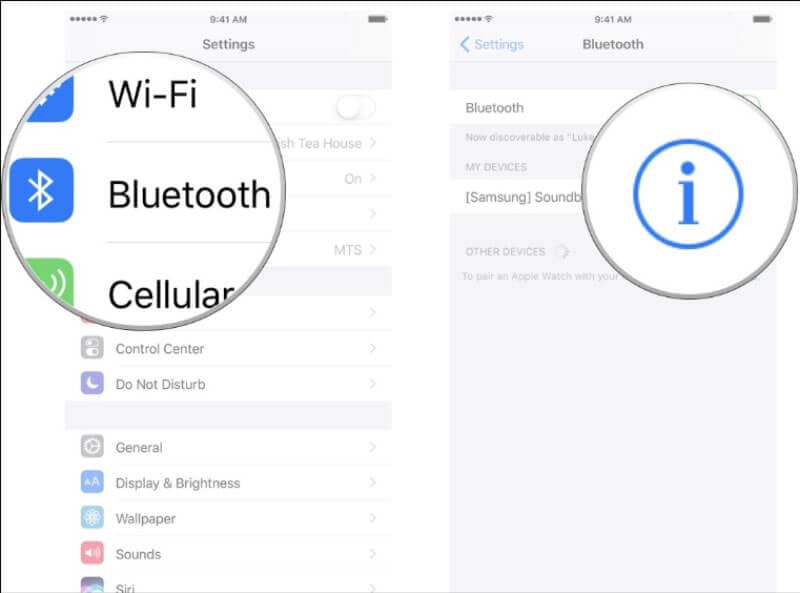

Nach dem Entkoppeln starten Sie einfach das Telefon neu und verbinden Sie Ihr Fahrzeugsystem erneut per Bluetooth. Prüfen Sie nun erneut, ob Apple CarPlay funktioniert oder nicht.
3.3 Prüfen Sie die Einschränkungseinstellungen auf Ihrem iPhone
Ein möglicher Grund, warum sich Ihr Apple CarPlay nicht mit Ihrem iPhone verbinden lässt, ist auf Einschränkungen zurückzuführen. Hierbei handelt es sich um ein Sicherheitsmerkmal, das alle bestehenden oder zukünftigen Wege blockiert, welche die USB-Datenverbindung nach einer bestimmten Zeitspanne deaktivieren. Auf diesem Weg wird das iPhone-Passwort geschützt, damit das Gerät nicht über Lightning-Ports gehackt werden kann. Sind diese Einstellungen in Ihrem iOS 13 aktiviert, kommt es zwangsläufig zu CarPlay-Problemen. Führen Sie die folgenden Schritte aus, um die Einschränkungen auf Ihrem iPhone zu deaktivieren.
- Starten Sie ‚Einstellungen‘ aus der App-Schublade oder vom Startbildschirm aus.
- Suchen Sie nach ‚Touch ID & Passcode‘ oder der ‚Face ID & Passcode‘-Funktion.
- Geben Sie das Passwort ein, um fortzufahren, wenn Sie dazu aufgefordert werden.
- Suchen und wählen Sie die Option ‚Im Sperrzustand Zugriff erlauben‘.
- Wählen Sie ‚USB-Zubehör‘. Ist diese Option deaktiviert, ist dies ein Hinweis darauf, dass der ‚Eingeschränkte USB-Modus‘ aktiviert ist.
- Schalten Sie einfach auf ‚USB-Zubehör‘, um den ‚Eingeschränkten USB-Modus‘ komplett zu deaktivieren.

3.4 Prüfen Sie die Kompatibilität Ihres Kabels, wenn Sie ein Kabel zur Verbindung nutzen
Ein beschädigtes oder fehlerhaftes Medium könnte eine Ursache für Probleme mit iOS 13 CarPlay sein. Wenn es zu einem Verbindungsabbruch kommt, sollten Sie das Kabel überprüfen, mit dem Sie eine Verbindung herzustellen versuchen. Prüfen Sie, ob der Fehler eventuell hierauf zurückzuführen ist. Achten Sie auch darauf, ein Original-Kabel zu verwenden, d.h. das Kabel, das Sie von Apple beim Kauf Ihres Geräts erhalten haben.
3.5 Ihr iPhone auf iOS 12 downgraden
Falls die oben genannten Methoden die Apple CarPlay-Probleme nicht beheben und Ihr CarPlay weiterhin nicht korrekt funktioniert, liegen möglicherweise iOS 13 Systemprobleme vor. In diesem Fall sollten Sie Ihr iPhone auf die vorherige Version downgraden. Für das Downgrade der iOS-Version können Sie auf die Hilfe von Dr.Fone – Reparieren (iOS) setzen und danach in Ruhe weiterarbeiten! Hier erfahren Sie, wie Sie auf iOS 12 downgraden.
Bevor Sie fortfahren, sollten Sie die IPSW-Datei für die downzugradende iOS-Version herunterladen. Hierfür:
- Besuchen Sie https://ipsw.me/ und wählen Sie „iPhone“ aus den Tabs.
- Wählen Sie Ihr iPhone-Modell.
- Wählen Sie die iOS 12-Version für das Downgrading aus und klicken Sie auf die „Download“-Option.
- Die Datei wird nun heruntergeladen. Verwenden Sie nun Dr.Fone – Reparieren, um die IPSW-Datei auf das iPhone zu übertragen.
Hier finden Sie die Schritte zur Verwendung von Dr.Fone – Reparieren (iOS):
Schritt 1: Starten Sie Dr.Fone – Reparieren (iOS) auf dem PC
Laden Sie die Software auf Ihren PC/Mac herunter. Installieren und starten Sie das Tool. Fahren Sie fort, indem Sie auf den „Reparieren“-Tab tippen, um zu starten.

Schritt 2: Verbindung herstellen
Verbinden Sie das Gerät über ein original Lightning-Kabel mit dem PC. Wählen Sie nach erfolgreicher Verbindung aus den verfügbaren Modi den „Standardmodus“.

Schritt 3: Das gewünschte iOS wählen
Das verbundene iPhone wird nun im Programm dargestellt. Überprüfen Sie die Daten und nehmen Sie nach Bedarf Änderungen vor. Klicken Sie dann auf den „Auswählen“-Knopf, um die IPSW-Datei in das Programm zu laden. Suchen Sie im Browserfenster nach Ihrer IPSW-Datei und laden Sie sie hoch.

Schritt 4: Firmware laden und beheben!
Das Programm lädt das gewünschte Firmware-Paket auf den PC herunter. Klicken Sie als letzten Schritt auf „Jetzt reparieren“. Und das war auch schon alles!

Sobald die Firmware heruntergeladen wurde, klicken Sie einfach auf „Jetzt reparieren“, um die IPSW zu reparieren. Nun wird Ihr Handy auf iOS 12 downgegradet.

Kategorien
Empfohlene Artikel
iPhone Reparieren
- iPhone Fehler Beheben
- iPhone hängt?
- iPadOS 13/iOS 13 bleibt bei der Installation hängen
- WLAN-Probleme unter iPadOS 13
- Das Hintergrundbild unter iPadOS 13 nicht richtig angezeigt
- iPhone startet sich nach dem iOS 13 Update zufällig neu
- Fehlende Kontakte nach dem iOS 13-Update
- iPhone Akku-Entleerung nach der iOS 13 Installation
- Probleme mit Touch-ID nach dem iOS 13 Update
- Face ID-Problemen unter iOS 13
- Apps öffnen nicht mehr oder bleiben hängen











Julia Becker
chief Editor