Wie beheben Sie „Datenwiederherstellung versuchen“ auf dem iPhone unter iOS 15/14/13?
Sie können Ihr iPhone nicht auf iOS 15 aktualisieren, weil der Fehler „iPhone versucht Datenwiederherstellung“ angezeigt wird? Hier erfahren Sie, wie Sie den Fehler beheben und neue Software-Updates ohne Unterbrechung installieren können.

Sep 06, 2024 • Archiviert an: Lösungen zur Datenwiederherstellung • Bewährte Lösungen
„Auf dem Display meines iPhones steht, dass ich zum Wiederherstellen die Home-Taste drücken soll, kurz nachdem ich es auf die neueste Version aktualisiert habe. Als ich das versucht habe, hat sich das iPhone mitten im Wiederherstellungsprozess neugestartet und zeigte dann wieder den gleichen Bildschirm. Das passiert nun immer wieder, mein Gerät hängt in einer Schleife. Was kann ich machen?“
Vor kurzem hat Apple mit dem Rollout der iOS 15-Updates begonnen. Die iOS-Nutzer waren überglücklich, endlich die exklusiven Funktionen ausprobieren zu können. Während das Update auf den meisten Geräten problemlos installiert wurde, kam es bei einigen wenigen Nutzern zu den oben genannten Problemen. iPhone „Datenwiederherstellung versuchen“ ist ein Systemfehler, bei dem das Gerät in einer Schleife hängen bleibt und der Benutzer keinen Zugriff mehr auf das Gerät hat. Der Fehler wird normalerweise ausgelöst, wenn ein externer Faktor den iOS-Installationsprozess unterbricht.
Doch wie jeden anderen Systemfehler können Sie auch „Datenwiederherstellung versuchen“ auf eigene Faust beheben. In diesem Artikel stellen wir Ihnen einige der effektivsten Lösungen vor, mit denen Sie die „Datenwiederherstellung versuchen“-Schleife umgehen und Ihr Gerät ohne Probleme nutzen können.
Teil 1: Wie beheben Sie das Problem, wenn das iPhone mit der Nachricht „Datenwiederherstellung versuchen“ hängen bleibt?
1. Neustart des iPhone erzwingen
Ein erzwungener Neustart des iPhones ist der einfachste und bequemste Weg, um unterschiedliche Arten von Systemfehlern zu beheben. Egal, ob das iPhone mit einem schwarzen Bildschirm hängen bleibt oder Sie nicht wissen, wie Sie mit der Meldung „Datenwiederherstellung versuchen“ umgehen sollen – ein einfacher erzwungener Neustart kann helfen, das Problem zu lösen und Zugriff auf Ihr Gerät zu erhalten. Zwingen Sie also zunächst Ihr Gerät zum Neustart und überprüfen Sie, ob der Fehler dadurch behoben wurde oder nicht.
Führen Sie die folgenden Schritte aus, um zu erfahren, wie Sie den Neustart Ihres iPhone erzwingen können.
Wenn Sie ein iPhone 8 oder höherverwenden, drücken Sie zunächst die „Lauter“-Taste. Drücken Sie dann die „Leiser“-Taste und lassen Sie sie wieder los. Schließen Sie den Vorgang ab, indem Sie die „Ein/Aus“-Taste gedrückt halten. Sobald das Apple-Logo auf dem Bildschirm erscheint, lassen Sie die „Ein/Aus“-Taste wieder los und überprüfen Sie, ob Sie den Bildschirm „Datenwiederherstellung versuchen“ verlassen können.
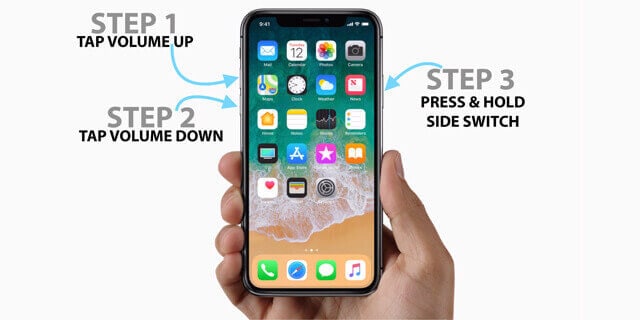
Wenn Sie ein iPhone 7 oder ein älteres iPhone-Modell besitzen, ist ein anderer Weg zum Neustart des Geräts nötig. Drücken Sie in diesem Fall gleichzeitig die Tasten „Ein/Aus“ und „Leiser“ und lassen Sie sie los, sobald das Apple-Logo auf dem Bildschirm erscheint.
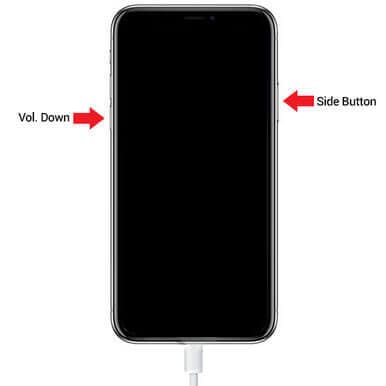
Vorteile
- Die beste Lösung zum Beheben der meisten Systemfehler.
- Sie können diese Methode ohne den Einsatz externer Geräte oder Software anwenden.
Nachteile
- Ein erzwungener Neustart des iPhones funktioniert nicht in jeder Situation.
2. „Datenwiederherstellung versuchen“ auf dem iPhone mit iTunes beheben
Sie können die „iPhone versucht Datenwiederherstellung“-Schleife auch über iTunes beheben. Diese Methode bringt jedoch ein hohes Datenverlustrisiko mit sich. Wenn Sie iTunes für die Wiederherstellung Ihres Geräts verwenden, verlieren Sie mit hoher Wahrscheinlichkeit Ihre wertvollen Dateien – vor allem, wenn Sie keine Datensicherung angelegt haben. Wenden Sie diese Methode also nur an, wenn Ihr Gerät keine wertvollen Dateien enthält.
Hier erfahren Sie, wie Sie iTunes verwenden, um ein iPhone/iPad wiederherzustellen, das in der Datenwiederherstellungsschleife festhängt.
Schritt 1 – Beginnen Sie mit dem Herunterladen des neuesten iTunes auf Ihren PC. Installieren Sie es anschließend.
Schritt 2 – Verbinden Sie Ihr iDevice mit dem System und warten Sie, bis iTunes es erkannt hat. Sobald das Programm erkannt wurde, werden Sie automatisch aufgefordert, das iPhone wiederherzustellen, wenn es sich im Wiederherstellungsmodus befindet.
Schritt 3 – Falls Sie keine Pop-ups sehen, können Sie manuell auf den „iPhone wiederherstellen“-Knopf klicken, um Ihr Gerät wiederherzustellen.
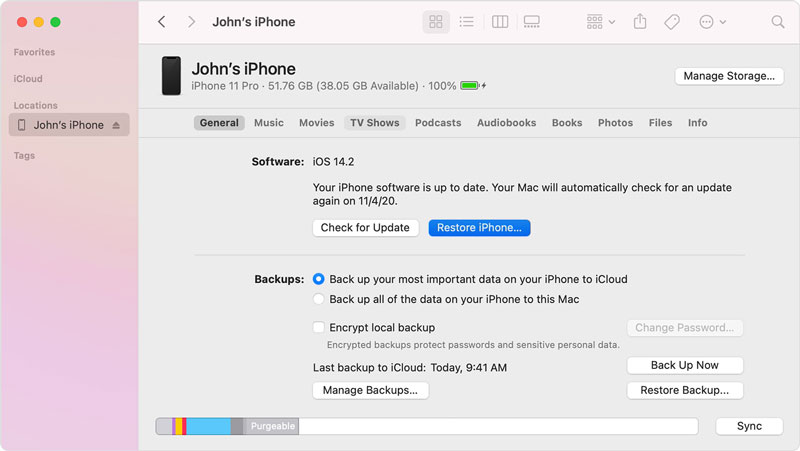
Sobald der Vorgang abgeschlossen ist, ist das Problem mit der Meldung „Datenwiederherstellung versuchen“ behoben und Sie können wieder auf Ihr Gerät zugreifen.
Vorteile:
- Die Wiederherstellung eines iDevices über iTunes ist ziemlich einfach.
- Vergleichsweise höhere Erfolgsquote als bei den bisherigen Lösungen.
Nachteile:
- Wenn Sie Ihr Gerät mit iTunes wiederherstellen, verlieren Sie höchstwahrscheinlich wichtige Daten.
3. Versetzen Sie Ihr iPhone in den Wiederherstellungsmodus
Sie können den vorgestellten Fehler auch beheben, indem Sie Ihr iDevice im Wiederherstellungsmodus starten. Der Wiederherstellungsmodus wird oftmals verwendet, wenn ein iOS-Update fehlschlägt, Sie können Ihr Gerät aber auch in den Wiederherstellungsmodus versetzen, um die „Datenwiederherstellung versuchen“-Schleife zu beenden.
Folgen Sie diesen Schritten, um Ihr iPhone/iPad in den Wiederherstellungsmodus zu versetzen.
Schritt 1 – Wiederholen Sie zunächst dieselben Schritte wie in der ersten Methode oben, um einen Neustart Ihres Geräts zu erzwingen.
Schritt 2 – Halten Sie die „Ein/Aus“-Taste gedrückt, auch wenn das Apple-Logo auf Ihrem Bildschirm erscheint. Nehmen Sie nun einfach die Finger von den Tasten, wenn Sie die Meldung „Mit iTunes verbinden“ auf Ihrem Gerät sehen.

Schritt 3 – Starten Sie nun iTunes auf Ihrem System und verbinden Sie das Gerät mit einem USB-Kabel.
Schritt 4 – Ein Dialogfenster öffnet sich auf Ihrem Bildschirm. Klicken Sie hier auf den „Aktualisieren“-Knopf, um Ihr Gerät zu aktualisieren, ohne dass es zu Datenverlust kommt.

Das war auch schon alles. iTunes beginnt nun automatisch mit der Installation der neuen Softwareaktualisierung. Danach haben Sie wieder Zugriff auf Ihr Gerät.
Vorteile:
- Diese Methode lässt Ihre persönlichen Dateien unangetastet.
Nachteile:
- Das Starten eines iPhones im Wiederherstellungsmodus ist nicht einfach und erfordert technisches Know-how.
4. Drücken Sie die Home-Taste
In vielen Fällen liegt die Ursache des Problems nicht an einem größeren technischen Fehler, sondern in einem unscheinbaren Problem. In diesem Fall können Sie das Problem mit einem einfachen Druck auf die „Home“-Taste beheben, anstatt erweiterte Lösungen zur Fehlerbehebung zu versuchen.
Wenn die Meldung „Datenwiederherstellung versuchen“ auf Ihrem Bildschirm erscheint, sehen Sie auch „Zum Wiederherstellen Home-Taste drücken“. Wenn die oben genannten Methoden nicht funktionieren, drücken Sie einfach die „Home“-Taste und prüfen Sie, ob die Software-Aktualisierung fortgesetzt wird oder nicht.

Vorteile:
- Eine einfache Lösung, die keinerlei technische Kenntnisse erfordert.
- Wenn das Problem nicht durch einen kritischen Fehler ausgelöst wurde, könnte dieser Weg funktionieren.
Nachteile:
- Diese Methode hat eine relativ geringe Erfolgsquote.
5. iPhone „Datenwiederherstellung versuchen“ ohne iTunes und Datenverlust beheben
Wenn Sie bis hierher gelesen haben, haben Sie vielleicht bemerkt, dass alle oben genannten Lösungen ein gewisses Risiko bergen, sei es Datenverlust oder die Notwendigkeit zur Verwendung von iTunes. Wenn Ihr Gerät wertvolle Dateien enthält, möchten Sie diese Risiken sicher nicht eingehen.
In diesem Fall empfehlen wir die Verwendung von Dr.Fone – Systemreparatur. Dieses leistungsstarke iOS-Reparaturtool wurde speziell für die Behebung einer Vielzahl von iOS-Problemen entwickelt. Das Tool erfordert keine iTunes-Verbindung und behebt alle iOS-Fehler ohne jeden Datenverlust.

Dr.Fone – Systemreparatur
Machen Sie eine iOS-Aktualisierung ohne Datenverlust rückgängig.
- Versetzen Sie iOS zurück in den Normalzustand, ohne Datenverlust.
- Beheben Sie verschiedene iOS-Systemprobleme, z. B. Hängenbleiben im Wiederherstellungsmodus, weißes Apple-Logo, schwarzer Bildschirm, Bootschleife usw.
- Downgrade von iOS ganz ohne iTunes.
- Funktioniert auf allen Modellen von iPhone, iPad und iPod touch.
- Vollständig kompatibel mit dem neuesten iOS 15.

Halten Sie sich an die folgenden Schritte, um die „iPhone versucht Datenwiederherstellung“-Schleife mit Dr.Fone – Systemreparatur zu beheben.
Schritt 1 – Installieren Sie zuallererst das Dr.Fone Toolkit auf Ihrem System und starten Sie es, um zu beginnen. Klicken Sie im Hauptfenster auf „Systemreparatur“.

Schritt 2 – Verbinden Sie nun Ihr Gerät mit einem Kabel mit dem System und wählen Sie auf dem nächsten Bildschirm „Standardmodus“.

Schritt 3 – Sobald das Gerät erkannt wurde, können Sie das korrekte Firmware-Paket herunterladen. Dr.Fone erkennt das Gerätemodell nun automatisch. Klicken Sie einfach auf „Start“, um den Download-Vorgang zu starten.

Schritt 4 – Stellen Sie sicher, dass Ihr System während des gesamten Vorgangs über eine stabile Internetverbindung verfügt. Es kann einige Minuten dauern, bis das Firmware-Paket erfolgreich heruntergeladen wurde.
Schritt 5 – Sobald das Firmware-Paket erfolgreich heruntergeladen wurde, klicken Sie auf „Jetzt reparieren“. Dr.Fone – Systemreparatur wird den Fehler nun automatisch erkennen und beheben.

Wir hoffen, dass Sie damit den Fehler „iPhone versucht Datenwiederherstellung“ auf Ihrem iPhone/iPad beheben können.
Teil 2: Wie können Sie Daten wiederherstellen, wenn „Datenwiederherstellung versuchen“ fehlgeschlagen ist?
Wenn Sie eine Lösung nutzen, die iTunes verwendet, verlieren Sie während des Vorgangs möglicherweise wertvolle Daten. In diesem Fall können Sie Dr.Fone – Datenrettung verwenden, um Ihre verlorenen Dateien wiederherzustellen. Es ist das weltweit iPhone Datenrettungstool #1 und ermöglicht Ihnen das problemlose Wiederherstellen gelöschter Dateien.
Hier finden sie eine Schritt-für-Schritt-Anleitung zum Wiederherstellen verlorener Dateien auf einem iDevice mit Dr.Fone – Datenrettung.
Schritt 1 – Starten Sie Dr.Fone Toolkit und wählen Sie „Datenrettung“. Verbinden Sie Ihr iDevice mit dem Computer, um fortzufahren.
Schritt 2 – Wählen Sie auf dem nächsten Bildschirm die wiederherzustellende Datentypen aus. Wenn Sie zum Beispiel Kontakte wiederherstellen möchten, wählen Sie einfach „Kontakte“ aus der Liste aus und klicken Sie auf „Scan starten“.

Schritt 3 – Dr.Fone beginnt nun automatisch mit dem Scannen Ihres Geräts, um alle gelöschten Dateien zu finden. Warten Sie einige Minuten, da dieser Vorgang eine Weile dauern kann.

Schritt 4 – Wählen Sie nach Abschluss des Scanvorgangs die wiederherzustellenden Dateien aus und klicken Sie auf „Auf Computer wiederherstellen“, um sie auf Ihrem System wiederherzustellen.
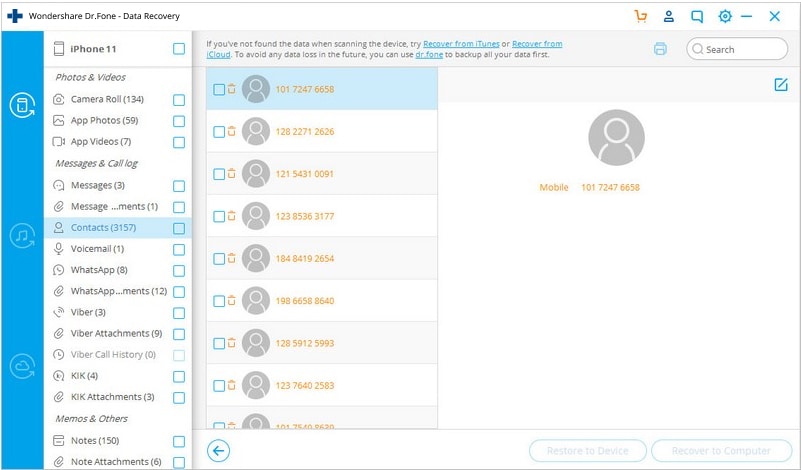
Teil 3: FAQs zum Wiederherstellungsmodus
1. Was ist der Wiederherstellungsmodus?
Der Wiederherstellungsmodus ist einfach eine Methode zur Fehlerbehebung. Hierbei verbinden Sie Ihr Gerät mit dem Computer und können Systemfehler mithilfe einer speziellen App (in vielen Fällen iTunes) beheben. Die App erkennt und behebt Probleme automatisch und ermöglicht Ihnen den Zugriff auf ihre Geräte.
2. Wie verlassen Sie den iPhone-Wiederherstellungsmodus?
Schritt 1 – Trennen Sie zunächst Ihr Gerät vom System.
Schritt 2 – Drücken und halten Sie dann die Ein/Aus-Taste gedrückt. Warten Sie, bis Ihr iPhone vollständig heruntergefahren ist. Drücken Sie nun die „Leiser“-Taste und halten Sie sie gedrückt, bis das Apple-Logo auf Ihrem Bildschirm erscheint.
Das war auch schon alles. Ihr iDevice wird nun normal neu gestartet und Sie können problemlos auf alle Funktionen zugreifen.
3. Verliere ich alle meine Daten, wenn ich mein iPhone wiederherstelle?
Bei der Wiederherstellung eines iPhones werden alle Inhalte, einschließlich Bilder, Videos, Kontakte usw., gelöscht. Wenn Sie jedoch vor der Wiederherstellung des Geräts ein Backup des Geräts erstellt haben, können Sie die Daten problemlos wiederherstellen.
Fazit
Obwohl das iOS 15-Update nach und nach verteilt wird, sollten Sie bedenken, dass die Version noch nicht vollständig stabil ist. Dies ist wahrscheinlich der Grund, warum viele Benutzer bei der Installation der neuesten Software-Updates auf die „iPhone versucht Datenwiederherstellungsprogramm“-Schleife stoßen. Da es sich hierbei jedoch nicht um einen kritischen Fehler handelt, können Sie ihn selbst beheben. Wenn Sie keine wertvollen Dateien gespeichert haben und Ihnen ihr Verlust nicht wichtig ist, können Sie iTunes verwenden, um das Problem zu beheben. Wenn Sie Ihre Daten dagegen nicht verlieren wollen, installieren Sie Dr.Fone – Systemreparatur auf Ihrem System, und lassen Sie die Software den Fehler diagnostizieren und beheben.
Kategorien
Empfohlene Artikel
iPhone Probleme
- iPhone Hardware-Probleme
- iPhone-Tastaturprobleme
- iPhone-Kopfhörer-Probleme
- iPhone Touch ID funktioniert nicht
- iPhone Überhitzung
- Hintergrundbeleuchtung des iPhone reparieren
- Probleme mit der iPhone-Batterie
- iPhone Medien Probleme
- iPhone Mail Probleme
- Probleme beim iPhone Update
- iTelefon am Apple-Logo festgeklebt
- Software-Aktualisierung fehlgeschlagen
- iPhone hängt?
- Software-Update-Server konnte nicht kontaktiert werden
- iOS update Problem
- iPhone Verbindungs-/Netzwerkprobleme
- ● Daten verwalten & übertragen
- ● Daten wiederherstellen
- ● Bildschirm entsperren & aktivieren
- ● FRP-Sperre
- ● Die meisten iOS- und Android-Probleme beheben


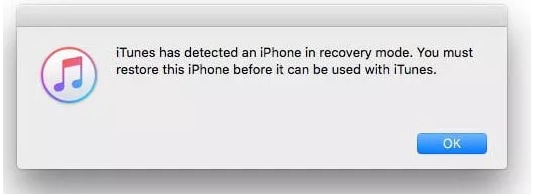











Julia Becker
staff Editor