Gelöschte oder verlorene Daten von Samsung Galaxy S22/S22+/S22 Ultra wiederherstellen
Möchten Sie alle Möglichkeiten kennen, um gelöschte oder verlorene Daten von Samsung Galaxy S22/ S22+/ S22 Ultra-Geräten wiederherzustellen? Lesen Sie diese umfassende Anleitung, die Ihnen hilft, verlorene Daten auf Ihrem Samsung S22 wiederherzustellen.

Feb 25, 2025 • Archiviert an: Lösungen zur Datenwiederherstellung • Bewährte Lösungen
Früher, als es noch Papier gab, war es etwas einfacher. Wenn Sie Daten verloren haben und diese wiederherstellen wollten, wäre das höchstwahrscheinlich ein zerknülltes Stück Papier in Ihrem Mülleimer oder, in sicherheitsbewussteren Gegenden, Schreddermüll, mit dem Sie vielleicht ein Puzzlespiel spielen mussten. Was soll man mit digitalen Daten machen? Wie kann man verlorene Daten auf dem Samsung Galaxy S22/S22+/S22 Ultra wiederherstellen?
- Teil 1: Der beste Weg, Daten vom Samsung Galaxy S22/S22+/S22 Ultra ohne Backup/Root wiederherzustellen
- Teil 2: Gelöschte Fotos oder Videos aus dem Papierkorb des Samsung Galaxy S22/S22+/S22 Ultra wiederherstellen
- Teil 3: Gelöschte Daten von Samsung Galaxy S22/S22+/S22 Ultra mit Samsung Cloud wiederherstellen
- Teil 4: Gelöschte Daten von Samsung Galaxy S22/S22+/S22 Ultra mit Samsung Kies wiederherstellen
- Teil 5: Gelöschte Daten von Samsung Galaxy S22/S22+/S22 Ultra mit Samsung Smart Switch wiederherstellen
- Teil 6: Gelöschte oder verlorene Videos oder Fotos mit Google Drive Backup wiederherstellen
- Bonus-Tipp: Wie man erneuten Datenverlust vermeidet
Teil 1: Der beste Weg, Daten vom Samsung Galaxy S22/S22+/S22 Ultra ohne Backup/Root wiederherzustellen
Hier stellen wir Ihnen die einfachste und fortschrittlichste Methode zur Wiederherstellung verlorener Daten von Ihrem Samsung Galaxy S22/S22+/S22 Ultra vor, ein Tool eines Drittanbieters namens Wondershare Dr.Fone.
Was kann dieses Dr.Fone also? Dr.Fone ist ein modulbasiertes Tool, das Sie bei der Durchführung von Aufgaben auf Ihren Geräten mit einer Schritt-für-Schritt-Anleitung unterstützt. In diesem Beitrag werden wir zum Beispiel darüber sprechen, wie Sie verlorene Daten auf dem Samsung Galaxy S22/S22+/S22 Ultra mit Wondershare Dr.Fone und seinem Datenrettungsmodul wiederherstellen können.
Schritt 1: Besorgen Sie sich zunächst Dr.Fone und installieren Sie es auf Ihrem Computer.
Schritt 2: Verbinden Sie Ihr Gerät mit dem Computer und starten Sie die App.

Schritt 3: Wählen Sie das Modul der Datenrettung, um verlorene Daten vom Samsung Galaxy S22/S22+/S22 Ultra wiederherzustellen.
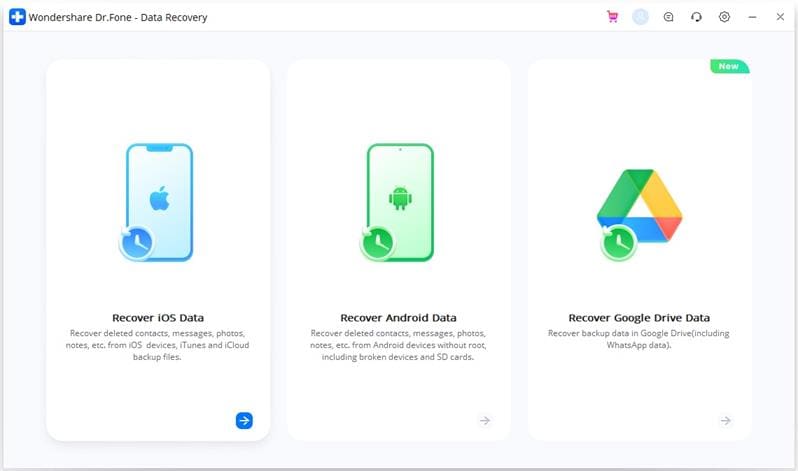
Schritt 4: Klicken Sie auf Android-Daten wiederherstellen und Sie erhalten den folgenden Bildschirm:

Schritt 5: Wählen Sie aus, welche Art von Daten Sie wiederherstellen möchten. Wählen Sie Alle, wenn Sie alle Daten wiederherstellen möchten, sonst wählen Sie und klicken Sie auf Weiter.

Schritt 6: Nach einem gründlichen Scan präsentiert Ihnen die App (wie oben abgebildet) die Daten, die sie von Ihrem Samsung Galaxy S22/S22+/S22 Ultra wiederherstellen kann und Sie können sich hier eine Vorschau ansehen, wenn Sie möchten.
Schritt 7: Klicken Sie nach der Auswahl auf "Auf Computer wiederherstellen" oder "Auf Gerät wiederherstellen", je nach Wunsch.
So einfach ist das. Und dieses Tool bietet Ihnen sogar die Möglichkeit, die Daten auf dem Gerät wiederherzustellen, was sehr nützlich ist und viel Zeit spart. Außerdem benötigen Sie keinen Root-Zugang (Android 8.0 oder höher), um dieses Wiederherstellungstool zu verwenden. Es funktioniert einfach.
Neue Funktion: Haben Sie die Option (im roten Kasten) bemerkt, als Sie das Modul der Datenrettung ausgewählt haben?
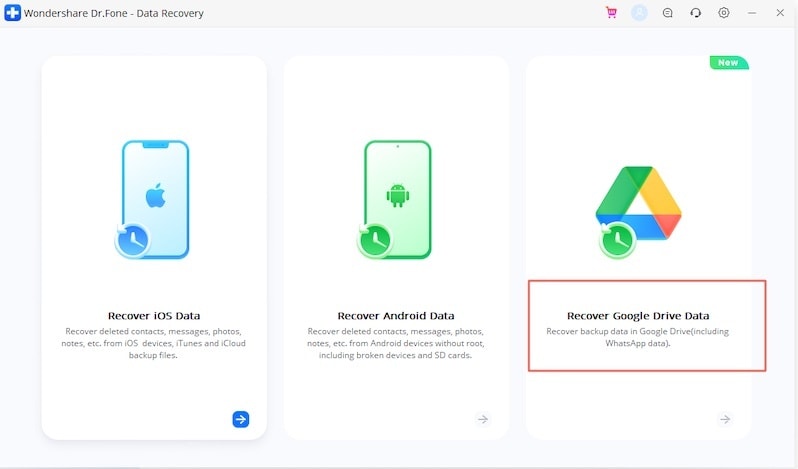
Dies ist eine neue Option, mit der Sie Ihre Google Drive-Sicherung einschließlich Ihrer WhatsApp-Daten problemlos wiederherstellen können.
Beschränkungen
- Leider ist das Datenrettungsmodul derzeit nur für Windows verfügbar.
Um mehr über Dr.Fone - Datenrettung für Android zu erfahren.
Teil 2: Gelöschte Fotos oder Videos aus dem Papierkorb des Samsung Galaxy S22/S22+/S22 Ultra wiederherstellen
Wer kann schon von sich behaupten, dass er noch nie versehentlich ein Foto oder Video von seinem Smartphone gelöscht hat und sich dann Sorgen gemacht hat, wie er es wiederherstellen kann? Jeder von uns war schon einmal in dieser Situation. Wie können Sie also gelöschte Fotos oder Videos vom Samsung Galaxy S22/S22+/S22 Ultra wiederherstellen, wenn Sie versehentlich welche gelöscht haben?
Google Fotos ist in der Regel die Standardanwendung für die Verwaltung von Fotos und Videos auf Android-Smartphones und verfügt über eine durchdachte Funktion, die Sie vielleicht noch nicht gesehen haben - einen Papierkorb.
Sie haben es erraten, er funktioniert genau wie alle Papierkörbe in unseren Desktop-Betriebssystemen, sei es Linux, macOS oder Windows. Unter Android ist der Papierkorb in der Fotos-App der Ort, an dem Fotos und Videos gelöscht werden. Hier erfahren Sie, wie Sie gelöschte Fotos und Videos aus dem Papierkorb des Samsung Galaxy S22/S22+/S22 Ultra wiederherstellen können.
Schritt 1: Öffnen Sie Google Fotos und tippen Sie auf die Option "Bibliothek".

Schritt 2: Sie werden einen Papierkorb sehen. Tippen Sie darauf. Dieser Papierkorb enthält alle Ihre gelöschten Fotos und Videos der letzten 30 Tage.

Schritt 3: Tippen Sie oben auf "Auswählen". Tippen Sie nun auf die Fotos und Videos, die Sie wiederherstellen möchten und tippen Sie unten auf "Wiederherstellen" oder "Alle wiederherstellen", je nachdem, ob Sie eine oder mehrere Dateien ausgewählt haben, um sie aus dem Papierkorb wiederherzustellen.
Beschränkungen
- Der Papierkorb speichert gelöschte Dateien nur bis zu 30 Tage lang.
Teil 3: Gelöschte Daten von Samsung Galaxy S22/S22+/S22 Ultra mit Samsung Cloud wiederherstellen
Wenn Sie ein Samsung Cloud-Benutzer sind und regelmäßig Backups erstellen, können Sie vom Samsung Galaxy S22/S22+/S22 Ultra gelöschte Daten ganz einfach wiederherstellen, indem Sie ein früheres Backup wiederherstellen. Hier erfahren Sie, wie Sie gelöschte Daten vom Samsung Galaxy S22/S22+/S22 Ultra mit der Samsung Cloud wiederherstellen können:
Schritt 1: Gehen Sie zu Einstellungen > Ihr Profil > Samsung Cloud.
Schritt 2: Tippen Sie auf "Daten wiederherstellen" und wählen Sie die gewünschte Sicherung.
Schritt 3: Wählen Sie nun aus, was Sie wiederherstellen möchten und tippen Sie auf "Wiederherstellen".

Schritt 4: Wenn Sie die Aufforderung "Installieren" erhalten, tippen Sie einfach darauf.
Schritt 5: Wenn der Wiederherstellungsprozess abgeschlossen ist, tippen Sie auf Fertig.
Beschränkungen
- Es kann nicht wiederhergestellt werden, was nicht vorher gesichert wurde.
- Kann ohne Internetverbindung nicht wiederhergestellt werden.
Teil 4: Gelöschte Daten von Samsung Galaxy S22/S22+/S22 Ultra mit Samsung Kies wiederherstellen
Wenn Sie die Samsung Kies-App verwenden möchten, um gelöschte Daten vom Samsung Galaxy S22/S22+/S22 Ultra wiederherzustellen, erfahren Sie hier, wie Sie sie verwenden können:
Schritt 1: Starten Sie die Samsung Kies-App und verbinden Sie Ihr Samsung-Telefon mit dem Computer.
Schritt 2: Klicken Sie auf die Registerkarte Sichern/Wiederherstellen und dann auf Wiederherstellen.

Schritt 3: Klicken Sie auf eine Sicherungsdatei Ihrer Wahl und vergewissern Sie sich, dass es sich um die aktuellste handelt und klicken Sie auf Weiter.

Schritt 4: Wählen Sie die wiederherzustellenden Inhalte und klicken Sie auf "Wiederherstellung starten".
Schritt 5: Klicken Sie auf "Fertig stellen", wenn der Vorgang abgeschlossen ist.
Teil 5: Gelöschte Daten von Samsung Galaxy S22/S22+/S22 Ultra mit Samsung Smart Switch wiederherstellen

Wussten Sie, dass Sie Samsung Smart Switch verwenden können, um Daten auf Ihrem Samsung Galaxy S22/S22+/S22 Ultra über einen Computer, sei es ein Mac oder Windows, zu sichern und wiederherzustellen? Hier erfahren Sie, wie Sie mit Samsung Smart Switch Daten aus einer Sicherungsdatei auf Ihrem Computer auf Ihrem Galaxy-Gerät wiederherstellen können:
Schritt 1: Starten Sie Samsung Smart Switch auf Ihrem Computer. Wenn die Software bereit ist, werden Sie aufgefordert, Ihr Galaxy-Gerät mit ihr zu verbinden.
Schritt 2: Wenn der Samsung Smart Switch Bildschirm erscheint, klicken Sie auf Wiederherstellen. Wenn Sie mehr als eine Sicherungsdatei haben, wählen Sie die gewünschte Datei.
Schritt 3: Sie können auswählen, welche Daten wiederhergestellt werden sollen, indem Sie auf "Wählen Sie Ihre Sicherungsdaten" klicken.
Schritt 4: Klicken Sie auf "Jetzt wiederherstellen", um den Wiederherstellungsprozess zu starten.
Schritt 5: Klicken Sie auf OK, wenn der Vorgang abgeschlossen ist.
Beschränkungen
- Die Wiederherstellung ist nicht möglich, wenn Sie keinen Zugriff auf den Computer haben, auf dem sich die Sicherung befindet.
- Die Wiederherstellung ist nicht möglich, wenn das Backup nicht existiert.
Teil 6: Gelöschte oder verlorene Videos oder Fotos mit Google Drive Backup wiederherstellen
Google tut sein Bestes, um es seinen Milliarden von Nutzern auf der ganzen Welt leicht zu machen und ein solcher Versuch ist die Möglichkeit, Daten einfach zu sichern und wiederherzustellen. Aber wie bei Google üblich, sind die Dinge nicht so einfach, wie sie dargestellt werden. Was soll das bedeuten?
Wenn Sie gelöschte Daten wie Videos und Fotos aus einem Google Drive-Backup wiederherstellen möchten, müssen Sie einige Hürden überwinden. Dazu gehört, dass Sie Ihr Gerät auf die Werkseinstellungen zurücksetzen, d.h., Sie löschen Ihr Gerät und richten es nach dem Neustart als neues Gerät ein.
Hier erfahren Sie, wie Sie gelöschte oder verlorene Videos oder Fotos mit einer Google Drive-Sicherung wiederherstellen können. Beachten Sie, dass diese Optionen je nach Telefonhersteller und Android-Variante unterschiedlich formuliert sein können - eine weitere klassische Google-Macke, an die wir inzwischen gewöhnt sind.
Die folgenden Optionen beziehen sich auf ein OnePlus-Gerät mit Android 12.
1. Gerät auf die Werkseinstellungen zurücksetzen
Schritt 1: Gehen Sie zu Einstellungen > Systemeinstellungen > Sichern & Zurücksetzen.

Schritt 2: Wählen Sie "Telefon zurücksetzen".

Schritt 3: Wählen Sie "Alle Daten löschen".
Schritt 4: Geben Sie Ihren Sperrbildschirm-Passcode ein und der Vorgang beginnt.
2. Restoring Data from Google Drive Backup
Schritt 1: Auf dem Willkommensbildschirm finden Sie eine Option zum Kopieren Ihrer Daten.
Schritt 2: Wählen Sie Google Drive Backup/ Sicherung aus der Cloud.
Schritt 3: Melden Sie sich bei Ihrem Google-Konto an.
Schritt 4: Wählen Sie, was Sie wiederherstellen möchten und tippen Sie auf "Wiederherstellen".
Beschränkungen
- Sie benötigen eine Internetverbindung, um zu arbeiten.
- Backups können gemäß den Google-Richtlinien verfallen.
Bonus-Tipp: Wie man erneuten Datenverlust vermeidet
Nach all dem Trubel, den Sie durchmachen mussten, um einige oder alle Ihre Daten wiederherzustellen, fragen Sie sich vielleicht, wie Sie einen erneuten Datenverlust auf Ihrem Samsung Galaxy S22/S22+/S22 Ultra vermeiden können. Die gute Nachricht ist, dass Sie sich dafür nicht allzu sehr anstrengen müssen. Als Erstes sollten Sie Ihr Android-Gerät so einstellen, dass es automatische Sicherungen vornimmt, damit Ihre Sicherungsdateien auf dem neuesten Stand bleiben. Sie müssen sich darüber keine Gedanken machen, da dies die Standardeinstellung auf Ihrem Samsung Galaxy S22/S22+/S22 Ultra ist.
Außerdem können Sie Dr.Fone - Telefon-Backup (Android) verwenden, um Ihren Backup- und Wiederherstellungsprozess schneller, leichter und viel einfacher zu gestalten. Dieses Tool macht Ihre Sicherungs- und Wiederherstellungsvorgänge praktisch mühelos, da Sie auswählen können, was Sie sichern möchten und Ihnen bei der Wiederherstellung dieselben Optionen angeboten werden. Wenn Sie also nur ein verloren gegangenes Foto von vor zwei Tagen suchen, können Sie Ihr Telefon einfach an den Computer anschließen, Dr.Fone - Telefon-Backup starten, auf Ihre Backups zugreifen und genau die gewünschte Datei wiederherstellen.
Fazit
Das Wiederherstellen gelöschter Daten vom Samsung Galaxy S22/S22+/S22 Ultra ist einfach, solange Sie die richtigen Tools zur Hand haben, um die Aufgabe so mühelos wie möglich zu erledigen. Die Unternehmen haben es sich zur Aufgabe gemacht, den Nutzern mindestens eine Option anzubieten - mit unterschiedlichem Erfolg, was die Nutzererfahrung angeht. Samsung bietet drei solcher Optionen, um gelöschte Daten vom Samsung Galaxy S22/S22+/S22 Ultra wiederherzustellen, während Google sowohl in Google Fotos als auch in Google Drive einen praktischen Papierkorb bereitstellt, so dass alle gelöschten Daten eine Chance auf Wiederherstellung haben. Dann gibt es noch Tools von Drittanbietern wie Dr.Fone, die - man kann es nicht anders ausdrücken - weitaus professioneller sind als das Original selbst, denn bei ihnen steht die Benutzerfreundlichkeit im Vordergrund. Probieren Sie die Dr.Fone - Datenrettung noch heute aus und erleben Sie eine völlig neue Erfahrung, den einfachsten Weg, verlorene/gelöschte Daten von Ihrem Samsung Galaxy S22/S22+/S22 Ultra wiederherzustellen.

























Julia Becker
staff Editor