Wie Sie „Beim Verbinden mit dem Apple-ID-Server ist ein Fehler aufgetreten“ beheben
Viele Benutzer beschweren sich über Probleme bei der Verbindung mit dem Apple-ID-Server, der sie daran hindert, ihre Apple ID für die Verbindung mit iTunes, iCloud und App Store zu verwenden. In diesem Artikel geht es um...

Feb 25, 2025 • Archiviert an: Geräte entsperren • Bewährte Lösungen
Hierbei handelt sich um eines der häufigsten Probleme von iPhone-Benutzern. Sie stoßen hierbei auf Fehler, weil sie sich nicht mit dem Apple-ID-Server verbinden können. Bevor Sie dieses Problem endgültig als Problem mit der Apple ID abtun, können Sie das Problem auf verschiedenen Wegen erkennen und so herausfinden, ob die Verbindung zwischen dem Apple ID Server und dem iPhone oder Mac fehlerhaft ist. In diesem Artikel geht es neben Problemen mit der Apple ID selbst um anderen Gründe für Fehler bei der Verbindung mit dem Apple ID Server auf dem Mac oder iPhone. So können Sie das Problem leicht lösen, bevor Sie die Apple ID umständlich ändern.
- Teil 1: Warum tritt der Fehler „Beim Verbinden mit dem Apple-ID-Server ist ein Fehler aufgetreten“ auf?
- Teil 2: „Beim Verbinden mit dem Apple-ID-Server ist ein Fehler aufgetreten“ – Auf dem iPhone
- Teil 3: „Beim Verbinden mit dem Apple-ID-Server ist ein Fehler aufgetreten“ – Auf dem Mac
- Bonus-Tipp: Der beste Weg zum Entsperren der Apple ID – Dr.Fone – Bildschirm entsperren (iOS)
Teil 1: Warum tritt der Fehler „Beim Verbinden mit dem Apple-ID-Server ist ein Fehler aufgetreten“ auf?
Bevor Sie Probleme mit der Apple ID selbst vermuten, sollten Sie zunächst einen Blick auf anderen Gründe werfen, die diesen Fehler verursachen. Viele Benutzer stoßen auf diesen Fehler, wenn sie versuchen, eine Verbindung zu iTunes oder dem Apple Store herzustellen. Meist tritt er nach einem Neustart oder einem iOS-Update auf. Der Hintergrund ist, dass das Gerät die Verbindung mit den iCloud-Verifikationsservern nicht erlaubt.
Der Fehler hat daher nichts mit der Apple ID selbst zu tun, vielmehr liegen ein paar technische Probleme mit dem Gerät vor, die zu solchen Problemen führen.
Teil 2: „Beim Verbinden mit dem Apple-ID-Server ist ein Fehler aufgetreten“ – Auf dem iPhone
Was sollten Sie im Kopf behalten? Wenn Sie sich mit Ihrer Apple ID bei iCloud, App Store oder iTunes anmelden, erscheint möglicherweise die Meldung „Beim Verbinden mit dem Apple-ID-Server ist ein Fehler aufgetreten“. Es gibt mehrere Methoden, um dieses Problem zu beheben, und zwar die folgenden:
Überprüfen des Apple Servers
Fehler dieser Art können auftreten, wenn der Apple ID-Dienst gewartet wird oder gerade ausgefallen ist. Um den Status zu überprüfen, müssen Sie die folgenden Schritte ausführen.
- Öffnen Sie die Seite „Apple System Status“ und suchen Sie in der dortigen Liste nach „Apple ID“.
- Die Anzeigen auf der Seite informieren Sie über die Verfügbarkeit des Systems.
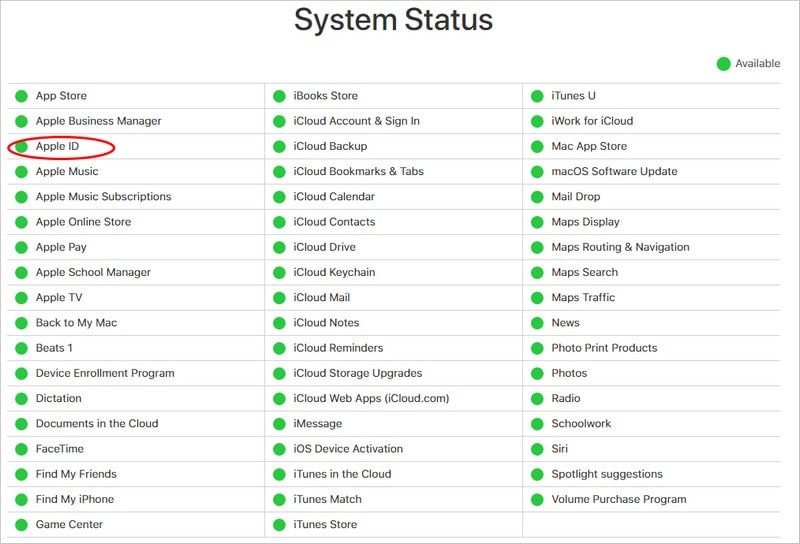
Überprüfen der Internetverbindung
Die einfachsten Schritte zur Fehlerbehebung bei vorhandener Internetverbindung sind ein Neustart des Routers oder die erneute Verbindung mit dem drahtlosen Gerät. Halten Sie sich an die folgenden Schritte, wenn sie die gesamte Netzwerkverbindung auf ihrem iPhone zurücksetzen müssen.
- Öffnen Sie „Einstellungen“, wechseln Sie zum Abschnitt „Allgemein“ und klicken Sie auf „Zurücksetzen“.
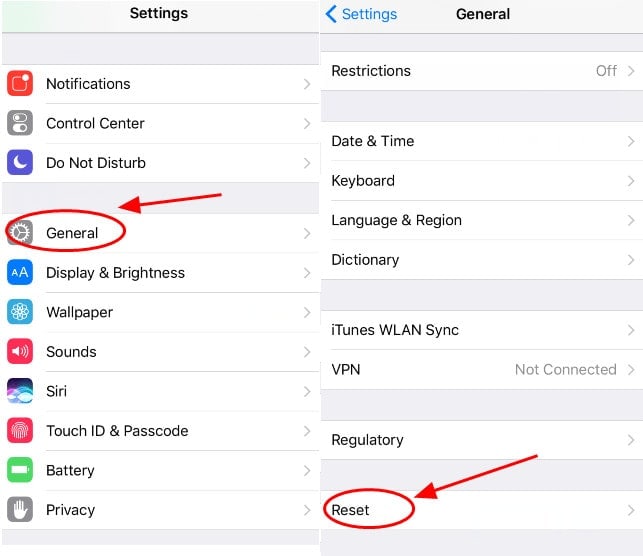
- Tippen Sie auf dem folgenden Bildschirm auf „Netzwerkeinstellungen zurücksetzen“ und geben Sie Ihren Passcode ein.
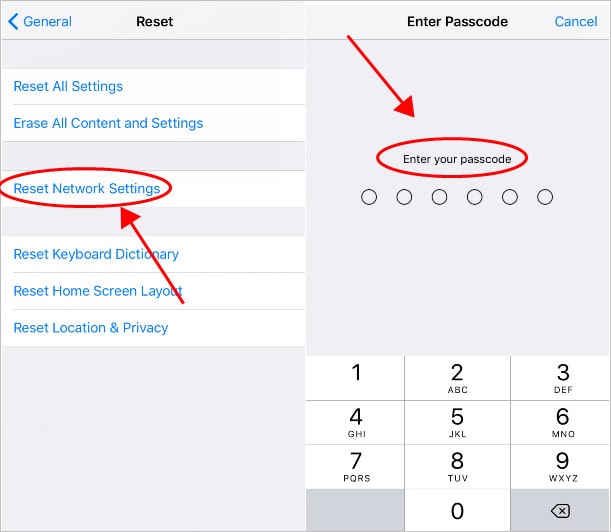
- Überprüfen Sie den Vorgang und stellen Sie die Verbindung zum WLAN erneut her, um den Status des Fehlers zu überprüfen.
Überprüfen der Datums- und Zeiteinstellungen
Auch Uhrzeit und Datum können ein Grund dafür sein, dass Ihr iPhone Fehler dieser Art anzeigt. Mit den folgenden Schritten können Sie dieses Problem leicht lösen:
- Öffnen Sie „Einstellungen“, gefolgt von den „Allgemeinen“ Einstellungen und tippen Sie auf die Option „Datum und Uhrzeit“.
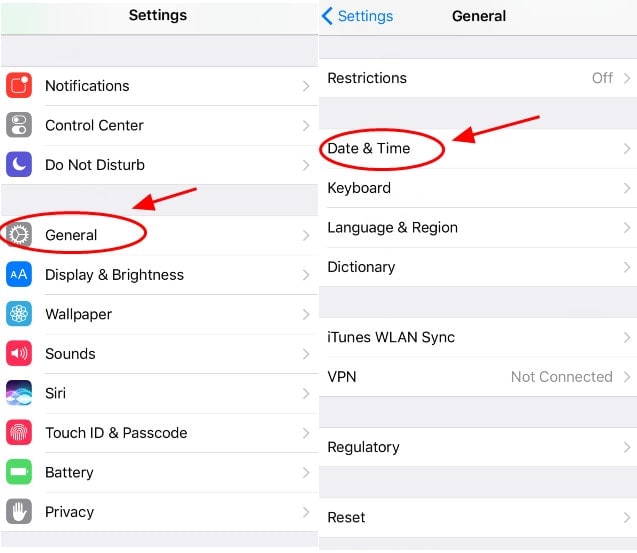
- Aktivieren Sie die Option zur automatischen Einstellung der Uhrzeit.
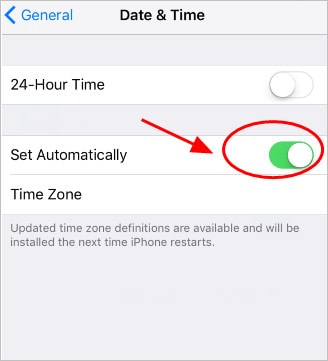
- Starten Sie Ihr iPhone neu und verbinden Sie es erneut mit der Apple ID.
Bestätigungscode erzeugen
Ein Bestätigungscode erleichtert die Verbindung des Geräts mit der Apple ID. Dies ist vor allem dann hilfreich, wenn Sie mehrere Geräte mit derselben Apple ID verbunden haben. Um einen Code unter iOS zu generieren, halten Sie sich an die folgenden Schritte:
- Öffnen Sie die Einstellungen und tippen Sie oben auf dem Bildschirm auf Ihren Namen.
- Öffnen Sie „Passwort & Sicherheit“.
- Tippen Sie auf „Bestätigungscode erhalten“.
Melden Sie sich von Ihrer Apple ID ab und melden Sie sich wieder an
Dieser Weg ist eine der effektivsten Methoden zur Behebung des Fehlers und um zu überprüfen, warum das iPhone keine Verbindung zu iTunes und iCloud herstellen kann. Tun Sie dafür Folgendes:
- Öffnen Sie die Einstellungen, gefolgt von „iTunes und App Store“.
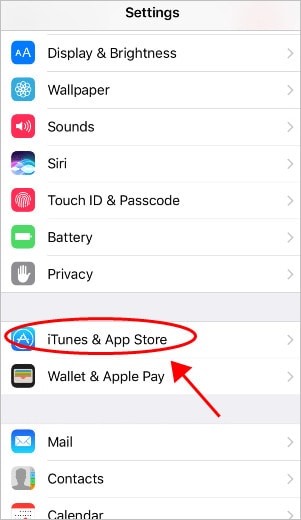
- Tippen Sie auf dem Bildschirm auf Ihre Apple ID und auf Abmelden.
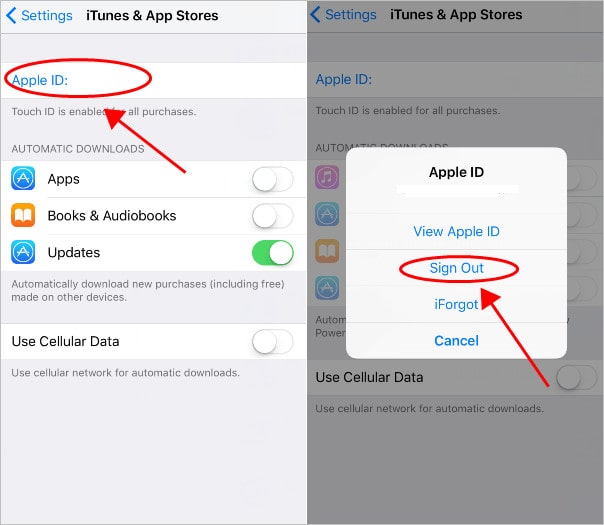
- Melden Sie sich erneut an und beobachten Sie, ob der Fehler erneut auftritt.
Teil 3: „Beim Verbinden mit dem Apple-ID-Server ist ein Fehler aufgetreten“ – Auf dem Mac
Um den Fehler auf dem Mac zu überprüfen, können Sie sich an eine einfache Anleitung mit zwei Schritten halten. So können Sie den Fehler beheben, ohne das Mac-Passwort-Terminal zurücksetzen zu müssen.
Überprüfen der Internetverbindung
Stellen Sie sicher, dass die Netzwerkverbindung funktioniert, wenn Sie diesen Fehler auf Ihrem Mac erhalten. Überprüfen Sie dazu das Netz nach Abschluss des Vorgangs mit den allgemein bekannten Methoden. Schalten Sie Ihre WLAN-Verbindungen aus und starten Sie Ihr macOS-Gerät neu, um sicherzustellen, dass Ihre Internetverbindung einwandfrei funktioniert.
Ihr Mac-Gerät neu starten
Klicken Sie einfach auf das Apple-Menü und dann auf „Neustart“. Damit können Sie Probleme dieser Art umgehen.
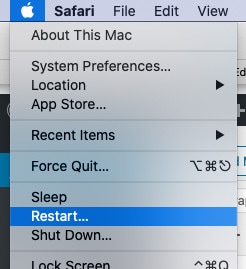
Bonus-Tipp: Der beste Weg zum Entsperren der Apple ID – Dr.Fone – Bildschirm entsperren (iOS)
Möglicherweise können Sie nicht auf ihre Apple ID zugreifen, weil sie ihr Passwort vergessenhaben. Dr.Fone bietet eine Lösung für dieses Problem und eine effektive Möglichkeit, das Problem zu lösen. Befolgen Sie dazu einige Schritte zum Entsperren der Apple ID.
- Verbinden Sie das iPhone/iPad über eine USB-Verbindung mit dem Computer und klicken Sie nach dem Start von Dr.Fone auf das Tool „Bildschirm entsperren“.

- Tippen Sie auf „Apple ID entsperren“, nachdem sich ein neuer Bildschirm geöffnet hat. Schalten Sie den Bildschirm des iPhones ein und bestätigen Sie, dass es dem Computer vertraut.


- Setzen Sie das Telefon zurück, nachdem Sie die wichtigsten Daten gesichert haben. Damit wird der Entsperrungsvorgang gestartet. Er ist in wenigen Sekunden abgeschlossen.
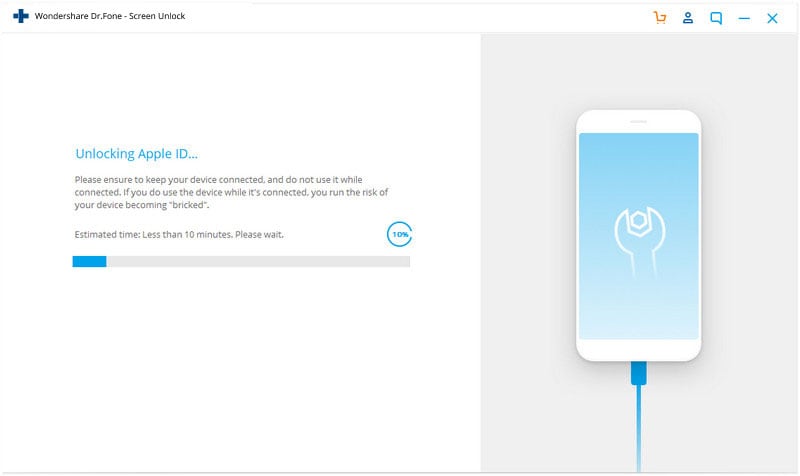
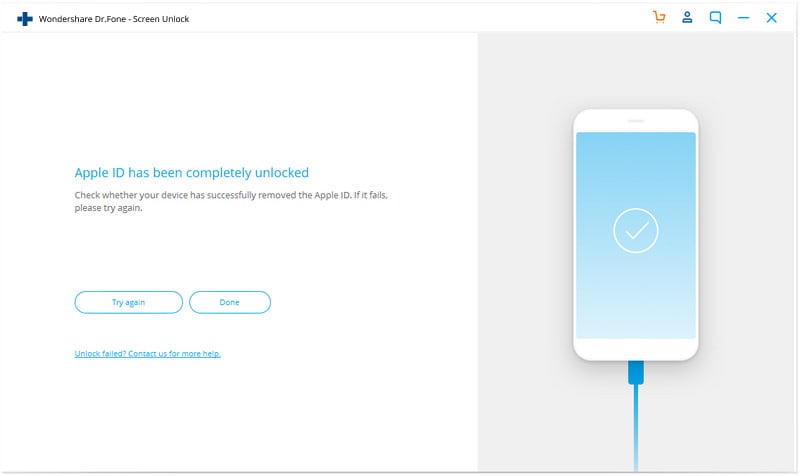
Fazit
In diesem Artikel haben wir Ihnen mehrere Gründe für Fehler bei der Verbindung mit dem Apple-ID-Server und wichtige Lösungen dafür vorgestellt. Halten Sie sich an diese Schritte, bevor sie den eigentlichen Grund für die Fehler beheben können.























Julia Becker
staff Editor