Funktioniert WLAN unter Android nicht? 9 Schnelle Lösungen zur Behebung
Haben Sie ein Problem beim Versuch, Ihr Android-Telefon mit dem Internet zu verbinden, und wissen Sie nicht, wie Sie es wieder zum Laufen bringen? Hier ist ein vollständiger Online-Leitfaden mit allem, was Sie wissen müssen.

Feb 25, 2025 • Archiviert an: Android-Probleme beheben • Bewährte Lösungen
Heutzutage ist es so gut wie unverzichtbar, dass Ihr Android-Gerät oder Smartphone mit dem Internet verbunden ist. Egal, ob Sie Videos ansehen, in sozialen Medien surfen, etwas nachschlagen, ein Spiel spielen oder eine beliebige App verwenden, Sie brauchen das Internet, damit diese Anwendungen richtig funktionieren.
Deshalb kann es sehr ärgerlich sein, wenn die Internetverbindung nicht funktioniert. Das Problem, dass eine Webseite nicht richtig geladen wird, ist jedoch nur die Spitze des Eisbergs.
Es gibt viele Probleme, die auftreten können, sei es, dass das WLAN-Netzwerk ohne Vorwarnung abbricht, oder dass ein Sicherheitsproblem auftritt, bei dem der Passcode oder die IP-Adresse nicht richtig registriert wird, oder dass die Verbindung einfach nur sehr langsam ist, auch wenn es keinen Grund dafür gibt.
Zum Glück gibt es trotz der vielen Probleme auch viele Lösungen. Heute stellen wir Ihnen unseren umfassenden Leitfaden vor, der Ihnen dabei hilft, Ihr Android-Gerät zu verbinden und von Problemen zu befreien.
- Teil 1. Überprüfen Sie die Einstellungen des WLAN-Routers
- Teil 2. Starten Sie Ihr Android im abgesicherten Modus
- Teil 3. Android WLAN Adapter überprüfen
- Teil 4. SSID und IP-Adresse auf Android überprüfen
- Teil 5. Android-Systemprobleme mit einem Klick beheben (empfohlen)
- Teil 6. Überprüfen Sie die WLAN-Konnektivität auf einem anderen Telefon
- Teil 7. Das Passwort für WLAN ändern
- Teil 8. Netzwerkeinstellungen unter Android zurücksetzen
- Teil 9. Partitionscache im Wiederherstellungsmodus löschen
- Teil 10. Auf Werkseinstellungen zurücksetzen
Teil 1. Überprüfen Sie die Einstellungen des WLAN-Routers
Der erste Schritt, den Sie tun sollten, ist sicherzustellen, dass der Internet-Router in Ihrem Haus ordnungsgemäß funktioniert und tatsächlich Internetdaten an Ihr Android-Gerät sendet. Wenn Sie andere internetfähige Geräte an denselben Router angeschlossen haben und diese einwandfrei funktionieren, wissen Sie natürlich, dass dies nicht das Problem ist.
Wenn Sie jedoch das Problem haben, dass das WLAN auf Ihrem Android-Gerät und anderen Geräten zu Hause oder im Büro nicht funktioniert, wissen Sie, dass Sie ein Routerproblem haben. Hier ist die Lösung des Problems.
- Gehen Sie zu Ihrem Internet-Router und überprüfen Sie die Anzeigeleuchten
- Das hängt von Ihrem Gerät ab, aber ein grünes oder blaues Licht bedeutet, dass die Verbindung gut ist, während ein rotes Licht auf ein Problem hinweist.
- Drücken Sie die Neustart-Taste an Ihrem Router und warten Sie zehn Minuten, bevor Sie Ihr Gerät wieder anschließen und die Verbindung erneut herstellen
- Rufen Sie Ihren Internet-Provider an, um herauszufinden, ob es in Ihrer Gegend ein Problem mit der Internetverbindung gibt.
- Öffnen Sie Ihren Webbrowser und loggen Sie sich in die Router-Einstellungen ein, um sicherzustellen, dass Ihr Android-Gerät mit dem WLAN-Netzwerk verbunden ist und Daten senden und empfangen darf
Teil 2. Starten Sie Ihr Android im abgesicherten Modus

Wenn Sie keine Verbindung zum Internet herstellen können, aber andere Geräte keine Probleme haben, kann es sein, dass das Problem von Ihrem Android-Gerät selbst ausgeht. Glücklicherweise gibt es Möglichkeiten, wie Sie herausfinden können, ob dies das Problem ist.
Am besten starten Sie Ihr Gerät im abgesicherten Modus. Wie Sie dabei vorgehen, hängt von der Marke und dem Modell Ihres Android-Geräts ab, aber der grundlegende Prozess läuft wie folgt ab:
- Schalten Sie Ihr Android-Gerät aus, indem Sie die Einschalttaste gedrückt halten und auf Ausschalten tippen. Warten Sie ein paar Minuten, um sicherzustellen, dass das Gerät vollständig ausgeschaltet ist.
- Halten Sie die Einschalttaste gedrückt, um Ihr Telefon einzuschalten, und halten Sie gleichzeitig die Tasten zum Erhöhen und Verringern der Lautstärke gedrückt.
- Während das Gerät geladen wird, erscheinen die Worte "Abgesicherter Modus" auf dem Bildschirm.
- Jetzt werden Sie im abgesicherten Modus gebootet. Versuchen Sie erneut, eine Verbindung zum Internet herzustellen, um zu sehen, ob es funktioniert
Wenn Ihr Gerät im abgesicherten Modus eine Verbindung zum Internet herstellt, wissen Sie, dass ein Problem mit einer App oder einem Dienst auf Ihrem Gerät vorliegt. Wenn dies der Fall ist, müssen Sie Ihre Apps durchgehen und löschen und dann eine nach der anderen neu installieren, bis Sie die App oder den Dienst gefunden haben, der Ihre Internetprobleme verursacht.
Teil 3. Android WLAN Adapter überprüfen

Wenn Sie einen WLAN-Adapter auf Ihrem Gerät verwenden, um sich mit dem Internet zu verbinden, müssen Sie sicherstellen, dass dieser funktioniert. Dabei kann es sich um einen Adapter auf Ihrem Android-Gerät selbst handeln, insbesondere wenn Sie ein älteres Gerät verwenden, oder um einen Adapter, der die Reichweite Ihres Router-Netzwerks erhöht.
Sie müssen beides überprüfen, um sicherzustellen, dass Ihre Verbindung ordnungsgemäß funktioniert.
- Wenn Sie einen Android-WLAN-Adapter verwenden, vergewissern Sie sich, dass alle Gerätetreiber auf dem neuesten Stand sind, und wenn Sie eine App verwenden, stellen Sie sicher, dass die App aktualisiert ist und alle Einstellungen eine Internetverbindung zulassen.
- Wenn Sie einen Router-Adapter verwenden, vergewissern Sie sich, dass dieser ordnungsgemäß eingerichtet ist und Ihr Android-Gerät mit den richtigen Passwörtern mit dem Adapter verbunden ist. Versuchen Sie, ein anderes Gerät anzuschließen, um zu sehen, ob die Internetverbindung dort funktioniert.
- Egal, welche Methode Sie verwenden, versuchen Sie, Ihr Android-Gerät zu trennen und das Netzwerk zu vergessen, dann wieder zu verbinden und das richtige Passwort einzugeben, um die Verbindung zu aktualisieren.
Teil 4. SSID und IP-Adresse auf Android überprüfen
Damit eine WLAN-Verbindung funktioniert, muss Ihr Android-Gerät mit zwei Codes übereinstimmen, die eine Verbindung zu Ihrem Router herstellen und sich auf diesen beziehen, um die Verbindung herzustellen und korrekt zu funktionieren. Dabei handelt es sich um die SSID und die IP-Adresse.
Jedes drahtlose Gerät hat seine eigenen Codes, und es ist wichtig, dass sie mit dem Netzwerk übereinstimmen, mit dem Sie sich verbinden, um sicherzustellen, dass das Internet auf Ihrem Android-Gerät funktioniert. Hier erfahren Sie, wie Sie auf Ihrem Android-Gerät überprüfen können, ob alles korrekt ist.
- Tippen Sie auf Ihrem Android-Gerät auf die Menüoption Einstellungen, gefolgt von WLAN.
- Schalten Sie Ihr WLAN-Netzwerk ein und verbinden Sie es mit Ihrem Router.
- Suchen Sie den Routernamen (SSID) und vergewissern Sie sich, dass er genau mit der SSID auf Ihrem Router übereinstimmt.
- Sobald die Verbindung hergestellt ist, tippen Sie auf das WLAN-Netzwerk, um die IP-Adresse zu sehen. Überprüfen Sie die Codes Ihres Telefons und des Routers, um sicherzustellen, dass diese Nummer übereinstimmt.
Wenn diese Nummern übereinstimmen und Sie immer noch Probleme mit der Internetverbindung auf Ihrem Android-Gerät haben, wissen Sie, dass dies nicht das Problem war.
Teil 5. Android-Systemprobleme mit einem Klick beheben
Wenn keine der oben genannten Lösungen funktioniert, könnte dies auf ein echtes Problem mit der Firmware und dem Betriebssystem Ihres Android-Geräts hindeuten. Zum Glück gibt es eine schnelle Lösung, um alles wieder zum Laufen zu bringen, nämlich die vollständige Reparatur der Software Ihres Telefons.
Dies können Sie ganz einfach mit der leistungsstarken Android-Reparatursoftware Dr. Fone - Systemreparatur (Android) machen. Dies ist das führende Reparaturtool auf dem Markt und wurde entwickelt, um alle Firmware- und Softwareprobleme zu beheben und zu reparieren, die Sie haben könnten.

Dr. Fone - Systemreparatur (Android)
Ein-Klick-Tool zur Behebung von nicht funktionierendem WLAN unter Android
- Kann Android von jedem Problem befreien, einschließlich des schwarzen Bildschirms des Todes
- Eine vertrauenswürdige Softwareanwendung, die von über 50 Millionen Menschen auf der ganzen Welt genutzt wird
- Das derzeit benutzerfreundlichste Android-Reparaturtool auf dem Markt
- Unterstützt über 1.000+ Android-Modelle und -Geräte
- Ein Weltklasse-Kundensupport-Team, das Ihnen jederzeit zur Seite steht
Damit Sie die beste und genaueste Erfahrung bei der Verwendung von Dr. Fone - Systemreparatur (Android) machen können, finden Sie hier eine komplette Schritt-für-Schritt-Anleitung zur Verwendung.
Schritt 1 Gehen Sie auf die Wondershare Website und laden Sie die Dr. Fone - Systemreparatur (Android) Software herunter. Installieren Sie die Software, indem Sie die Anweisungen auf dem Bildschirm befolgen.
Nach der Installation schließen Sie Ihr Android-Gerät über ein USB-Kabel an Ihren Computer an und öffnen Sie die Software, so dass Sie sich im Hauptmenü befinden.

Schritt 2 Klicken Sie im Menü auf der linken Seite auf die Option Android Repair und dann auf Start, um den Reparaturvorgang zu starten.
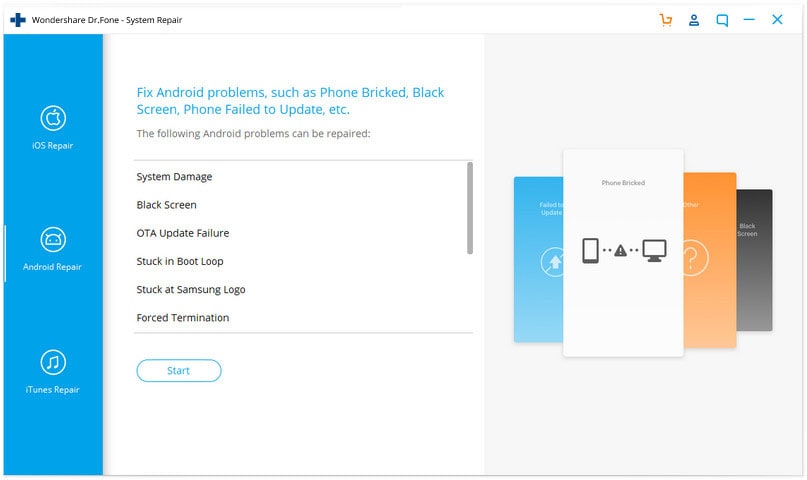
Schritt 3 Gehen Sie auf dem nächsten Bildschirm die Optionen durch und verwenden Sie die Dropdown-Menüs, um sicherzustellen, dass die Informationen für Ihr individuelles Gerät korrekt sind. Akzeptieren Sie die Geschäftsbedingungen der Software und klicken Sie dann auf die Schaltfläche Weiter.

Schritt 4 Bestätigen Sie, dass die Software den Reparaturvorgang durchführen soll, indem Sie den Code "000000" in das Pop-up-Feld eingeben und auf Bestätigen klicken. Achten Sie darauf, dass Sie alles, was in diesem Feld angezeigt wird, vorher lesen, um zu wissen, was passiert.
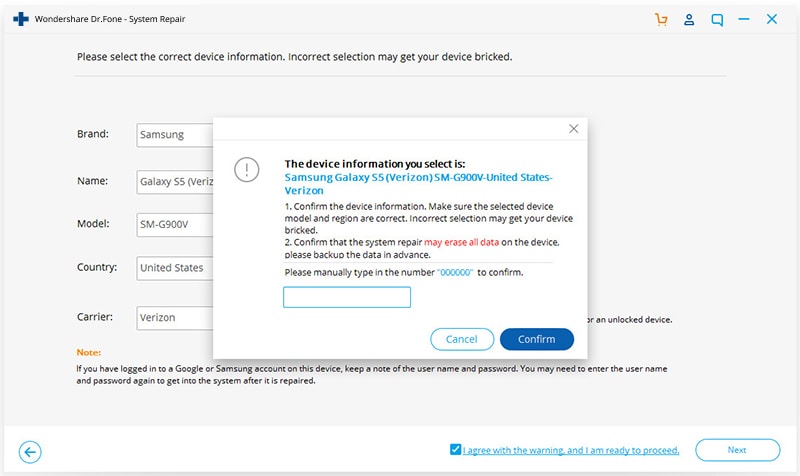
Schritt 5 Versetzen Sie Ihr Telefon in den Download-Modus, indem Sie den Anweisungen auf dem Bildschirm folgen, damit Ihr Gerät für den Reparaturvorgang bereit ist. Die Methode, mit der Sie Ihr Handy in den Download-Modus versetzen, hängt von Ihrem Gerät ab. Stellen Sie also sicher, dass Sie die richtigen Anweisungen befolgen.

Schritt 6 Sobald die Software Ihr Gerät im Download-Modus erkannt hat, beginnt sie automatisch mit dem Reparaturprozess. Sie müssen sicherstellen, dass Ihr Gerät während dieser Zeit verbunden bleibt und Ihr Computer eingeschaltet bleibt.
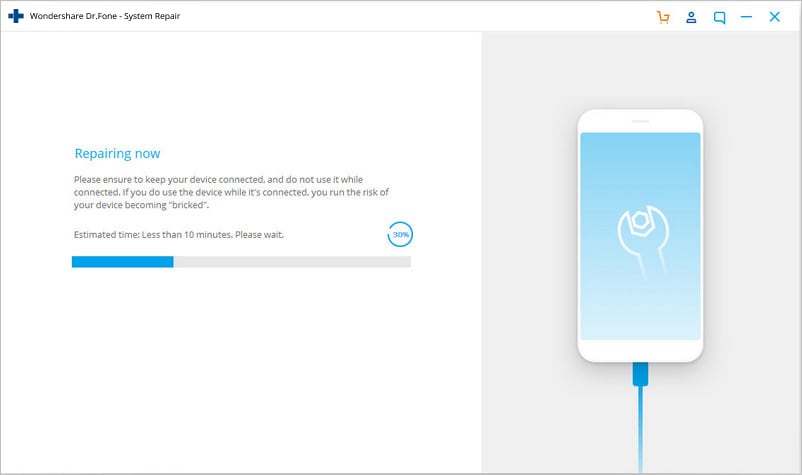
Der gesamte Vorgang läuft automatisch ab, Sie müssen also nichts tun, bis er abgeschlossen ist. Sobald die Reparatur abgeschlossen ist, kannst du dein Handy vom Computer trennen und es ganz normal mit dem Internet verbinden!

Teil 6. Überprüfen Sie die WLAN-Konnektivität auf einem anderen Telefon

Wenn Sie Probleme mit Ihrem WLAN-Netzwerk haben, liegt das Problem möglicherweise nicht an Ihrem Telefon, sondern am WLAN-Netzwerk selbst. Deshalb ist es wichtig, dass Sie die Verbindung mit einem anderen Gerät überprüfen.
Wenn Sie bereits ein anderes Telefon in Ihrem WLAN-Netzwerk verwenden, wissen Sie natürlich, dass dies nicht der Fall ist. Wenn Sie sich jedoch nicht sicher sind, sollten Sie Folgendes tun:
- Nehmen Sie ein anderes Android- oder iOS-Handy oder -Tablet
- Öffnen Sie das Einstellungsmenü und verbinden Sie sich mit dem WLAN-Netzwerk, mit dem Sie Probleme haben.
- Geben Sie das Passwort ein und verbinden Sie sich mit dem Netzwerk.
- Öffnen Sie einen Webbrowser auf dem Telefon und versuchen Sie, eine Webseite zu laden.
- Wenn die Seite geladen wird, wissen Sie, dass das WLAN-Netzwerk nicht das Problem ist.
- Wenn die Seite nicht geladen wird, wissen Sie, dass Sie ein Problem mit Ihrem WLAN-Netzwerk haben.
Teil 7. Das Passwort für WLAN ändern

Jeder WLAN-Netzwerk-Router bietet die Möglichkeit, das Passwort auszuwählen und zu ändern, damit sich Geräte mit Ihrem Netzwerk verbinden können. Es ist wichtig, dass Sie versuchen, dieses zu ändern, weil Sie nie wissen, ob jemand anderes auf Ihr Netzwerk zugegriffen hat und Ihr Gerät blockieren könnte. Und so funktioniert's;
- Melden Sie sich an Ihrem Computer an und öffnen Sie Ihre WLAN-Einstellungen
- Navigieren Sie je nach Marke und Methode Ihres Routers zum Einstellungsmenü für das WLAN-Passwort
- Ändern Sie das Passwort in etwas Kompliziertes, indem Sie alle verfügbaren Ziffern und Zeichen verwenden
- Speichern Sie das Passwort und starten Sie den Router neu, um die Verbindung zu allen Geräten zu trennen
- Verbinden Sie nun Ihr Android-Gerät mit dem Router unter Verwendung des neuen Passworts
Teil 8. Netzwerkeinstellungen unter Android zurücksetzen

Genau wie bei der obigen Methode, bei der Sie die Netzwerkeinstellungen Ihres Routers effektiv zurücksetzen, können Sie, falls dies nicht funktioniert hat, die Netzwerkeinstellungen Ihres Android-Geräts zurücksetzen, wodurch die Fehler hoffentlich behoben werden und Sie eine Verbindung herstellen können.
Im Folgenden wird beschrieben, wie Sie dies auf Ihrem Android-Gerät ganz einfach tun können;
- Öffnen Sie auf dem Startbildschirm Ihres Android-Geräts das Menü Einstellungen
- Tippen Sie auf die Option Sichern & Zurücksetzen
- Tippen Sie auf die Option Netzwerkeinstellungen zurücksetzen
- Tippen Sie auf die Option Netzwerk zurücksetzen
- Geben Sie bei Bedarf die PIN-Nummer oder den Passcode für Ihr Android-Gerät ein. Das Gerät bestätigt dann, dass das Zurücksetzen erfolgt ist.
- Verbinden Sie Ihr Gerät erneut mit Ihrem WLAN-Netzwerk, damit die Änderungen wirksam werden.
Teil 9. Partitionscache im Wiederherstellungsmodus löschen

Wenn Sie Ihr Android-Gerät weiter verwenden, füllt sich der Partitionscache mit Daten, die Ihr Gerät benötigt und nicht benötigt. Indem Sie den Partitions-Cache Ihres Geräts löschen, können Sie etwas Speicherplatz freimachen, so dass Ihr Gerät über genügend Speicher verfügt, um sich mit dem Internet zu verbinden.
- Schalten Sie Ihr Android-Gerät aus
- Schalten Sie es ein, indem Sie die Einschalttaste, die Lautstärketaste und die Home-Taste gedrückt halten.
- Wenn Ihr Handy vibriert, lassen Sie die Einschalttaste los, halten Sie aber die Lautstärketaste weiterhin gedrückt.
- Wenn ein Menü angezeigt wird, verwenden Sie die Lautstärketasten, um durch das Menü zu navigieren
- Wählen Sie die Option Android-Systemwiederherstellung, gefolgt von Cache-Partition löschen
- Starten Sie Ihr Gerät neu und stellen Sie eine Internetverbindung her
Teil 10. Auf Werkseinstellungen zurücksetzen

Im schlimmsten Fall haben Sie die Möglichkeit, Ihr Android-Gerät auf die Werkseinstellungen zurückzusetzen. Wie wir bereits oben erwähnt haben, sammelt sich Ihr Gerät vom ersten Tag an mit Dateien und Daten an, die unübersichtlich werden und Fehler verursachen können.
Indem Sie Ihr Gerät auf die Werkseinstellungen zurücksetzen, können Sie es wieder in den Zustand versetzen, in dem Sie es erhalten haben, und so die Fehler beseitigen. Stellen Sie sicher, dass Sie Ihr Gerät sichern, bevor Sie diesen Vorgang durchführen, da dabei Ihre persönlichen Dateien gelöscht werden.
- Öffnen Sie das Menü Einstellungen auf Ihrem Android-Gerät
- Navigieren Sie zu System > Erweitert > Optionen zurücksetzen
- Tippen Sie auf die Option Telefon zurücksetzen und geben Sie bei Bedarf Ihren PIN-Code ein.
- Tippen Sie auf Alles löschen
- Warten Sie, bis der Vorgang abgeschlossen ist
- Starten Sie Ihr Gerät neu und stellen Sie eine Internetverbindung her

























Julia Becker
staff Editor