Wie übertragen Sie Dateien von Dropbox auf Google Drive?
Feb 25, 2025 • Filed to: Cloud-Verwaltungslösung • Proven solutions
Cloud-Speicher sind eine gute Option, um Ihre Dateien in Form von Backups zu sichern. So können Sie eine große Zahl von Dateien speichern. Gegen eine Gebühr erhalten Sie genügend Cloud-Speicherplatz, um ein dauerhaftes Backup Ihrer Dateien zu speichern. Genau aus diesem Grund sind Dropbox und Google Drive so beliebt.
Viele Nutzer haben jedoch Schwierigkeiten beim Übertragen von Dateien von Dropbox auf Google Drive. Vielleicht geht es Ihnen ähnlich. Doch keine Sorge, wir stellen Ihnen ein paar einfache Methoden vor, um Dateien von Dropbox auf Google Drive zu übertragen.
Teil 1: Warum sollten Sie Dateien von Dropbox auf Google Drive übertragen?
Dropbox und Google Drive gehören hierbei zu den besten Anbietern der Branche. Beide bieten Ihnen die Möglichkeit zum Speichern von Dateien auf einem Cloud-Speicher Sie können dabei so viel Speicherplatz wie nötig nutzen, und zwar auf beiden Plattformen. Google Drive bietet Ihnen mit einem Google-Konto einen kostenlosen Speicherplatz von 15 GB. Dropbox basic bietet Ihnen hierbei 2 GB kostenlosen Speicherplatz.
Sobald dieser Platz komplett belegt ist, können Sie bei beiden Plattformen weiteren Speicherplatz dazukaufen. Obwohl beide Plattformen Top-Features bieten, wollen viele Nutzer ihre Dateien von der Dropbox auf Google Drive migrieren. Wenn Sie sich fragen, wie der Weg dafür aussieht, beantworten wir Ihnen hier die Frage, warum Sie Dateien von Dropbox auf Google Drive übertragen sollten.
1. Preis: Wenn Kosten für Sie eine wichtige Rolle spielen, ist Google Drive Ihre beste Option. Google Drive ist günstiger als Dropbox. Google Drive bietet Ihnen 100 GB Speicherplatz für nur 1,99 Dollar/Monat und 2 TB für nur 9,99 Dollar/Monat. Wenn Sie jedoch die Grenze von 2 GB an kostenlosem Speicherplatz auf Dropbox überschritten haben, müssen Sie mit mindestens 9,99 Dollar/Monat für 1 TB rechnen (bei jährlicher Zahlung).
2. Eine gute Wahl für Nutzer von Google Apps und Gmail: Wenn Sie Google Mail und Google Apps bereits für Ihren geschäftlichen oder privaten Gebrauch einsetzen, ist Google Drive die beste Wahl. Seitdem Google Nutzern die Möglichkeit bietet, beliebige Dateien auf Google Drive zu speichern, ist Dropbox keine echte Konkurrenz mehr. Inzwischen können Sie jeden Dateityp hinzufügen und sie alle auf einer einzigen Plattform speichern. Sie können jederzeit sowohl von der iOS- als auch von der Android-Plattform aus darauf zugreifen.
Sie müssen heute nicht mehr Google Drive als auch Dropbox zugleich für die Verwaltung Ihrer Microsoft-Dateien, Bilder, PDFs und anderen Dokumentdateien verwenden. Google Drive bietet Ihnen alles auf einer einzigen Plattform.
3. Berechtigungen: Sowohl Google Drive als auch Dropbox bieten Berechtigungen als Teil ihrer Verschlüsselungsfunktionen. Beide Plattformen bieten außerdem Zwei-Faktor-Authentifizierung.
Wenn Sie jedoch 10 oder mehr Mitglieder für Ihr Unternehmen oder Ihre Firma zu verwalten und Google Apps geschäftlich nutzen möchten, ist Google Drive ideal. Der Grund: Google Drive-Konten sind an das jeweilige Nutzerkonto in Google Apps gebunden.
Darüber hinaus bieten Ihnen Google Apps Berechtigungen auf Gruppenebene, die Google Mail, Drive, Docs und so weiter umfassen. So können Sie Ihr Team in Gruppen organisieren. Sie können also einfach Teammitglieder hinzufügen und Google erlaubt diesen automatisch Zugang zu Ihren Dokumenten und Ordnern.
4. Integration: Google ermöglicht Entwicklern das Erstellen von Anwendungen, die sich später problemlos in Google Drive integrieren lassen. So können Sie die Funktionalität der Apps verbessern. Mit Google Drive können Sie also Flussdiagramme und Mind-Map-Dokumente speichern, die mit Lucid Chart erstellt wurden. Sie können diese hierbei direkt in Google Drive-Ordnern speichern.
Dies ist eine tolle Möglichkeit für alle Nutzer, die Daten über Google Drive und Dropbox teilen möchten.
Teil 3: Wie übertragen Sie Dropbox-Dateien am einfachsten auf Google Drive?
Es gibt eine weitere praktische Möglichkeit, Ihre Dateien von Dropbox auf Google Drive zu übertragen oder zu migrieren. Sie können dafür nämlich das besonders schnell arbeitende Wondershare InClowdz nutzen. Beginnen Sie mit dem Anlegen eines neuen Kontos bei auf der Sharing-Plattform, falls Sie noch keines besitzen.

Wondershare InClowdz
Migrieren, Synchronisieren, Verwalten von Cloud-Dateien von einem Ort aus
- Sie können Cloud-Dateien wie Fotos, Musik und Dokumente von einem Laufwerk auf ein anderes migrieren, z.B. Dropbox auf Google Drive.
- Sichern Sie Ihre Musik, Fotos und Videos von einem Laufwerk auf einem anderen Laufwerk, um die Dateien sicher zu speichern.
- Synchronisieren Sie Cloud-Dateien wie Musik, Fotos, Videos usw. zwischen Cloud-Laufwerken.
- Verwalten Sie alle Cloud-Laufwerke wie Google Drive, Dropbox, OneDrive, Box und Amazon S3 von einem Ort aus.
Schritt 1 – Melden Sie sich an Ihrem Konto an und wählen Sie die Option ‚Cloud-Laufwerk hinzufügen‘ im ‚Migrieren‘-Modul auf dem Bildschirm.

Schritt 2 – Legen Sie Ihr „Quell-Cloud-Laufwerk“ fest, indem Sie das Dropbox-Konto, von dem aus Sie Inhalte übertragen möchten, und das Konto, an das Sie die Dateien senden möchten, als „Ziel-Cloud-Laufwerk“ auswählen – in diesem Fall Google Drive.

Schritt 3 – Tippen Sie auf das Auswahlfeld, wenn Sie alle Dateien an das Quell-Konto senden möchten. Sie können aber auch ausgewählte Dateien senden. Wählen Sie die Option ‚Migrieren‘, um den Vorgang zum Teilen oder Übertragen zu starten.

Wie lange das Übertragen der Dateien dauert, hängt allein von der Netzwerkgeschwindigkeit und der Größe Ihrer Dateien ab.

Teil 3: Wie übertragen Sie Dropbox-Dateien auf herkömmliche Weise auf Google Drive?
Viele Nutzer sind mit einer Plattform unzufrieden und möchten zu einer anderen wechseln. Dropbox und Google Drive sind genau solche Plattformen, und die Konkurrenz ist groß.
Sie haben sich entschieden, von Dropbox auf Google Drive zu wechseln, fragen sich jetzt aber, wie Sie Ihre Dateien von Dropbox auf Google Drive übertragen? Dann bieten wir Ihnen hier eine einfache und schrittweise Methode zum Übertragen von Dateien von Dropbox auf Google Drive.
„Bei diesem Weg müssen Sie lediglich Dateien auf Ihren Computer herunterladen und sich in Ihr Dropbox-Konto einloggen. Laden Sie die Dateien nun einfach hoch, indem Sie sich an Ihrem Google Drive-Konto anmelden.“
Sehen wir uns den Ablauf genauer an.
Schritt 1: Besuchen Sie zunächst die Dropbox-Website und melden Sie sich an Ihrem Konto an. Auf der linken Seite des Bildschirms sehen Sie nun die ‚Meine Dateien‘-Option. Klicken Sie darauf, um alle Dateien anzuzeigen.
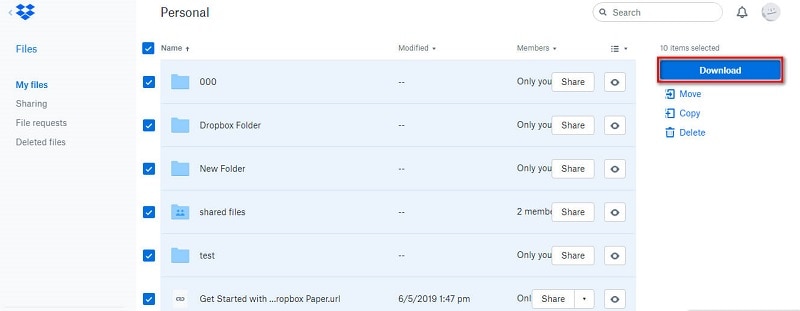
Schritt 2: Wählen Sie die auf Google Drive zu übertragenden Dateien aus und wählen Sie die ‚Herunterladen‘-Option. Je nach Anzahl der Dateien und Ihrer Internet-Geschwindigkeit beginnt der Download-Vorgang nun sofort. Es dauert einen Moment, bis der Vorgang abgeschlossen ist.
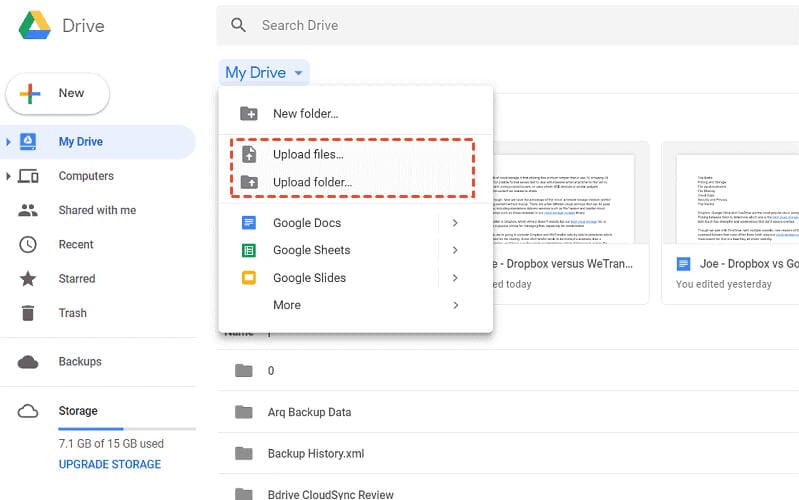
Schritt 3: Öffnen Sie nun Google Drive und melden Sie sich an Ihrem Konto an. Hier finden Sie auf der linken Seite die Option ‚Mein Drive‘. Wählen Sie aus den Optionen ‚Dateien hochladen‘ oder ‚Ordner hochladen‘. Wechseln Sie zu dem Ort, an dem Sie zuvor Ihre Dateien aus Dropbox heruntergeladen haben, und wählen Sie die gewünschten Dateien aus. Die Dateien werden nun auf Google Drive hochgeladen.
Teil 4: Tipps für Google Drive
1. Tastaturkürzel verwenden: Wenn Sie am liebsten die Tastatur verwenden, finden Sie hier einige Tastaturkürzel.
- Shift + t = Neues Dokument erstellen
- Shift + p = Neue Präsentation erstellen
- Shift + s = Neues Arbeitsblatt erstellen
Wenn Sie am liebsten Tastenkombinationen verwenden, können Sie die vollständige Liste der Abkürzungen aufrufen, indem Sie auf das Zahnradsymbol klicken. Sie finden es in der linken oberen Ecke. Sobald Sie darauf geklickt haben, wählen Sie aus dem Aufklappmenü „Tastaturkürzel“. Sie können auch auf die Liste zugreifen, indem Sie „Shift + /“ oder „Strg + /“ unter Windows OS und „⌘ + /“ unter Mac OS drücken.
2. Speichern von Webinhalten wie Bildern in Google Drive: Hierfür gibt es eine Browsererweiterung mit dem Namen „In Google Drive speichern“. Damit können Sie Bilder, Dokumente, Links, HTML5-Audio- und Videodateien usw. mit einem Rechtsklick auf Google Drive hinzufügen.
Für diesen Download bietet Google eine kostenlose Browser-Erweiterung. Rechtsklicken Sie nach der Installation auf den zu speichernden Webinhalt und wählen Sie wie dargestellt „In Google Drive speichern“.
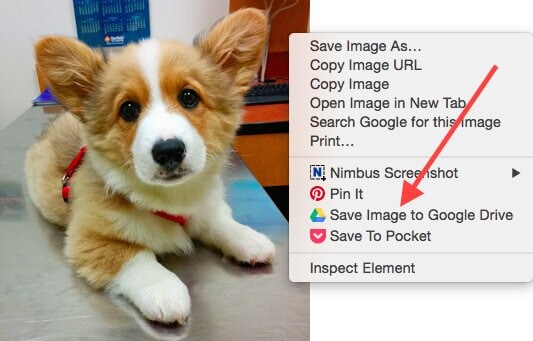
3. Dateien offline ansehen und bearbeiten: Wenn Sie Dateien offline ansehen und bearbeiten möchten, benötigen Sie den Google Chrome-Browser. Um diese Einstellung zu aktivieren, wechseln Sie in Ihrem Webbrowser zu Google Drive und klicken Sie auf die Einstellungen. Hierbei handelt es sich um ein Zahnradsymbol. Klicken Sie wie dargestellt in das Kästchen neben „Offline“ und wählen Sie „Fertig“.
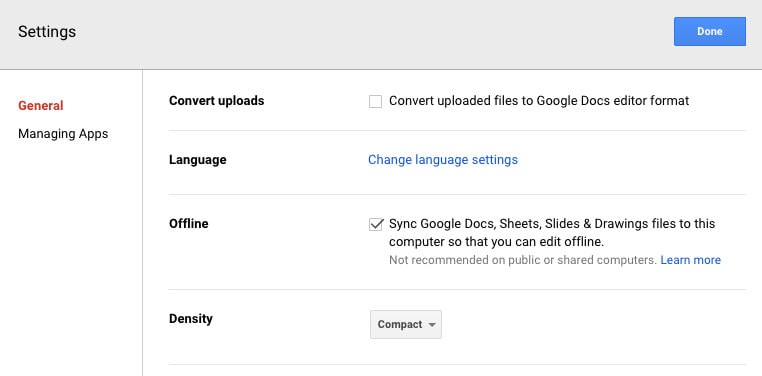
4. Dateiverschlüsselung: Wenn Sie Dateien oder Daten auf Google Drive hochladen, beachten Sie das Thema Verschlüsselung. So werden Ihre Dateien oder Daten besonders sicher gespeichert. Google Drive bietet Ihnen hierbei die Möglichkeit zur Verschlüsselung Ihrer Daten. Fügen Sie dazu einfach das Add-on „Secure File Encryption“ zu Drive hinzu. Öffnen Sie danach Drive und klicken Sie auf den „Neu“-Knopf. Klicken Sie nun auf „Mehr“ und wählen Sie „ecure File Encryption“ aus dem Menü.
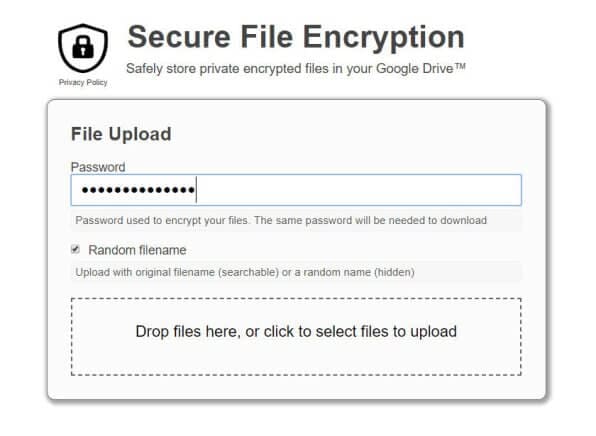
5. Daten schnell speichern: Google Drive bietet Ihnen die Möglichkeit, Dokumente und Belege direkt zu scannen. Das ist mit der Google Drive App für Android ganz einfach möglich. Öffnen Sie dazu einfach die App und klicken Sie auf das „+“-Symbol. Wählen Sie nun die „Scannen“-Option. Um Zeit zu sparen, klicken Sie auf dem Startbildschirm lange auf die „Scannen“-Option. Nun speichert Drive Ihr Bild in Form einer PDF-Datei. Das Gute daran ist, dass das Bild in Form einer PDF-Datei mit durchsuchbarem Text gespeichert wird, so dass die Suche nach Informationen in Zukunft einfacher wird.
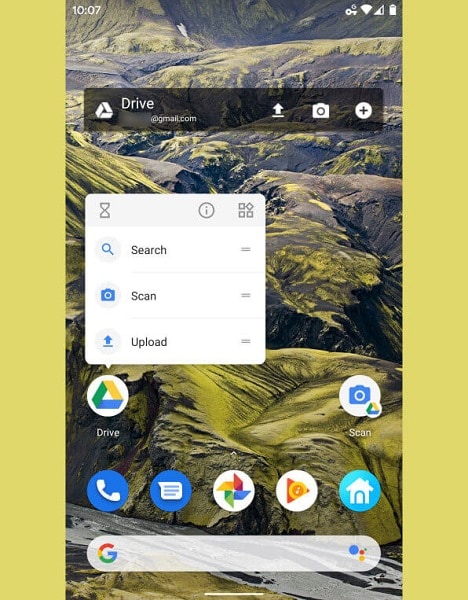
Fazit:
Es gibt unterschiedliche Gründe und einige Methoden, wenn um das Migrieren von Dateien von Dropbox auf Google Drive geht. Die Gründe sind offensichtlich: Google Drive bietet einfach mehr als Dropbox. Einige der offensichtlichsten Gründe haben wir Ihnen hier vorgestellt Bei der Frage, wie Sie Dateien aus Dropbox auf Google Drive kopieren oder wie Sie Dateien von Dropbox auf Google Drive übertragen, haben wir Ihnen eine einfache und effektive Methode vorgestellt.
iCloud Transfer
- iCloud to Android
- iCloud Photos to Android
- iCloud Contacts to Android
- Access iCloud on Android
- iCloud to Android Transfer
- Setup iCloud Account on Android
- iCloud Contacts to Android
- iCloud to iOS
- Restore iCloud from Backup Without Reset
- Restore WhatsApp from iCloud
- Restore New iPhone from iCloud
- Restore Photos from iCloud
- iPhone Contacts Transfer Without iCloud
- iCloud Tips

Allrounder-Lösung für Smartphone



















Julia Becker
chief Editor
Kommentare