Zu viele Probleme mit iOS 16? Einfaches Downgrade von iOS 16 auf iOS 15
Ein Downgrade von iOS 16 auf iOS 15 muss kein heikles und schwieriges Unterfangen sein, bei dem man sich Sorgen um Datenverlust machen muss. Verwenden Sie dieses professionelle Tool, um Ihr iPhone zu sichern und iOS 16 in wenigen Schritten auf iOS 15 herunterzustufen.

Feb 25, 2025 • Archiviert an: iOS Probleme beheben • Bewährte Lösungen
iOS 16 wurde veröffentlicht am 12. September, 2022 Wenn Sie auf den iOS 16-Zug aufgesprungen sind und festgestellt haben, dass iOS 16 nicht das Richtige für Sie ist, sollten Sie ein Downgrade von iOS 16 auf iOS 15 in Betracht ziehen. Diese Anleitung ist eine kurze Einführung in den Prozess und die Aspekte, die vor einem Downgrade von iOS 16 auf iOS 15 zu beachten sind.

Teil 1: Warum ein Downgrade von iOS 16?
Wenn Sie ein Downgrade auf iOS 15 in Betracht ziehen, kennen Sie wahrscheinlich Ihre Gründe. Wie dem auch sei, es gibt mehrere Gründe für ein Downgrade von iOS 16 auf iOS 15.
- - Apps funktionieren nicht
Bei allen größeren iOS-Versionen gibt es ein paar Kategorien von Apps, die nicht funktionieren. Bankanwendungen gehören zu den ersten Opfern neuer Software. In diesem Jahr gibt es eine große Anzahl von Banking-Apps, die unter iOS 16 nicht funktionieren, und Sie sollten deshalb vielleicht ein Downgrade auf iOS 15 durchführen.
- - Das iPhone heizt zu stark und häufig
- - schlechte Akkulaufzeit nach dem iOS 16-Update
- - zufällige Abstürze
- - andere Pannen.
Teil 2: Muss man sich beim Downgrade von iOS 16 auf iOS 15 Sorgen machen?
Nein, wenn du diese Anleitung genau befolgst, gibt es keinen Grund, sich über ein Downgrade von iOS 16 auf iOS 15 Sorgen zu machen, denn diese Anleitung hilft dir Schritt für Schritt, ohne Probleme zu iOS 15 zurückzukehren.
Bei einem Upgrade auf eine neuere iOS-Version sind einige Dinge zu beachten, z. B. im Zusammenhang mit Backups und iCloud. Die iCloud-Einstellungen werden immer aktualisiert, und ein wichtiger Punkt ist, dass Sie, wenn Ihr Gerät mit einer neueren iOS-Version in iCloud gesichert wird, diese Sicherung nicht auf Ihrem Gerät mit einer früheren iOS-Version wiederherstellen können. Das bedeutet, dass Sie beim Testen von iOS 16, wenn Ihr Gerät eine iCloud-Sicherung erstellt hat, diese Sicherung nicht auf Ihrem Gerät wiederherstellen können, wenn Sie ein Downgrade auf iOS 15 durchführen. Dann stellt sich eine häufige Frage: Gehen meine Daten verloren, wenn ich ein Downgrade von iOS 16 auf iOS 15 durchführe? Die Antwort lautet: Nein, nicht wenn Sie die richtigen Werkzeuge verwenden.
Was können Sie tun? Es gibt Tools von Drittanbietern, die Ihnen in diesem Fall helfen können. Sie können vollständige und sogar selektive Backups erstellen, die leicht auf früheren iOS-Versionen wiederhergestellt werden können, da sie in keiner Weise an iOS-Versionen gebunden sind.
Teil 3: iPhone vor dem Downgrade auf iOS 15 sichern
Es gibt zwei von Apple vorgesehene Möglichkeiten, ein iPhone-Backup zu erstellen. Die Standardmethode ist heute die iCloud-Sicherung und die andere Methode ist die Verwendung von Finder/iTunes zur Erstellung einer lokalen Sicherung auf dem Computer.
Das Problem dabei ist, dass Sie, egal auf welche Weise Sie ein Backup erstellen, während Sie iOS 16 ausführen, nicht in der Lage sein werden, es auf dem iPhone wiederherzustellen, wenn Sie es auf iOS 15 herabstufen.
Dies ist einer der Gründe, warum Apple davor warnt und möchte, dass Sie ein spezielles Gerät mit einem separaten iCloud-Konto verwenden, um die neue iOS-Version zu testen, damit Probleme mit Datenverlusten minimiert oder ausgeschlossen werden.
Gibt es eine Möglichkeit, Backups zu erstellen, nachdem ich ein Upgrade auf iOS 16 durchgeführt habe und ein Downgrade auf iOS 15 durchführen möchte? Ja.
Sie können Tools von Drittanbietern wie Wondershare Dr.Fone verwenden, um vollständige oder selektive Backups zu erstellen, die mit einem einzigen Klick auf den Geräten wiederhergestellt werden können.
3.1: Dr.Fone zum Erstellen von Backups verwenden

Dr.Fone - Telefonsicherung (iOS)
Sichern Sie Ihr iPhone oder iPad mit wenigen Klicks selektiv auf Ihrem Computer!
- Mit einem Klick können Sie das gesamte iOS-Gerät auf Ihrem Computer sichern.
- Ermöglicht die Vorschau und den selektiven Export von Kontakten oder anderen Daten von Ihrem iPhone auf Ihren Computer.
- Kein Datenverlust auf den Geräten während der Wiederherstellung.
- Funktioniert für alle iOS-Geräte. Kompatibel mit der neuesten iOS-Version.

Hier erfahren Sie, wie Sie mit Dr.Fone ganz einfach vollständige oder selektive Backups erstellen können:
Schritt 1: Siehe Dr.Fone
Schritt 2: Verbinden Sie Ihr iPhone
Schritt 3: Dr.Fone starten

Schritt 4: Wählen Sie Telefonsicherung

Schritt 5: Dr.Fone Phone Backup erkennt und zeigt die Dateitypen auf Ihrem Gerät an. Markieren Sie die einzelnen Typen, die gesichert werden sollen, oder markieren Sie oben Alle auswählen, um alles auf einmal zu sichern.

Schritt 6: Klicken Sie zum Starten auf die Schaltfläche Backup.
Das Backup wird gestartet und Dr.Fone wird Sie benachrichtigen, wenn der Vorgang abgeschlossen ist.
Teil 4: Wie man ein Downgrade von iOS 16 oder iPadOS 16 durchführt
Jetzt, wo Sie ein Backup Ihrer Daten mit Wondershare Dr.Fone Phone Backup gemacht haben, können Sie getrost von iOS 16 auf iOS 15 downgraden. Es gibt zwei Möglichkeiten, wie Sie dies tun können.
4.1: Mit Finder/iTunes ein Downgrade von iOS 16 auf iOS 15 durchführen
Der offizielle Weg, iOS 16 auf iOS 15 herunterzustufen, bedeutet, dass Sie alle Daten auf dem Gerät verlieren, da weder iTunes noch Finder von iOS 16 auf iOS 15 "aktualisieren". Das Einzige, was sie tun können, ist "Wiederherstellen", und wenn Sie diese Option wählen, wird das Gerät gelöscht.
4.2: Mit Dr.Fone - Systemreparatur zum Downgrade von iOS 16 auf iOS 15 ohne Datenverlust

Dr.Fone - Systemreparatur (iOS)
Downgrade von iOS 16 auf iOS 15 ohne Datenverlust.
- Reparieren Sie nur Ihr iOS in den Normalzustand, ohne Datenverlust.
- Behebung verschiedener iOS-Systemprobleme im Wiederherstellungsmodus feststecken, weißes Apple-Logo, schwarzer Bildschirm, schleifenbildung beim Start, usw.
- Downgrade von iOS ganz ohne iTunes.
- Funktioniert für alle Modelle von iPhone, iPad und iPod touch.
- Vollständig kompatibel mit der neuesten iOS-Version.

Dr.Fone ist wieder einmal die Rettung! Sie können Dr.Fone System Repair verwenden, um schnell und sicher iOS 16 auf iOS 15 ohne Datenverlust herunterzustufen. Es fühlt sich an wie Magie, aber nein, es ist keine Magie im Spiel. Es ist, dass die App macht die ganze harte Arbeit und Beinarbeit für Sie im Hintergrund, die immer die entsprechenden Firmware-Dateien für Ihr Gerät und "Aktualisierung" das Gerät in der richtigen Weise zu "Wiederherstellung" iOS 15 auf dem Gerät. So geht's:
Schritt 1: Klicken Sie auf der Startseite von Dr.Fone auf Systemreparatur und wählen Sie das Modul "iOS" > "iOS Upgrade/Downgrade".

Schritt 2: Wählen Sie "Downgrade iOS", dann sehen Sie alle iOS-Versionen, auf die Sie downgraden können, z. B. iOS 15.7. Klicken Sie auf "Herunterladen".
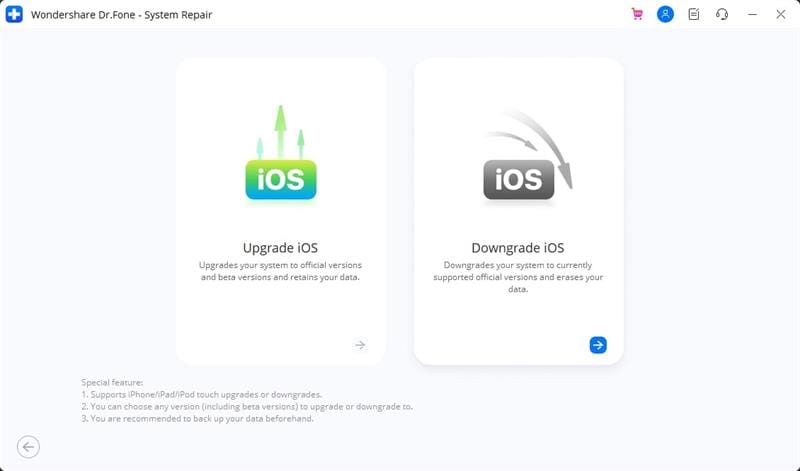
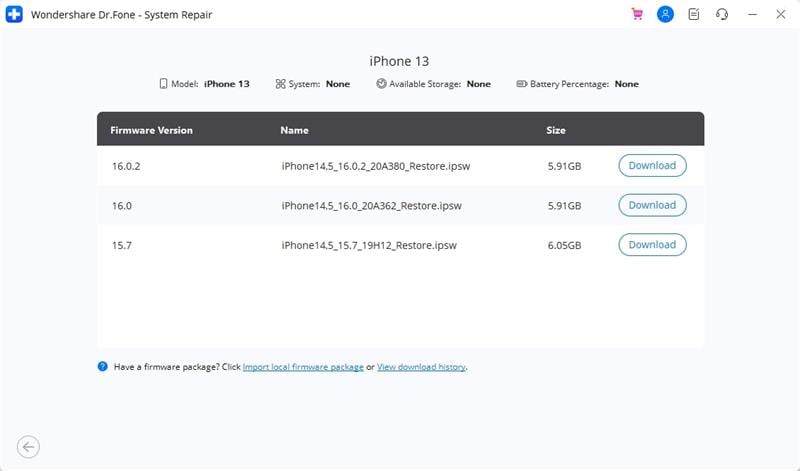
Schritt 3: Dr.Fone wird die iOS 15-Firmware herunterladen. Nach der Überprüfung durch Apple wird dieser Bildschirm angezeigt:
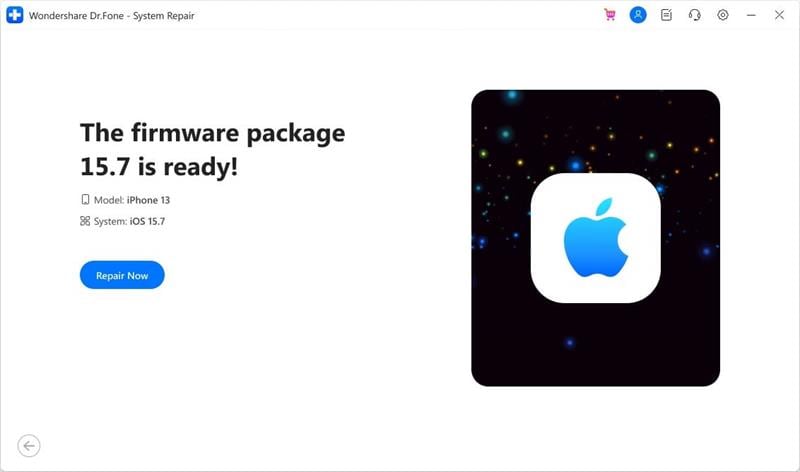
Schritt 4: Klicken Sie auf Jetzt reparieren.

Das iPhone wird auf iOS 15 heruntergestuft und neu gestartet.
Teil 5: FAQs
An dieser Stelle haben Sie vielleicht ein paar Fragen. Hier finden Sie einige häufig gestellte Fragen:
FAQ 1: Warum sollte ich ein Drittanbieter-Tool für das Downgrade von iOS 16 auf iOS 15 verwenden?
Wenn Sie damit einverstanden sind, dass Ihre Daten während des Downgrade-Prozesses vom Gerät gelöscht werden, können Sie den offiziellen Weg nutzen, um das Gerät von iOS 16 auf iOS 15 wiederherzustellen. Wenn Sie jedoch keine Daten während des Downgrade-Prozesses verlieren möchten, bleibt Ihnen nur die Möglichkeit, Tools von Drittanbietern wie Wondershare Dr.Fone System Repair zu verwenden.
FAQ 2: Ich möchte nicht auf iOS 16 aktualisieren. Kann ich das Upgrade stoppen, sobald ich ein Downgrade auf iOS 15 durchgeführt habe?
Ja, Sie können die automatische Software-Aktualisierung deaktivieren:
Schritt 1: Gehen Sie zu Einstellungen > Allgemein > Software-Update > Automatische Updates

Schritt 2: Vergewissern Sie sich, dass die Kippschalter wie in der Abbildung oben eingestellt sind. Auf diese Weise lädt und installiert das iPhone keine Aktualisierungen automatisch, schützt Sie aber dennoch mit Sicherheitsupdates.
FAQ 3: Ich bestehe darauf, die Apple-Methode zur Wiederherstellung von iOS 16 auf iOS 15 zu verwenden. Können Sie mir helfen, den Wiederherstellungsmodus zu aktivieren?
Ja! So rufen Sie den Wiederherstellungsmodus auf dem iPhone auf:
Schritt 1: Verbinden Sie den Computer und das iPhone mit dem Datenkabel
Schritt 2: Drücken Sie die Lautstärketaste nach oben, dann die Lautstärketaste nach unten und halten Sie dann die Seitentaste gedrückt, bis auf Ihrem Computer das folgende Popup erscheint:

Schlussfolgerung
Während Apple den Nutzern erlaubt, iOS schnell auf frühere Versionen herunterzustufen, solange diese signiert sind, gibt es hier einen kritischen Fehler, der viele Nutzer davon abhält, diesen Weg zu gehen: Die von Apple erstellten Backups können nicht auf Geräten wiederhergestellt werden, auf denen eine frühere iOS-Version läuft als die, auf der die Backups erstellt wurden. Um dieses Problem zu entschärfen, verwenden Sie Software von Drittanbietern wie Wondershare Dr.Fone, mit der Sie nicht nur vollständige und selektive Backups mit dem Telefon-Backup-Modul erstellen können, sondern auch ein Downgrade von iOS 16 auf iOS 15 mit dem Systemreparatur-Modul durchführen können.
















Julia Becker
staff Editor