Wie man ein iPad mit einem neuen Computer synchronisiert
Feb 25, 2025 • Filed to: Datenübertragung auf das iPhone • Proven solutions
Ich habe meinen alten Computer verkauft und einen neuen gekauft. Ich möchte mein iPad 2 mit iTunes auf dem neuen Computer synchronisieren. Wie kann ich das tun?
Häufig müssen wir den Computer gegen einen neuen austauschen, oder vom Laptop zu einem Desktop-PC wechseln. In solch einem Fall, müssen Sie Ihr iPad auch mit dem neuen Computer synchronisieren, wenn Sie es bereits mit Ihrem alten System verwendet haben. Ein iOS-Gerät mit einem neuen System zu synchronisieren kann eine problematische Sache sein, vor allem, wenn sich auf Ihrem Gerät viele Daten befinden und Sie diese Daten nicht verlieren möchten. Um die Sache einfacher zu machen, finden Sie unten die besten Wege, um Ihr iPad ohne Datenverlust mit einem neuen Computer zu synchronisieren.
- Teil 1. iPad mithilfe von iTunes mit dem neuen Computer synchronisieren
- Teil 2. iPad mithilfe von dr.fone - Telefon-Verwaltung mit dem neuen Computer synchronisieren
Teil 1. iPad mithilfe von iTunes mit dem neuen Computer synchronisieren
Ein iPad oder ein anderes iOS-Gerät mit einem neuen Computer zu synchronisieren, bedeutet im Grunde, dass Sie iTunes darauf vorbereiten, das neue Gerät zu akzeptieren. Wenn das iPad zur Synchronisierung mit einem neuen Computer verbunden wird, wird iTunes die Option "Löschen und ersetzen“ anbieten, bei der die Daten auf Ihrem iPad durch den Inhalt der iTunes-Bibliothek des neuen Computers ersetzt wird. Alle Daten aus einer früheren iTunes-Bibliothek zu verlieren klingt schrecklich, aber es gibt Wege, um das iPad ohne Datenverlust mit dem neuen Computer zu synchronisieren.
Bevor Sie Ihr iPad mit dem neuen Computer synchronisieren, müssen Sie zuerst ein Backup aller Daten auf Ihrem Gerät erstellen. Um gekaufte Daten von iTunes zu übertragen, können Sie einfach die Einkäufe übertragen, aber um die restlichen Daten zu sichern, sollten Sie mit iTunes ein Backup Ihres iPads erstellen. Sobald das Backup erstellt wurde, können Sie Ihr iPad über die unten aufgelisteten Schritte synchronisieren.
Hinweis: Bitte vergessen Sie nicht, dass iTunes nicht alle Daten auf Ihrem iPad sichern wird. Für mehr Informationen zu iTunes-Backups, sehen Sie sich bitte die Apple-Hilfeseite an.
Schritt 1 Installieren und starten Sie iTunes auf dem neuen Computer.
Downloaden und installieren Sie die neuste Version von iTunes auf Ihrem Computer. Starten Sie es dann.
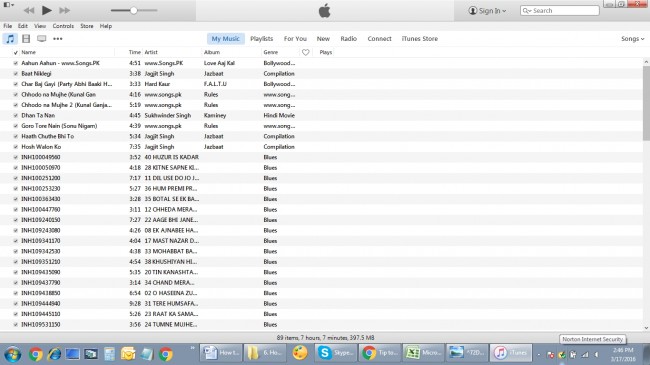
Schritt 2 Verbinden Sie Ihr iPad mit dem Computer
Verbinden Sie das iPad jetzt über ein USB-Kabel mit dem Computer. iTunes wird es dann automatisch erkennen.
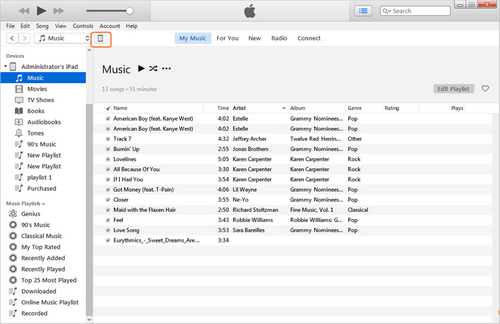
Schritt 3 Autorisieren Sie den Computer
Klicken Sie nun in der linken oberen Ecke des iTunes-Fensters auf Account > Autorisierung > Diesen Computer autorisieren
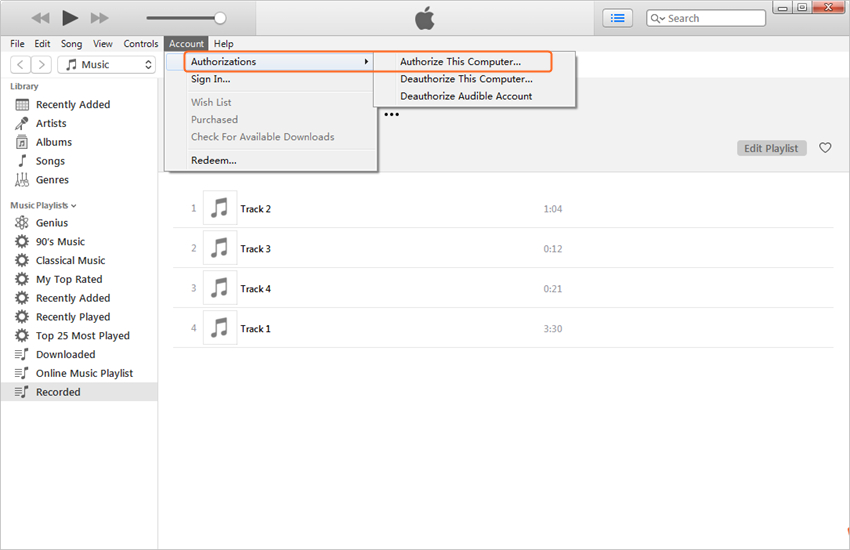
Schritt 4 Geben Sie Ihre Apple ID an
Wenn Sie diesen Computer zu ersten Mal autorisieren, müssen Sie Ihre Apple ID eingeben, um diesen Schritt abschließen zu können.
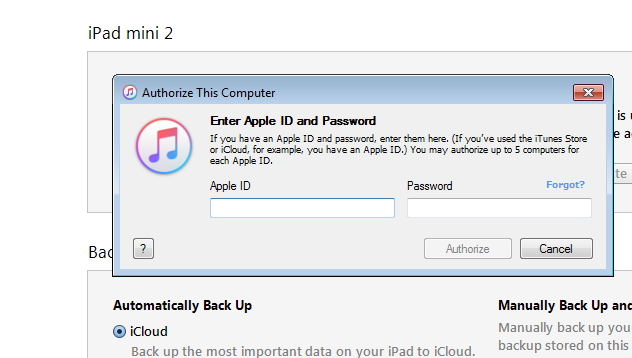
Schritt 5 iPad mit iTunes sichern
Wählen Sie jetzt die Übersicht des iPads aus und klicken in der linken Seitenleiste Sie auf „Jetzt sichern“. iTunes wird dann ein Backup Ihres iPads auf Ihrem Computer erstellen.
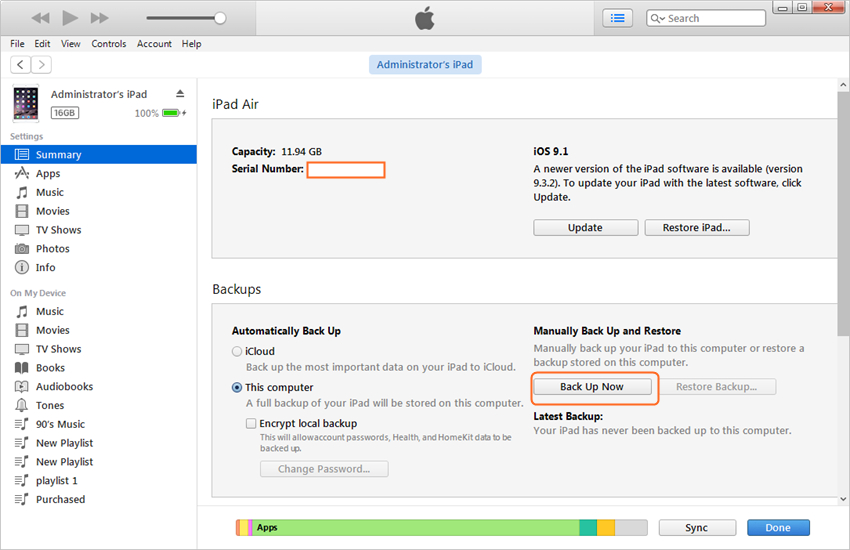
Wenn das Backup erstellt ist, können Sie die Dateien auf Ihrem iPad frei verwalten. Leider bietet Apple seinen Nutzern keine Möglichkeit, um die Dateien in einem Backup anzusehen.
Teil 2. iPad mithilfe von dr.fone mit dem neuen Computer synchronisieren
Neben iTunes, können Sie auch Wondershare dr.fone - Telefon-Verwaltung verwenden, um Ihr iPad zu synchronisieren, welches ein wundervolles Programm zur Handyverwaltung ist, das die Synchronisierung einfach macht. Wenn Sie Ihr iPad über iTunes mit dem neuen Computer synchronisieren besteht das Risiko, dass Daten verloren gehen können, aber mit Wondershare dr.fone - Telefon-Verwaltung können Sie Musik, Filme, Playlisten, iTunes U, Podcasts, Hörbücher und TV-Serien mit dem neuen iTunes und andere Daten, wie Fotos, Kontakte und SMS mit dem neuen Computer synchronisieren, ohne dass dabei etwas verloren geht.

dr.fone - Telefon-Verwaltung (iOS & Android)
Musik, Fotos, Videos, Kontakte, Apps vom auf das iPhone-Gerät mit einem Klick übertragen!
- Übertragen, verwalten, exportieren/importieren Sie Ihre Musik, Fotos, Videos, Kontakte, SMS, Apps usw.
- Handy zu Handy Transfer - Übertragen Sie alles zwischen Handys.
- De-duplizieren Sie doppelte Kontakte
- Unterstützt alle Modelle von iOS-Geräten und die aktuelle iOS-Version vollständig!
Hinweis: Sowohl die Windows-, als auch die Mac-Version von dr.fone - Telefon-Verwaltung hilft Ihnen dabei, Dateien zwischen iOS-Geräten und dem Computer zu übertragen. Wählen Sie die jeweils richtige Version für Ihr Betriebssystem aus.
Hauptfeatures von Wondershare dr.fone - Telefon-Verwaltung
Wondershare dr.fone - Telefon-Verwaltung ist ein unglaubliches Programm, mit dem Sie Playlisten, Musik, Videos, TV-Serien, Podcasts, Bilder, Musikvideos, Hörbücher uns iTunes U zwischen iOS-Geräten, dem PC und iTunes übertragen können. Einige der besten Features von dr.fone - Telefon-Verwaltung werden unten aufgelistet:
- Erlaubt die Übertragung und Verwaltung von Musik, ohne die Einschränkungen von iTunes.
- Identifiziert Duplikate und kopiert nur einzigartige Dateien.
- Nicht unterstützte iOS-Formate werden in kompatible Formate umgewandelt
- Erstellen Sie GIFs aus jedem Foto oder Video, die auf Ihrem iOS-Gerät gespeichert sind
- Übertragen Sie Musikdateien ohne Qualitätsverlust
- Ganze Playlisten können übertragen werden
- Ermöglicht die Verbindung von mehreren Geräten, damit Daten gleichzeitig übertragen werden können
- Ermöglicht das Reparieren und Optimieren von Songinformationen
Unterstützte Geräte und iOS-Systeme
Unten finden Sie die Liste mit den Geräten und iOS-Versionen, die von Wondershare dr.fone - Telefon-Verwaltung unterstützt werden
iPhone: iPhone 8, iPhone 8 Plus, iPhone 7, iPhone 7 Plus, iPhone 6, iPhone 6 Plus, iPhone 5s, iPhone 5c, iPhone 5, iPhone 4s, iPhone 4, iPhone 3GS
iPad: iPad Pro, iPad air 2, iPad mini mit Retina-Bildschirm, iPad air, iPad mini, iPad with Retina display, The New iPad, iPad 2, iPad
iPod: iPod touch 6, iPod touch 5, iPod touch 4, iPod touch 3, iPod classic 3, iPod classic 2, iPod classic, iPod shuffle 4, iPod shuffle 3, iPod shuffle 2, iPod shuffle 1, iPod nano 7, iPod nano 6, iPod nano 5, iPod nano 4, iPod nano 3, iPod nano 2, iPod nano
Unterstützte iOS-Versionen: iOS 5 - iOS 11
iPad mithilfe von dr.fone - Telefon-Verwaltung mit dem neuen Computer synchronisieren
Die folgende Anleitung wird Ihnen zeigen, wie Sie Ihr iPad mithilfe von Wondershare dr.fone - Telefon-Verwaltung mit dem neuen Computer synchronisieren. Sehen Sie es sich an.
Schritt 1 Installieren und öffnen Sie Wondershare dr.fone - Telefon-Verwaltung
Downloaden und installieren Sie zunächst Wondershare dr.fone auf Ihrem Computer und starten Sie es dann. Klicken Sie auf „Übertragen“. Das Programm wird Sie darum bitten, Ihre iOS-Gerät zu verbinden.

Schritt 2 Verbinden Sie Ihr iPad über ein USB-Kabel mit dem PC
Verbinden Sie Ihr iPad über ein USB-Kabel mit dem Computer und das Programm wird es automatisch erkennen. Dann werden Sie die verschiedenen Kategorien in der Benutzeroberfläche sehen.

Schritt 3 Wählen Sie die iPad-Dateien aus
Entscheiden Sie sich für eine Dateikategorie und die Dateien werden oben rechts im Fenster angezeigt. Markieren Sie die Dateien, die Sie übertragen möchten und klicken Sie auf den „Exportieren“-Button oben in der mitte des Softwarefensters. Bei Multimediadateien erlaubt dr.fone - Telefon-Verwaltung können Sie nach dem Anklicken des „Exportieren“-Buttons die Optionen „Auf den PC exportieren“ oder „Zu iTunes exportieren“ im Dropdown-Menü auswählen.

Musik mit einem Klick in die neue iTunes-Bibliothek exportieren
Wondershare dr.fone - Telefon-Verwaltung bietet Ihnen die Möglichkeit, die Dateien auf Ihrem iPad mit einem Klick mit Ihrer iTunes-Bibliothek zu synchronisieren. Die folgende Anleitung wird Ihnen zeigen, wie das geht.
Schritt 1 iTunes-Bibliothek neu aufbauen
Starten Sie dr.fone - Telefon-Verwaltung und verbinden Sie Ihr iPad über ein USB-Kabel mit dem Computer. Die Software wird Ihr iPad automatisch erkennen. Klicken Sie in der Benutzeroberfläche auf „Gerätemedien auf iTunes übertragen“ und ein Popup-Fenster wird Sie fragen, ob Sie Mediendateien in die iTunes-Bibliothek kopieren möchten. Klicken Sie auf den „Start“-Button, um Musik und andere Mediendateien in die iTunes-Bibliothek zu übertragen.
So hilft Wondershare dr.fone - Telefon-Verwaltung Ihnen dabei, Ihr iPad mit einem neuen Computer zu synchronisieren. Das Programm wird diese Aufgabe mit Leichtigkeit bewältigen. Wenn wir es mit iTunes vergleichen, lässt sich feststellen, dass dr.fone - Telefon-Verwaltung einen wesentlich praktischeren und direkteren Weg bietet, um iPad-Dateien zu verwalten. Wenn Sie an diesem Programm interessiert sind, dann laden Sie die Software kostenlos herunter und probieren Sie es aus.
iPad Tipps & Tricks

Allrounder-Lösung für Smartphone






















Julia Becker
staff Editor