Die besten Wege, um Dateien vom PC oder Laptop auf das iPad zu übertragen
Feb 25, 2025 • Filed to: Datenübertragung auf das iPhone • Proven solutions
Sie versuchen, Dateien vom PC auf das iPad zu übertragen? Wenn Sie ein iPad haben, möchten Sie möglicherweise Ihre Musik, Videos und Fotos auf das iPad importieren, um sie sich frei ansehen zu können. Aber das ist nicht einfach. Wenn Ihr iPad neu ist, können Sie Dateien hinzufügen, indem Sie es einfach mit iTunes synchronisieren. Aber was, wenn das iPad schon etwas älter ist? Wenn Sie dann Ihr iPad mit iTunes synchronisieren, werden Sie alle Daten auf Ihrem iPad verlieren. Das ist ärgerlich, besonders wenn es sich dabei um die Originaldateien handelt.
Aber machen Sie sich keine Sorgen, hier in diesem Artikel werden wir Ihnen die besten Wege zeigen, um Dateien vom PC auf das iPad zu übertragen. Es gibt viele andere Dienste die zur Übertragung von Dateien verwendet werden können und hier werden wir Ihnen sechs davon vorstellen. Dateien zu übertragen ist etwas, das wir alle früher oder später tun müssen, egal ob es sich dabei um Musik, Videos, Kontakte oder etwas anderes handelt. Jede Datei hat einen eigenen Weg, der sich am besten dafür eignet. Wir werden Ihnen Wondershare dr.fone - Telefon-Verwaltung vorstellen, eine der besten Lösungen zur Übertragung von Daten vom PC auf das iPad. Sehen Sie sich die folgenden Methoden zur Übertragung von Daten ganz genau an, wir werden mit Wondershare dr.fone - Telefon-Verwaltung beginnen.
- Teil 1: Dateien vom PC ohne iTunes und mithilfe von dr.fone - Telefon-Verwaltung auf das iPad übertragen
- Teil 2: Dateien vom PC mithilfe von iTunes auf das iPad übertragen
- Teil 3: Dateien vom PC mithilfe der iCloud auf das iPad übertragen
- Teil 4: Dateien vom PC mithilfe von Dropbox auf das iPad übertragen
- Teil 5: Dateien vom PC mithilfe von Google Drive auf das iPad übertragen
- Teil 6: Dateien vom PC per E-Mail auf das iPad übertragen
Teil 1: Dateien vom PC ohne iTunes und mithilfe von dr.fone - Telefon-Verwaltung auf das iPad übertragen
Ein guter Weg, um Dateien auf Ihr iPad zu übertragen ist iTunes, aber wir werden Ihnen an dieser Stelle eine einfachere Lösung vorstellen, die wahrscheinlich einfacher ist, als bisherige Lösungen. Folgen Sie den Schritten, um Dateien vom PC mithilfe von Wondershare dr.fone - Telefon-Verwaltung ohne iTunes auf Ihr iPad zu übertragen.
Laden Sie diese Computer-zu-iPad-Übertragungssoftware zuerst herunter. Lesen Sie sich dann die einfachen Schritte unten durch. Verwenden Sie einfach die Windows-Version, um die Software zu testen.

dr.fone - Telefon-Verwaltung (iOS & Android)
Musik, Fotos, Videos, Kontakte, Apps auf das mit einem Klick übertragen!
- Übertragen, verwalten, exportieren/importieren Sie Ihre Musik, Fotos, Videos, Kontakte, SMS, Apps usw.
- Handy zu Handy Transfer - Übertragen Sie alles zwischen Handys.
- De-duplizieren Sie doppelte Kontakte
- Vollständig kompatibel mit der neuesten iOS-Version und iPod.
Schritt 1 Starten Sie das Programm
Downloaden und installieren Sie Wondershare dr.fone - Telefon-Verwaltung auf Ihrem Computer und starten Sie es dann. Verbinden Sie jetzt Ihr iPad über ein USB-Kabel mit dem Computer und die Software wird Ihr iPad automatisch erkennen.

Schritt 2 Dateien auf das iPad übertragen
Hier möchten wir Ihnen zeigen, wie man Musik, Videos, Playlisten, Fotos und Kontakte einzeln auf das iPad überträgt.
Klicken Sie in der Benutzeroberfläche auf die Kategorie „Musik“ und Sie werden die verschiedenen Abschnitte der Audiodateien in der linken Seitenleiste sehen, zusammen mit den Inhalten, die rechts aufgelistet werden. Klicken Sie jetzt auf den „Hinzufügen“-Button und klicken Sie auf „Datei hinzufügen“ oder „Ordner hinzufügen“, um Musikdateien vom Computer zu Ihrem iPad hinzufügen. Wenn die Musikdateien nicht mit dem iPad kompatibel sind, wird das Programm Ihnen bei der Konvertierung helfen.

Hinweis: Dieses PC-zu-iPad-Übertragungstool ist vollständig mit dem iPad Mini, iPad mit Retina-Bildschirm, dem neuen iPad, iPad 2 und dem iPad kompatibel.
Videos auf das iPad zu importieren funktioniert genauso. Klicken Sie auf „Medien“> „Filme“, „TV-Serien“, „Musikvideos“ oder „Aufgenommene Videos“ > „Hinzufügen.

Sie können mit dr.fone - Telefon-Verwaltung außerdem neue Playlisten direkt auf Ihrem iPad erstellen. Klicken Sie dazu einfach mit der rechten Maustaste auf „Playlist“ und klicken Sie auf „Neue Playlist“, um eine neue Playlist auf Ihrem Computer zu erstellen.
Wenn Sie Ihre Lieblingsfotos auf Ihr iPad kopieren möchten, soltlen Sie auf die Registerkarte „Fotos“ klicken. Die Kameraaufnahmen und die Fotobibliothek werden in der linken Seitenleiste angezeigt. Klicken Sie jetzt auf den „Hinzufügen“-Button und klicken Sie auf „Datei hinzufügen“ oder „Ordner hinzufügen“, um Musikdateien vom Computer zu Ihrem iPad hinzufügen.

Wenn Sie Ihr iPad für die Arbeit verwenden möchten, wollen Sie möglicherweise Kontakte auf das Gerät übertragen. Um Kontakte zu importieren, müssen Sie auf die Registerkarte „Kontakte“ klicken. Klicken Sie auf den „Importieren“-Button im Fenster und Sie werden mehrere Auswahlmöglichkeiten sehen: aus vCard-Datei, aus CSV-Datei, aus dem Windows-Adressbuch und aus Outlook 2010/2013/2016.

Hinweis: Aktuell unterstützt die Mac-Version die Übertragung von Kontakten vom PC auf das iPad nicht.
Hauptfeatures von Wondershare dr.fone - Telefon-Verwaltung
- Übertragen Sie Musik, Videos, Kontakte und Fotos direkt zwischen Apple-Geräten
- Übertragen Sie Audiodateien und Videos von iOS-Geräten auf den PC und iTunes.
- Importieren Sie Musik und Videos und wandeln Sie sie in iOS-kompatible Formate um
- Wandeln Sie jedes Foto oder Video von Apple-Geräten oder dem PC in GIF-Bilder um.
- Löschen Sie Fotos/Videos stapelweise mit einem einzelnen Klick.
- De-duplizieren Sie doppelte Kontakte
- Übertragen Sie selektiv exklusive Dateien
- Reparieren & optimieren Sie ID3-Tags, Cover und Song-Informationen.
- Exportieren & sichern Sie SMS, MMS & iMessages
- Importieren & exportieren Sie Kontakte aus großen Adressbüchern
- Übertragen Sie Musik und Fotos ohne die Einschränkungen von iTunes
- Perfekte Sicherung/Wiederherstellung Ihrer iTunes-Bibliothek
- Ist mit allen iOS-Geräten kompatibel, einschließlich iPhone 6S, iPhone 6, iPad Air, iPad Mini, etc.
Teil 2. Dateien vom PC mithilfe von iTunes auf das iPad übertragen
Folgen Sie den nachfolgenden Schritten, um zu erfahren, wie man Dateien vom PC mithilfe von iTunes auf das iPad überträgt.
Schritt 1 Um den Vorgang zu beginnen, müssen Sie Ihr iPad über ein USB-Kabel mit Ihrem Computer verbinden. Klicken Sie im Menü auf das iPad-Symbol.
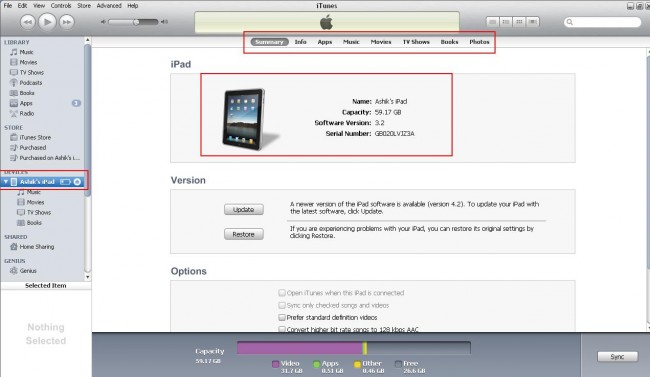
Schritt 2 Anschließend werden auf der linken Seite alle Dateien aufgelistet, die übertragen werden können. Klicken Sie auf „Musik“ und wählen Sie die Songs aus, die Sie übertragen möchten.
Schritt 3 Klicken Sie auf "Musik synchronisieren“, damit iTunes Ihre Musik mit dem iPad synchronisiert. Hier können Sie eine Kategorie auswählen, in die Sie die Dateien übertragen möchten. Geben Sie einfach die Kategorie an und wählen Sie Dateien zur Übertragung aus.
Schritt 4 Wenn Sie fertig sind, klicken Sie auf „Übernehmen“ oder „Synchronisieren“, um den Vorgang abzuschließen, sobald Sie alle Dateien ausgewählt haben, die Sie übertragen möchten.
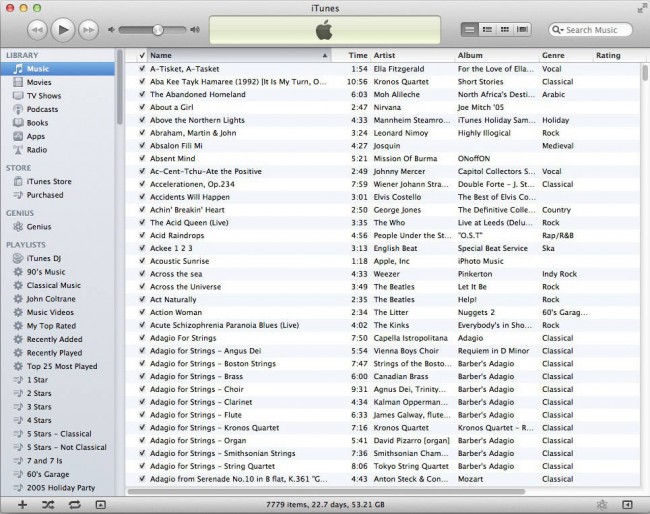
Teil 3: Dateien vom PC mithilfe der iCloud auf das iPad übertragen
Für alle, die Dateien über die iCloud übertragen möchten, ist hier die Anleitung, wie man Dokumente vom PC auf das iPad überträgt.
Schritt 1 Zuerst benötigen Sie die iCloud. Dazu muss auf Ihrem Computer Windows 7 oder eine neuere Windows-Version installiert sein. Als nächstes können Sie iCloud von der Apple-Webseite herunterladen, Sie sollten hierfür einen Apple-Account besitzen.
Schritt 2 Öffnen Sie iCloud auf Ihrem PC
Schritt 3 Um die Dateien mit Ihrem iPad zu teilen, müssen Sie sie in den iCloud-Ordner ziehen. Vergessen Sie dabei nicht, dass der kostenlose Account nur über 5GB Speicherplatz verfügt.
Schritt 4 Wenn Sie mit der Übertragung fertig sind, rufen Sie die Dateien über die Anwendungen ab, die Sie zum Öffnen der Dateien verwenden.
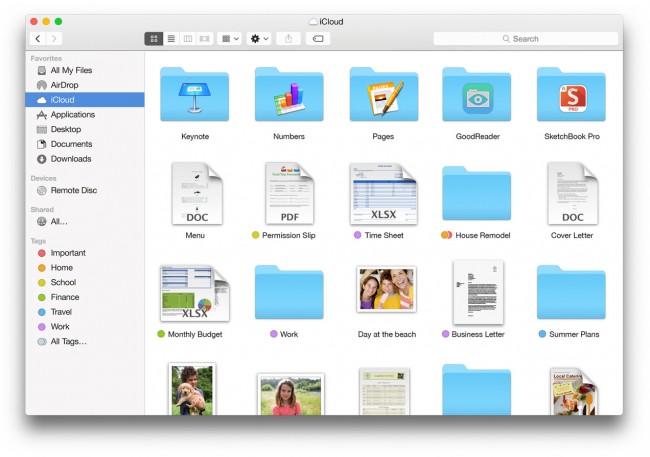
Teil 4: Dateien vom PC mithilfe von Dropbox auf das iPad übertragen
Alle, die Dropbox verwenden möchten, um Dateien zu übertragen, sollten sich die folgenden Schritte genau durchlesen. Wir nehmen an, das Sie bereits eineN Account besitzen, falls nicht, soltlen Sie einen erstellen. Hier liegt das Limit bei 2GB Speicherplatz.
Schritt 1 Installieren Sie Dropbox auf Ihrem PC oder Laptop
Schritt 2 Wenn Sie Dateien übertragen möchten, ziehen Sie sie einfach in den Dropbox-Ordner.
Schritt 3 Als nächstes sollten Sie die Dropbox-App auf Ihrem iPad installieren. Wenn Sie damit fertig sind, melden Sie sich mit Ihrem Account an
Schritt 4 Öffnen Sie die Datei, die Sie verwenden möchten
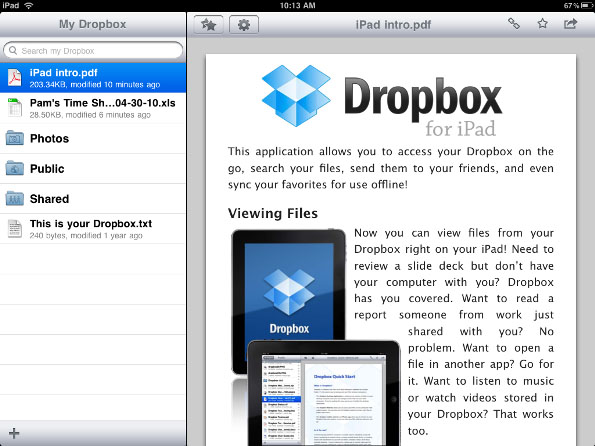
Teil 5: Dateien vom PC mithilfe von Google Drive auf das iPad übertragen
Google Drive ist wahrscheinlich der einfachste Weg, da viele Nutzer bereits über einen Account verfügen. Wir werden Ihnen in den folgenden Schritten zeigen, wie man Daten mithilfe von Google Drive vom PC auf das iPad überträgt. Wir nehmen an, dass Sie auf Ihrem PC bereits mit Ihrem Google-Account angemeldet sind. Sie haben insgesamt 15GB kostenlosen Speicherplatz.
Schritt 1 Ziehen Sie die Dateien, die Sie auf das iPad übertragen möchten in das Google Drive-Fenster Sie werden automatisch hochgeladen.
Schritt 2 Downloaden und installieren Sie Google Drive über den App Store auf Ihrem iPad
Schritt 3 Wenn Sie damit fertig sind, melden Sie isch mit Ihrem Account an und tippen Sie auf die Dateien, die Sie zuvor hochgeladen haben
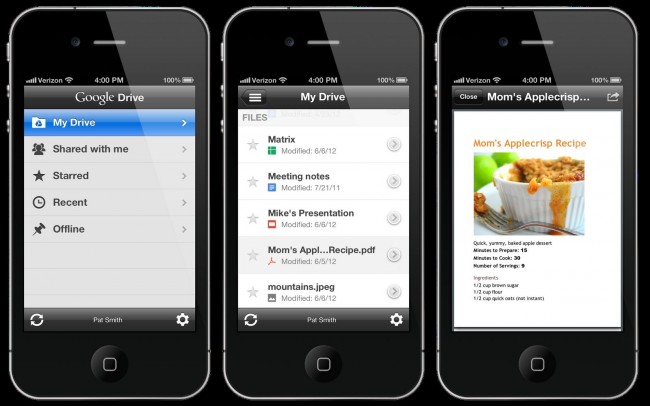
Teil 6: Dateien vom PC per E-Mail auf das iPad übertragen
Dateien per E-Mail zu übertragen ist nicht schwierig, denn Sie senden die Dateien einfach an Ihre eigene E-Mail-Adresse. In den folgenden Schritten werden wir Ihnen zeigen, wie man Dateien per E-Mail von einem Konto zu einem anderen überträgt. Wenn Sie keine zwei Konten besitzen, müssen Sie ein zusätzliches Konto erstellen.
Schritt 1 Die Benutzeroberfläche kann bei Ihnen anders aussehen, je nachdem welches Programm Sie verwenden, aber jedes Programm verfügt über einen „Anhängen“-Button. Klicken Sie ihn an, um Dateien auszuwählen, die Sie übertragen möchten. Der Nachteil an diesem Vorgang ist, dass Sie nur maximal 30MB übertragen können.
Schritt 2 Senden Sie die E-Mail an Ihre eigene E-Mail-Adresse
Schritt 3 Öffnen Sie die Nachricht und laden sie alle angehängtne Dateien herunter.
Nachdem Sie sich nun alle Methoden durchgelesen haben, mit denen Sie Dateien von Ihrem iPad auf den PC oder Ihr Laptop übertragen können, ist es nun Ihre Entscheidung, welche Methoden am besten für Sie geeignet ist. Wenn Sie große oder viele Dateien übertragen müssen, sollten Sie am besten Google Drive verwenden, da Sie dort 15GB Speicherplatz erhalten. Wenn Sie nur eine kleine Datei übertragen müssen, ist das Verschicken per E-Mail die beste Option. Wenn Sie jedoch Ihr iPad mit dem PC und einem Programm zur Datenübertragung verbinden möchten, empfehlen wir Ihnen Wondershare dr.fone - Telefon-Verwaltung, da dieses Programm hierfür bestens geeignet ist. Es bietet zahlreiche verschiedene Features, die mit Sicherheit alle Ihre Anforderungen erfüllen werden.
iPad Tipps & Tricks

Allrounder-Lösung für Smartphone






















Julia Becker
staff Editor