6 Tipps, um Bilder vom Mac auf iPad / iPad mini zu übertragen
Feb 25, 2025 • Filed to: Datenübertragung auf das iPhone • Proven solutions
Der erste iMac war noch kein echter PC. Es handelte sich um die erste Macintosh-Maschine mit einem USB-Port, besaß jedoch kein Floppy Laufwerk. Trotz des USB-Ports konnten die Entwickler einige Fälle perfekt auf x86 PCs und Macs abstimmen. Andererseits kennt man den iPad als das einflussreichste Tablet weltweit. Es hat die Basis für alle anderen Tablets gelegt, die auf dem Markt angeboten werden. Das iPad kann als das tägliche Arbeitstier für alle Tätigkeiten genutzt werden, die man auf dem PC oder Laptop durchführt, seitdem die iPads problemlos zu bedienen sind. Die exzellente Geschwindigkeit und die außergewöhnliche Displayqualität haben es Apple erlaubt, die Tablet-Industrie von Beginn an zu beherrschen. Jeder möchte ein iPad. Und deshalb ist es wichtig zu wissen, wie man Bilder von Ihrem Mac oder iPad übertragen kann, damit man die Bilder zu jeder Zeit und an jedem Ort genießen kann. Heute geht es darum, wie man Mac-Bilder auf iPad überträgen kann.
- Teil 1. Wie man iTunes nutzt, um Bilder vom iMac zum iPad zu übertragen
- Teil 2. Mit der einfachsten Methode Bilder vom Mac auf iPad übertragen
- Teil 3. Drei Apps, um Mac-Bilder auf iPad übertragen zu können
Teil 1. Wie man iTunes nutzt, um Bilder vom iMac zum iPad zu übertragen
Wie Sie wissen liefert Ihnen iTunes die Möglichkeit, Bilder vom iMac auf iPad zu übertragen. Diese Bilder werden in der Foto-Mediathek gespeichert. Bevor Sie die Methode anwenden, sollte Ihnen klar sein, dass iTunes sämtliche bestehenden Bilder entfernt, wenn man Bilder auf iPad überträgen kann. Sie sollte es sich also lieber zweimal überlegen, ob Sie wirklich Bilder vom iMac auf iPad mit iTunes übertragen möchten.
Aber egal – hier ist die Anleitung dazu.
Schritt 1. Öffnen Sie iTunes auf dem iMac und verbinden Sie Ihr iPad über ein USB-kabel mit dem iMac. Ihr iPad wird schnell von iTunes erkannt und im Startfenster angezeigt.
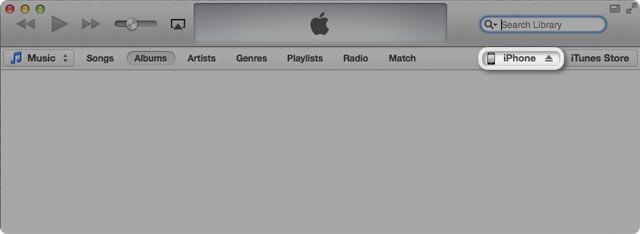
Schritt 2. Klicken Sie jetzt auf die „Fotos“-Taste in dergleichen Umgebung des vorhergehenden iPhone-Buttons.
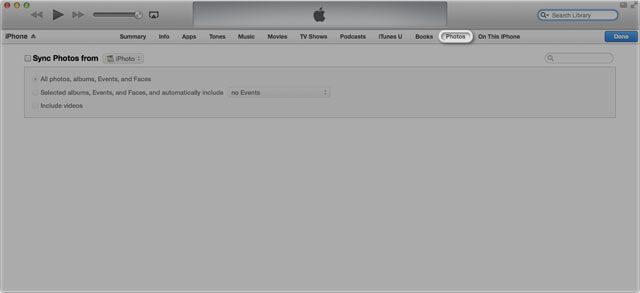
Schritt 3. Ticken Sie „Fotos synchronisieren“ an, um sämtliche oder ausgewählte Fotos abzugleichen. Dann gehen Sie auf die rechte untere Ecke des Bildschirms und klicken auf „Anwenden“.
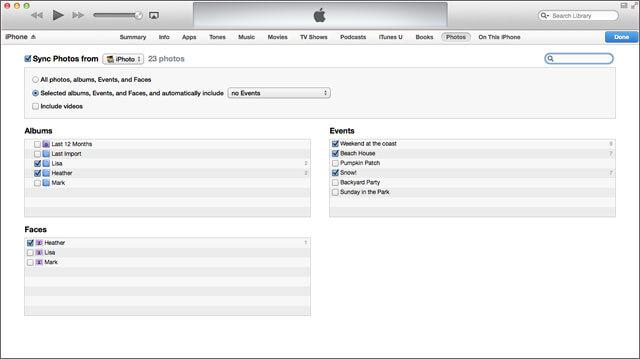
Teil 2. Mit der einfachsten Methode Bilder vom Mac auf iPad übertragen
Der dr.fone - Telefon-Verwaltung (iOS) für Mac ist eine bekannte Desktop-Software, die als Kollege von iTunes gilt. Wie mit iTunes kann man damit Bilder vom iMac aufs iPad übertragen. Aber es funktioniert eben sogar noch besser. Es werden nämlich keine Bilder während des Übertragungsprozesses entfernt. Sie können die Fotos Ihres Lebens als GIF auf Ihrem iMac speichern.

dr.fone - Telefon-Verwaltung (iOS)
Musik, Fotos, Videos, Kontakte, Apps vom Mac auf das iPad/iPad mini mit einem Klick übertragen!
- Ihre Musik, Fotos, Videos, Kontakte, SMS, Apps usw. übertragen, verwalten, exportieren, importieren
- Handy zu Handy Transfer - Alles zwischen Handys übertragen
- Doppelte Kontakte de-duplizieren
- Vollständige Unterstützung für iOS 12 und alle iOS-Geräte
Kern-Features:
• Überträgt Fotos, Musik, Video, Kontakte, Mitteilungen und mehr zwischen Apple-Geräten und PC/Mac ohne iTunes
• Überträgt Daten zwischen iOS-Geräten auf direktem Weg
• Überträgt Fotos, Musik (gekauft oder heruntergeladen) Playlisten, Movies, TV-Shows, Musikvideos, Podcasts, iTunes U und Hörbücher zwischen Apple-geräten und iTunes.
• Konvertiert Fotos in GIF
• Erstellt GIFs von Bildern und Videos
• Repariert und optimiert unvollständige ID3-Informationen, Albumcover direkt auf dem iPhone
• Konvertiert automatisch iOS-inkompatible Musikformate in kompatible
• Exportiert exklusive Dateien intelligent auf iTunes und filtert automatisch Duplikate
• Verbindet ganz smart sämtliche duplizierten Kontakte
• Stellt die iTunes Bibliothek perfekt wieder her
Schritt 1. Laden Sie das iPad-Fototransfer herunter und installieren Sie es.
Hinweis: Wenn Sie ein Windows-PC haben, sollten Sie dr.fone - Telefon-Verwaltung (iOS) für Windows nutzen, um die Bilder vom PC auf iPad zu übertragen.
Schritt 2. Verbinden Sie das iPad über ein USB-Kabel mit dem Mac. Wondershare dr.fone - Telefon-Verwaltung (iOS) erkennt Ihren iPad und zeigt ihn im Startfenster an.

Schritt 3. Klicken Sie auf „Fotos“ oben im Startfenster, um das Foto-Fenster zu öffnen. Dann wählen Sie „Foto-Bibliothek“ in der linken Leiste und Sie erkennen das Symbol „Hinzufügen“ oben im Fenster. Klicken Sie es an, um den Mac-Computer nach Bilder zu browsen, die Sie zum iPad übertragen möchten. Wenn Sie sie gefunden und markiert haben, klicken Sie auf „Öffnen“. Am Anzeigebalken erkennen Sie den Fortschritt des Übertragungsvorgangs.

Teil 3. Drei Apps, um Mac-Bilder auf iPad übertragen zu können
1. Fotoübertragung-App
Die Fotoübertragung-App erlaubt Ihnen den schnellen Übertragen von Fotos zwischen Ihrem iPhone, iPad, Mac oder PC über WLAN. Es funktioniert bei iOS 5.0 und später. Sie können damit auch festlegen, welche Aufgaben zuerst durchgeführt werden sollen und welche später gelöst werden können. Es nutzt seine weltweite Bekanntheit auch dazu, Dateien zwischen Geräten und PCs wie iMac und iPad zu teilen.
Erfahren Sie mehr über die Fotoübertragung-App hier
Folgen Sie einfachen Anleitungen, um Bilder vom Mac auf iPad zu kopieren:
Schritt 1. Stellen Sie sicher, dass Ihr Pad und Ihr Mac das gleiche WLAN-Netz nutzen.
Schritt 2. Die Fotoübertragung-App muss zuerst auf dem iPad laufen.
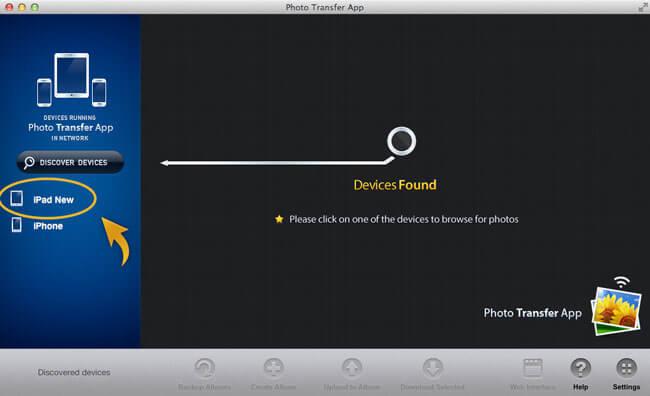
Schritt 3. Starten Sie die Desktop-Fotoübertragung-App auf Ihrem Mac. Dann klicken Sie auf die Taste „Geräte erkennen“.
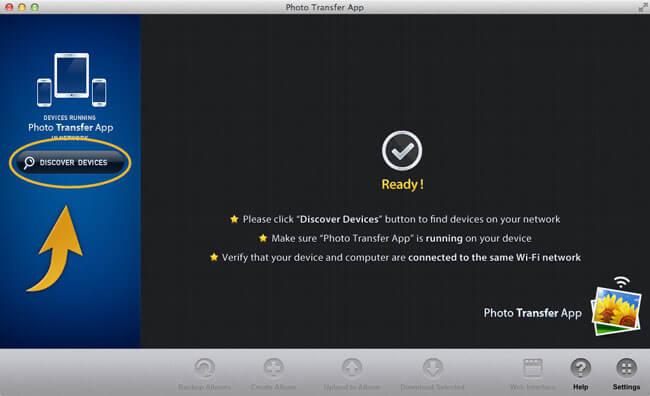
Schritt 4. Wählen Sie die zu übertragenden Bilder im folgenden Fenster aus.
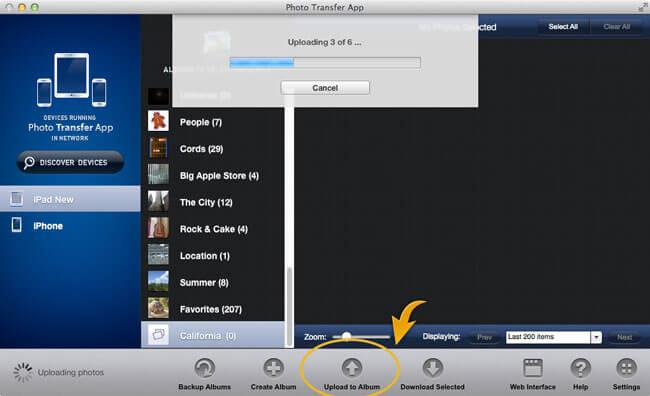
Schritt 5 Klicken Sie auf „Auf Album hochladen“, um die Übertragung zu starten.
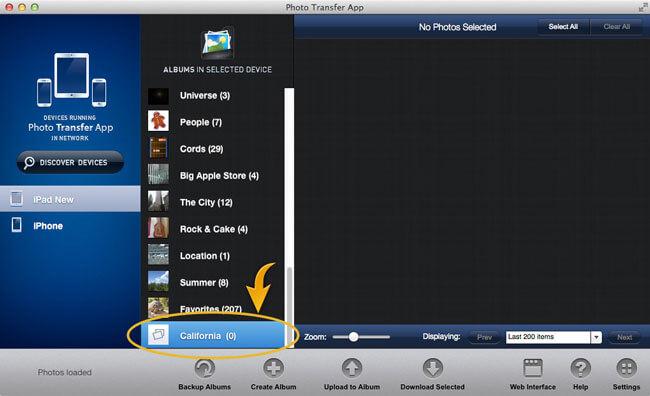
2. Dropbox
Dropbox ist eine Verwaltungs-App für Aufnahmen. Man könnte auch sagen, dass Dropbox ein Briefumschlag für jeden Laptop oder PC ist, in dem Aktionen eingebunden werden können. Kunden erhalten eine kostenlose Aufbewahrung für Ihre Aufnahmen, können aber bei Bedarf zusätzliche Speicherkapazitäten nachkaufen.
Sämtliche Anwender erhalten zunächst 2GB Speicherkapazität kostenfrei. Dropbox wird hauptsächlich für die Speicherung von Fotos und anderen Dateien auf iPads genutzt. Man kann aber auch bis zu 100 GB zu einem Sonderpreis von bis zu 99 pro Jahr erhalten. Diese Kosten lohnen sich im Vergleich zu den angebotenen Services.
Erfahren Sie mehr über Dropbox hier
Hier die Anleitung, um Ihre Bilder vom Mac auf iPad zu übertragen
Schritt 1. Installieren Sie Dropbox auf Ihrem Mac
Schritt 2. Starten Sie Dropbox auf Ihrem PC und wählen den öffentlichen Ordner, um Ihre Bilder per Drag and Drop hinüberzuziehen.
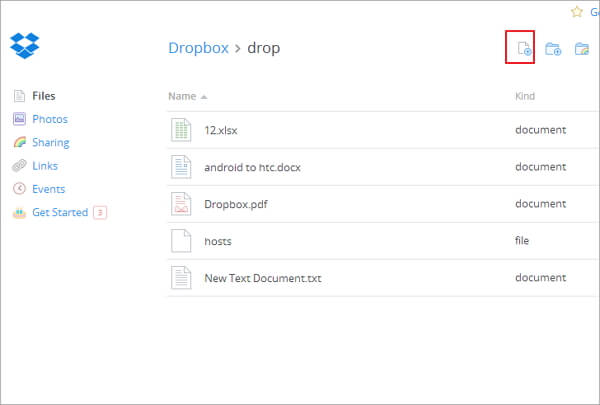
Schritt 3. Installieren Sie Dropbox auf ihrem iPad und öffnen auch dort den öffentlichen Ordner, um die Bilder herunterzuladen.
Schritt 4. So können Sie auch Bilder vom MacBook zum iPad übertragen
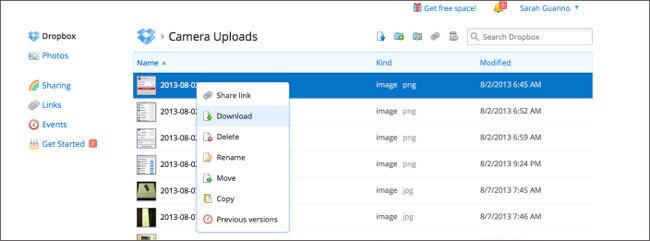
3. Instashare
Mit Instashare können Sie ganz einfach Bilder vom Mac auf iPad übertragen. Das Programm ist kompatibel mit iOS 5.1.1 und später. Sie müssen auch nicht mit dem Web verbunden sein, wenn Sie ganz einfach das WLAN oder Bluetooth nutzen, um Bilder zu übertragen. Sie brauchen auch kein Email-Adresse mit Passwort einzugeben – starten Sie einfach die App und beginnen Sie mit der Übertragung.
Erfahren Sie mehr über Instashare hier
Das Programm ist sehr hilfreich bei der Übertragung vom Mac zum iPad mit dieser Anleitung
Schritt 1. Installieren Sie Instashare auf Ihrem MacBook, um Bilder auf iPad übertragen zu können.
Schritt 2. Installieren Sie Instashare auf Ihrem iPad auch.
Schritt 3. Ziehen Sie die gewünschten Bilder auf den iPad, die Ihnen in der Instashare App angezeigt werden.
Schritt 4. Klicken Sie auf „Zulassen“, um die Bilder zu übertragen.
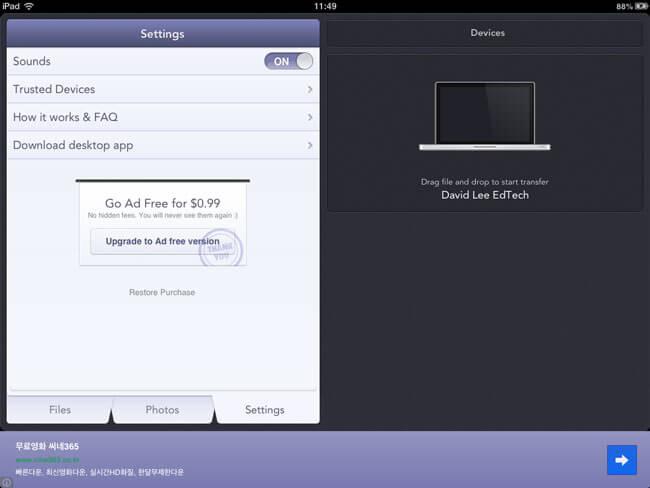
iPad Tipps & Tricks

Allrounder-Lösung für Smartphone






















Julia Becker
staff Editor