So übertragen Sie WhatsApp-Chats vom alten Telefon auf das iPhone 13
Sep 06, 2024 • Filed to: Soziale Apps verwalten • Proven solutions
Das iPhone 13 bringt die Nachrichten und jeder andere Android / iPhone-Benutzer ist verrückt, es zu besitzen. Wie jedes Mal, wenn wir ein neues iPhone kaufen, geht es vor allem um unsere lieben WhatsApp-Nachrichten. Als beliebter Messenger enthält er viele wichtige Informationen. Und wenn Sie das neueste iPhone 13 gekauft haben, kann die einfache Übertragung von Nachrichten zu Ihren Zweifel gehören. Keine Sorge mehr, wir sind hier, um Ihnen zu sagen, wie Sie WhatsApp-Nachrichten auf das neue iPhone 13 übertragen können. Egal, ob Sie von Android oder iPhone übertragen möchten, wir werden die Methoden für beide erwähnen. Schauen Sie vorbei und übertragen Sie WhatsApp-Chats vom alten Android/iPhone auf das iPhone 13.
Teil 1: 3 Lösungen zum Übertragen von WhatsApp vom alten iPhone auf das iPhone 13
1.1 Mit einem Klick WhatsApp vom alten iPhone auf das iPhone 13 migrieren
Eine der einfachsten und reibungslosen Möglichkeiten, WhatsApp-Daten auf das iPhone 13 zu übertragen, ist die Verwendung von Dr.Fone - WhatsApp Transfer . Dies wird dringend empfohlen, wenn Sie Chats mit einem Klick übertragen möchten. Es unterstützt verschiedene Social-Networking-Apps und ist vollständig mit Windows und Mac kompatibel. Sehen wir uns an, wie Sie mit Dr.Fone - WhatsApp Transfer WhatsApp-Chats vom alten iPhone auf das iPhone 13 übertragen können.
Schritt 1: Laden Sie das Tool herunter und starten Sie es
Zunächst müssen Sie die offizielle Website von Dr.Fone besuchen und das Tool von dort herunterladen. Wenn Sie fertig sind, fahren Sie mit der Installation fort und öffnen Sie das Tool. Klicken Sie auf „WhatsApp-Übertragung“.

Schritt 2: Wählen Sie die rechte Registerkarte
Jetzt müssen Sie im linken Bereich "WhatsApp" auswählen. Wählen Sie dann die Registerkarte „WhatsApp-Nachrichten übertragen“.

Schritt 3: Geräte verbinden
Schnappen Sie sich einfach die USB-Kabel Ihres jeweiligen Geräts und verbinden Sie die beiden Geräte damit mit dem PC. Wenn Ihr Gerät erkannt wird, wird es auf dem Bildschirm angezeigt. Klicken Sie auf „Flip“, wenn die Quell- und Zielgeräte nicht richtig angezeigt werden.
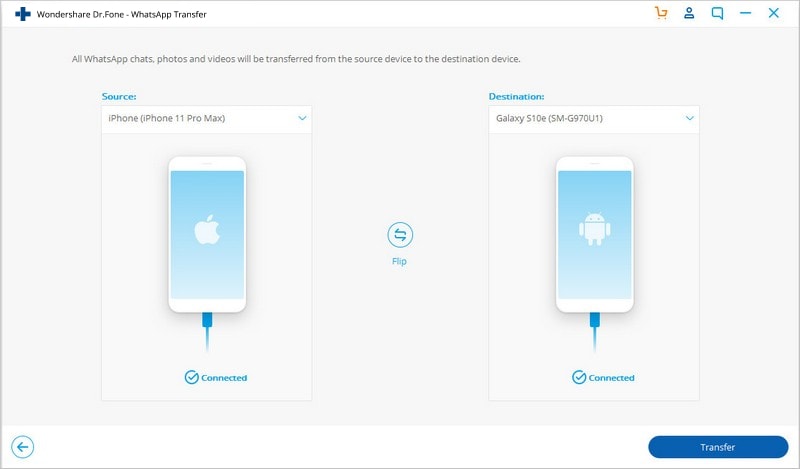
Schritt 4: Weiterleiten von Nachrichten
Klicken Sie unten auf die Schaltfläche "Übertragen". Es erscheint ein Pop-up, in dem Sie aufgefordert werden, die Aktion zu bestätigen, da dadurch die vorhandenen WhatsApp-Nachrichten auf dem Zielgerät gelöscht werden. Klicken Sie auf „Ja“ und fahren Sie fort.
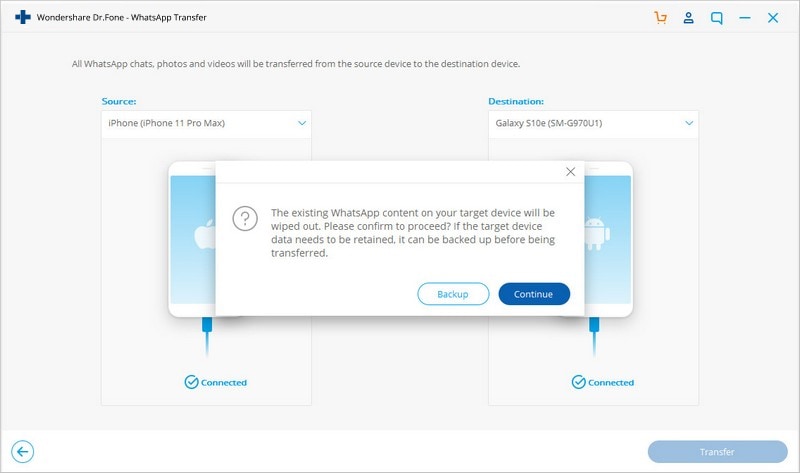
Schritt 5: Vollständige Übertragung von WhatsApp-Daten auf das iPhone 13
Sie müssen nur noch einige Zeit bleiben, da das Programm seine Arbeit verrichtet. Stellen Sie sicher, dass die Geräte während des Vorgangs angeschlossen sind. Wenn Sie das folgende Fenster sehen können, trennen Sie Ihr Gerät und genießen Sie die Nachrichten auf Ihrem iPhone 13.
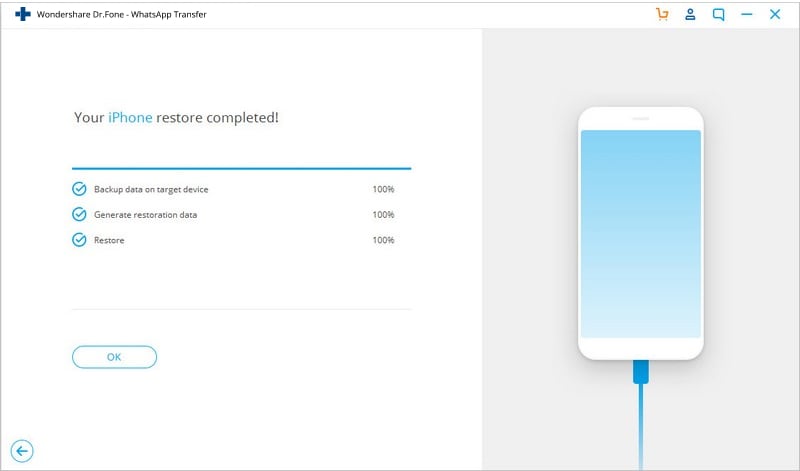
1.2 Übertragen Sie WhatsApp-Chats mit iCloud auf das iPhone 13
iCloud ist zweifellos ein großartiger Dienst von Apple, der die Daten speichern und vor Verlusten schützen soll. Sie können dies verwenden, um Ihren Zweck zu erfüllen. So übertragen Sie WhatsApp-Chats mit iCloud vom alten iPhone auf das iPhone 13.
- Stellen Sie zunächst sicher, dass Sie über ein WhatsApp-Backup verfügen. Und dazu gehen Sie zu „WhatsApp“ > „Einstellungen“ > „Chats“ > „Chat Backup“.
- Jetzt müssen Sie WhatsApp von Ihrem iPhone deinstallieren.
- Gehen Sie zum App Store und installieren Sie ihn neu.
- Sie können nun mit dem Anmeldevorgang fortfahren. Geben Sie dieselbe Telefonnummer ein, die Sie für die Sicherung verwendet haben.
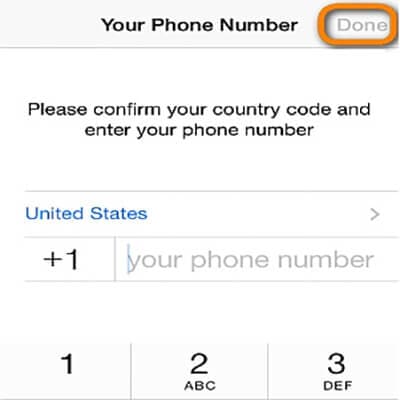
- Wenn dies erledigt ist, fordert WhatsApp Sie auf, Ihren Chat-Verlauf von iCloud wiederherzustellen. Tippen Sie auf „Chat-Verlauf wiederherstellen“ und auf diese Weise übertragen Sie WhatsApp-Daten auf das iPhone 13.
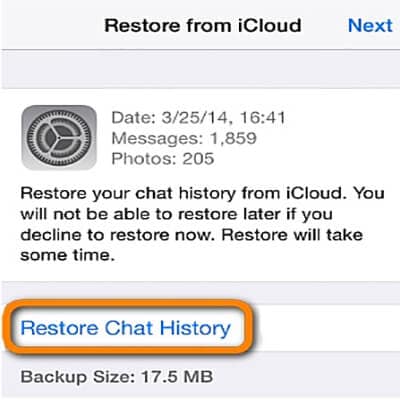
1.3 Übertragen Sie WhatsApp-Chats mit iTunes auf das iPhone 13
iTunes kann auch verwendet werden, um Ihren Wunsch zu erfüllen. Voraussetzung ist, dass Sie vorher ein Backup haben. Vorausgesetzt, Sie haben es bereits erstellt, können Sie die folgenden Schritte ausführen, um es in Ihrem neuen iPhone 13 wiederherzustellen.
- Nehmen Sie das Blitzkabel und verbinden Sie das iPhone 13 mit dem Computer.
- Starten Sie iTunes auf Ihrem PC oder Mac.
- Klicken Sie nun auf das Symbol, das als Ihr Gerät angezeigt wird. Diese befindet sich oben links in der iTunes-Benutzeroberfläche und zeigt an, dass das Gerät erfolgreich von iTunes erkannt wurde.
- Klicken Sie danach einfach auf die Registerkarte "Zusammenfassung".
- Suchen Sie anschließend auf dem Hauptbildschirm nach der Option "Backup wiederherstellen". Klicken Sie darauf und alle Ihre WhatsApp-Nachrichten werden auf das neue iPhone 13 übertragen.
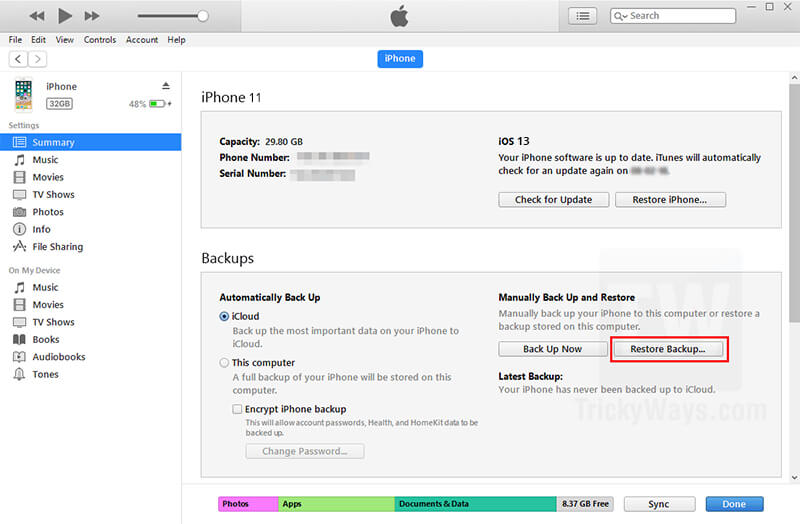
Teil 2: 2 Lösungen zum Übertragen von WhatsApp vom alten Android auf das iPhone 13
2.1 Ein Klick, um Android WhatsApp auf das iPhone 13 zu übertragen
Das Tool, das wir vor wenigen Sekunden erwähnt haben, ist absolut fehlerfrei und vielseitig. Es kann Ihnen auch helfen, WhatsApp-Chats vom alten Android auf das iPhone 13 zu übertragen. Lassen Sie uns ohne weiteres wissen, wie dies passieren kann.
Schritt 1: Holen Sie sich das Werkzeug
Beginnen Sie zunächst damit, das Programm auf Ihren Computer herunterzuladen. Installieren und Starten Sie es. Wählen Sie aus den Modulen, die auf der Hauptoberfläche erscheinen, „WhatsApp Transfer“.

Schritt 2: Wählen Sie den Tab
Auf dem nächsten Bildschirm müssen Sie nun nur noch die Registerkarte „WhatsApp“ im linken Bereich auswählen. Klicken Sie direkt danach auf die Registerkarte „WhatsApp-Nachrichten übertragen“.

Schritt 3: Geräte verbinden
Da Sie WhatsApp-Chats vom alten Android auf das iPhone 13 übertragen möchten, besorgen Sie sich Ihr Android- und iOS-Gerät und verbinden Sie die Geräte mit den entsprechenden Originalkabeln mit dem PC.
Schritt 4: WhatsApp-Nachrichten übertragen
Sie können die Positionen Ihres Quell- und Zielgeräts sehen. Falls es falsch ist, klicken Sie auf die Schaltfläche „Flip“. Sobald die Positionen getauscht sind und Sie zufrieden sind, klicken Sie auf die Schaltfläche „Übertragen“.
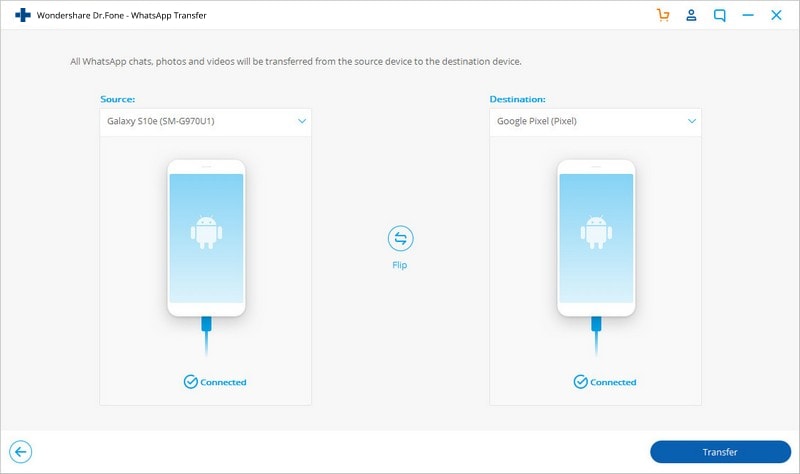
Schritt 5: Lassen Sie das Programm einige Überprüfungen durchführen
Jetzt wird Dr.Fone für einige der Prozesse wie das Überprüfen des App-Status, das Analysieren der Dateien, das Sichern von WhatsApp auf dem Quellgerät usw. fortfahren. Bleiben Sie, während es die Aufgabe ausführt.

Schritt 6: Vorgang beenden
Bitte achten Sie nun darauf, dass die Kabel angeschlossen sind, während die Übertragung zwischen Android- und iOS-Geräten läuft. In Kürze erhalten Sie eine Benachrichtigung über den Abschluss der Übertragung.
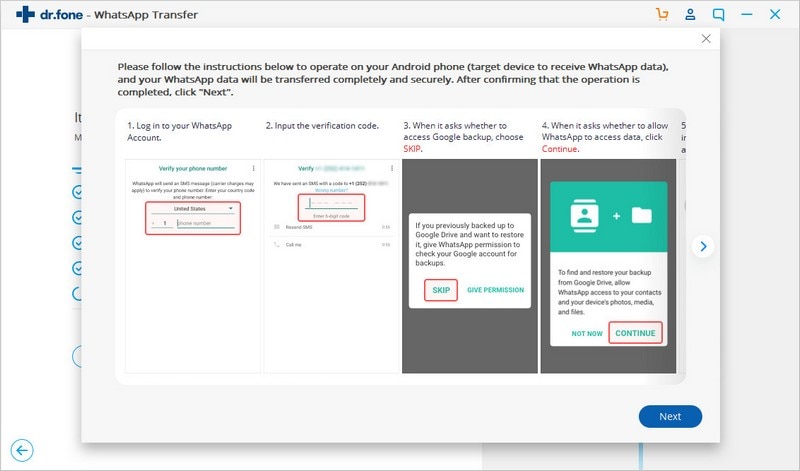
2.2 WhatsApp-Chats per E-Mail von Android an das iPhone 13 senden
Eine andere Möglichkeit, WhatsApp-Chats vom alten Android auf das iPhone 13 zu übertragen, besteht darin, Ihre Chats direkt per E-Mail zu senden. Wenn Sie die obige Methode nicht für geeignet halten, können Sie dies ausprobieren. Dennoch kann die Methode zeitaufwändig sein, da Kontakte einzeln übertragen werden können. Wenn Sie zahlreiche WhatsApp-Nachrichten auf das neue iPhone 13 übertragen möchten, ist diese Methode wahrscheinlich nicht für Sie geeignet.
- Holen Sie sich Ihr Android-Gerät und starten Sie WhatsApp darauf. Öffnen Sie nach dem Start "Einstellungen" aus dem Menü (drei vertikale Punkte oben).
- Tippen Sie auf "Chat-Einstellungen" und suchen Sie nach der Option "E-Mail-Chat".
- Sie können nun die Konversation auswählen, die Sie übertragen möchten. Nach der Auswahl werden Sie in einem Popup aufgefordert, auszuwählen, ob Sie Medien zusammen mit den Chats anhängen möchten oder nicht. Machen Sie das, was Sie wollen.
- Geben Sie nun einfach die E-Mail-Daten ein und klicken Sie auf „Senden“.
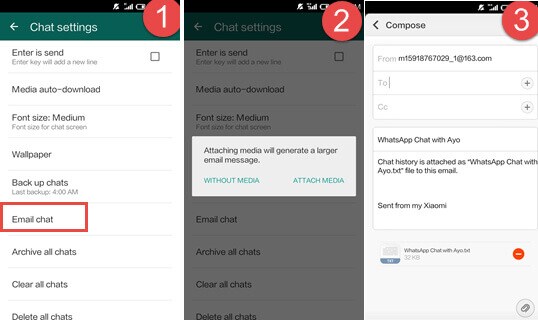
- Danach loggen Sie sich einfach auf Ihrem iPhone 13 in Ihre E-Mail ein. Sie können die WhatsApp-Nachrichten in Ihrem Posteingang sehen. Sie können sie jedoch nicht mit Ihrem WhatsApp-Konto synchronisieren.
Teil 3: WhatsApp übertragen? Wie wäre es mit der Move to iOS-App?
Move to iOS ist eine App, die von Apple entwickelt wurde, um den Benutzern die Übertragung von Daten von Android auf das iPhone zu erleichtern. Und leider übersteigt die WhatsApp-Übertragung seine Fähigkeiten, es unterstützt die Übertragung von Kontakten, Nachrichten, Kamerafotos und -videos, Lesezeichen, E-Mail-Konten und Kalendern. Falls Sie die unterstützten Daten übertragen möchten, gehen Sie wie folgt vor:
- Gehen Sie zunächst auf Ihrem Android-Gerät zum „Google Play Store“ und suchen Sie nach der App.
- Sobald Sie die App "Move to iOS" gefunden haben, fahren Sie mit der Installation fort.
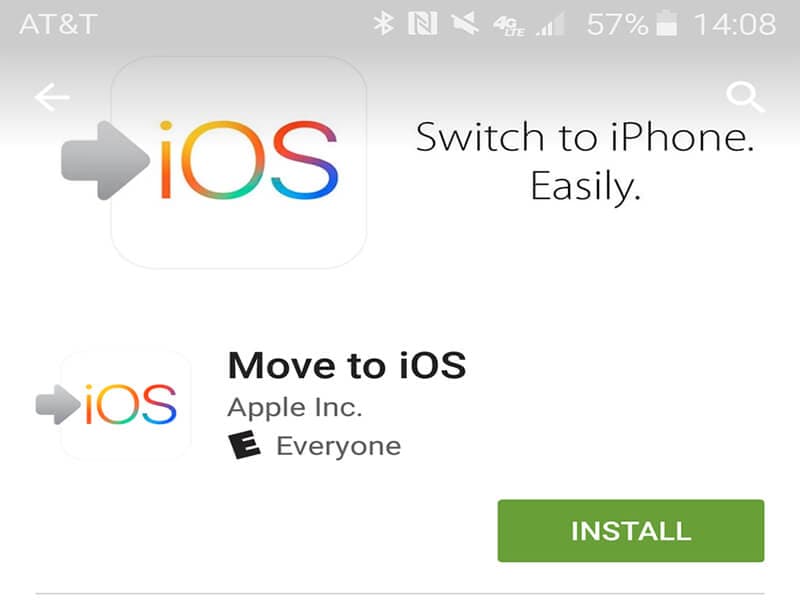
- Richten Sie Ihr iPhone danach ein. Gehen Sie während der Einrichtung zum Bildschirm „Apps & Daten“ und wählen Sie „Daten von Android verschieben“.
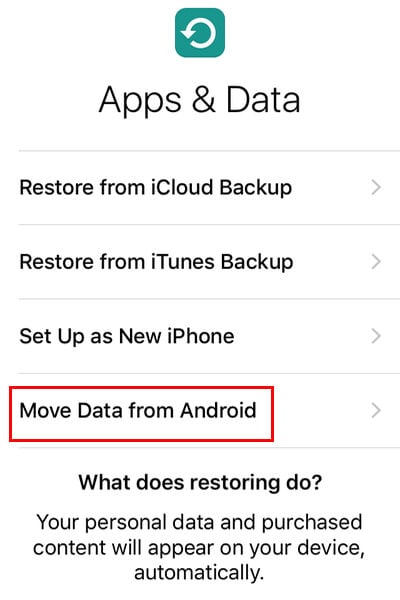
- Tippen Sie auf die Schaltfläche „Weiter“, die Sie auf beiden Geräten sehen können.
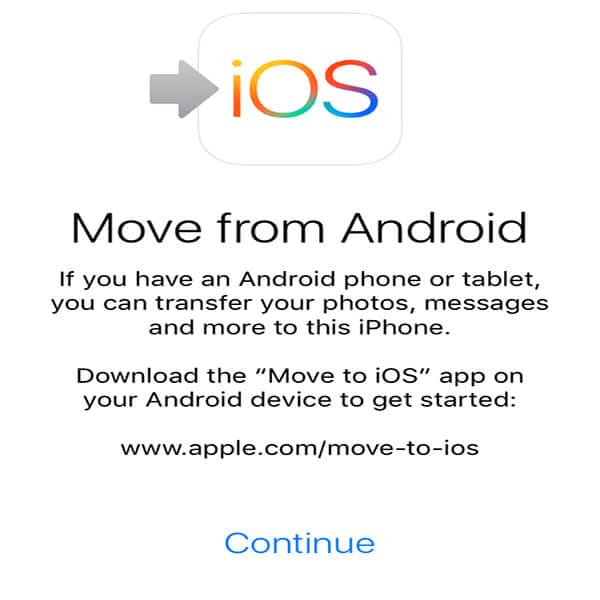
- Wenn Sie Hilfe von Ihrem Android-Gerät und dem darauf angezeigten 12-stelligen Code nehmen, müssen Sie ihn auf Ihrem iPhone eingeben.
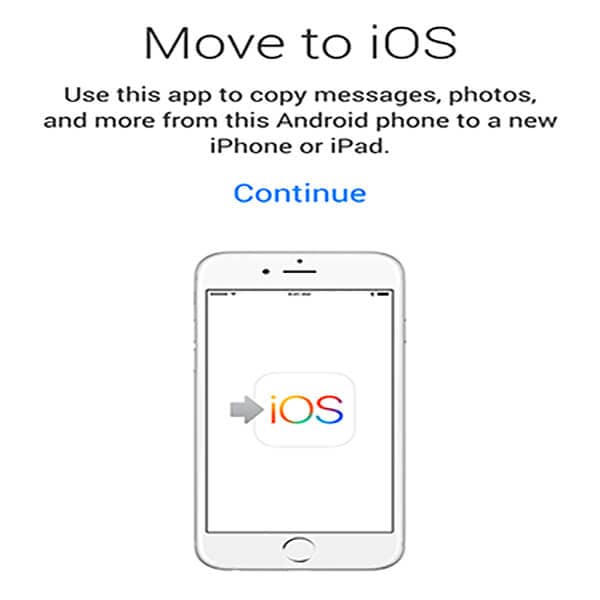
- Wählen Sie WhatsApp-Daten und dann „Weiter“. Lassen Sie die App jetzt WhatsApp-Chats übertragen.
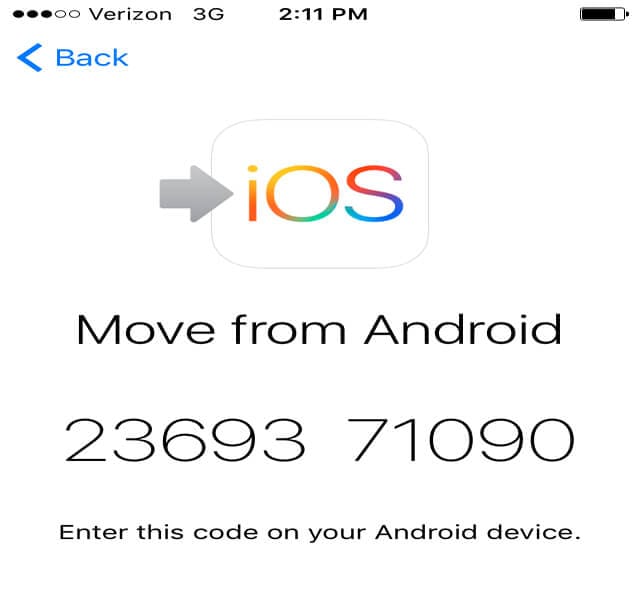
WhatsApp Tipps
- 1 WhatsApp sichen
- 1.1 WhatsApp Nachrichten sichern
- 1.3 WhatsApp Online Backup
- 1.3WhatsApp Auto Backup
- 1.4 WhatsApp Backup Extractor
- 1.5 WhatsApp Bilder/Video sichern
- 1.6 WhatsApp Mitteilungen sichern
- 2 Whatsapp wiederherstellen
- 2.1 WhatsApp-Wiederherstellung
- 2.2 Android Whatsapp Datenrettung
- 2.3 WhatsApp Nachrichten aufs Gerät wiederherstellen
- 2.4 WhatsApp Backup wiederherstellen
- 2.5 Gelöschte WhatsApp Nachrichten wiederherstellen
- 2.6 WhatsApp Bilder wiederherstellen
- 2.7 Kostenlose WhatsApp Datenrettung Softwares
- 2.8 WhatsApp Nachrichten retten
- 3 Whatsapp übertragen
- 3.1 WhatsApp-Konto übertragen
- 3.2 Alternative zu Backuptrans
- 3.3 WhatsApp-Nachrichten vom Android auf iPhone übertragen
- 3.4 WhatsApp-Nachrichten vom iPhone auf Android übertragen
- 3.5 WhatsApp-Nachrichten vom iPhone auf ein iPhone übertragen
- 3.6 WhatsApp-Nachrichten vom iPhone auf den Computer überträgen
- 3.7 WhatsApp-Nachrichten von Android-Geräten auf den PC überträgen
- 3.8 WhatsApp von Android auf Anroid übertragen
- 3.9 WhatsApp Chatsverlauf auf iPhone exportieren
- 3.10 WhatsApp-Fotos vom iPhone auf den PC/Mac

Allrounder-Lösung für Smartphone




















Julia Becker
staff Editor
Kommentare