Wie behebt man das Problem, dass Airdrop nicht funktioniert?
Suchen Sie nach einer Lösung, um Ihr Airdrop zu reparieren? Hier sind ein paar Gründe, warum Ihr Airdrop nicht funktioniert und wie Sie damit umgehen können.

Sep 06, 2024 • Archiviert an: iOS Probleme beheben • Bewährte Lösungen
Airdrop ist eine der nützlichsten Methoden zum Austauschen oder Übertragen von Dateien zwischen zwei Geräten. Diese Kreation von Apple erblickte 2008 das Licht der Welt, als sie auf dem Mac eingeführt wurde. Sobald iOS 7 auf den Markt kam, wurden die Airdrop-Dienste für andere Apple-Geräte erweitert. Und das hat den Austausch von Daten, Dateien und Informationen von einem Gerät zum anderen umso einfacher und schneller gemacht.
Die Verwendung von Airdrop ist mühelos und Sie müssen zunächst Bluetooth für die Verbindung aktivieren und dann wird WLAN für die Übertragung der Daten verwendet. Abhängig von der Größe der Dateien erfolgt die Übertragung effektiv und in kürzester Zeit, wo immer möglich. Aber alle guten Dinge haben eine Schattenseite und so auch Airdrop. Manchmal wird das Nichtfunktionieren von Airdrop zu einem großen Problem und es kann eine kleine Herausforderung werden, es wieder zum Laufen zu bringen. Dafür kann es verschiedene Gründe geben und die am häufigsten beobachteten Probleme sind hier aufgeführt, und ja, sie sind alle lösbar.
Teil 1: Warum funktioniert mein Airdrop auf dem iPhone nicht und wie kann ich es beheben?
Airdrop anpassen und Netzwerkeinstellungen zurücksetzen

Einer der Gründe, warum iPhone Airdrop nicht funktioniert, ist, dass die allgemeinen Einstellungen nicht richtig angepasst werden oder die Berechtigungen nicht erteilt werden, um Dateien von und zu anderen Apple-Geräten zu akzeptieren. Die Datenübertragungseinstellungen müssen geändert werden, wenn Sie trotz guter Bluetooth-Verbindung und WLAN-Netzwerk nicht mit Airdrop arbeiten können.
- Gehen Sie zur Option Einstellungen auf Ihrem Gerät, wählen Sie Allgemeine Einstellungen und klicken Sie auf Airdrop, wenn Sie es finden.
- Um das Control Center zu öffnen, wischen Sie von der oberen rechten Ecke nach unten und es werden mehrere administrative Einstellungsoptionen angezeigt. So machen Sie es auf dem iPhone X und der neuesten Version von Mac.
- Wenn Sie jedoch ältere iPhones wie das iPhone 8 oder früher verwenden, müssen Sie von unten nach oben wischen, um die Einstellungen zu öffnen.
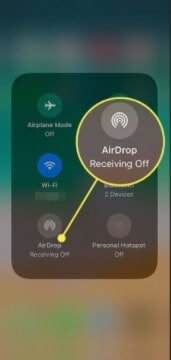
Berühren und halten Sie nun die Optionen der Netzwerkeinstellungen und tun Sie dasselbe, wenn die Option Airdrop angezeigt wird.
Sie können hier drei Optionen ändern - Empfangen kann ein- oder ausgeschaltet werden - Damit wird festgelegt, ob Sie Dateien von den anderen Geräten empfangen.
Sie können die Einstellungen ändern, um Dateien nur an die Geräte zu senden oder zu empfangen, die zu Ihren Kontakten gehören. Dies ist nützlich für diejenigen, die ein scharfes Auge für den Datenschutz im Internet haben.
Sie können die Sichtbarkeit Ihres Geräts ändern. Vorzugsweise muss es jeder sein, damit jedes Gerät Sie beim Senden von Dateien lokalisieren kann. Natürlich liegt die Entscheidung, ob Sie Dateien an diese Geräte senden oder empfangen wollen, ganz in Ihrer Hand.
WLAN und Bluetooth
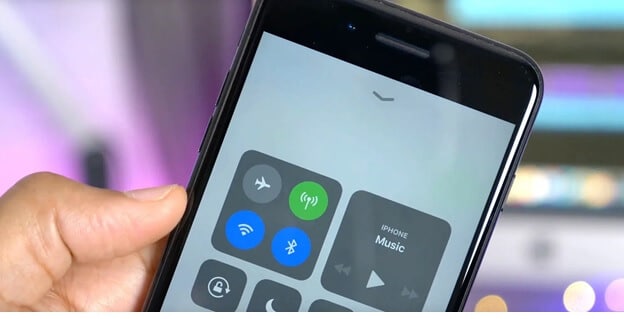
Auch die Konnektivität ist ein Grund dafür, dass Airdrop auf anderen Geräten nicht angezeigt wird und es kommt zu Problemen bei der Übertragung von Dateien und Daten. Es wäre hilfreich, wenn Sie sicherstellen würden, dass Bluetooth auf beiden Geräten eingeschaltet ist und die WLAN-Geschwindigkeit optimal ist, um die harte Arbeit des Abholens von Inhalten von einem Gerät und des Übertragens auf das andere zu unterstützen.
Wenn Sie sich nicht sicher sind, ob die Verbindung funktioniert, schalten Sie Bluetooth und WLAN aus und starten Sie sie neu. Melden Sie sich von Ihrem WLAN-Konto ab und melden Sie sich erneut an. Dadurch wird ihre Leistung aufgefrischt und der Airdrop wird leicht entdeckt werden.
Sichtbarkeit und Entsperren - Neustart

Stellen Sie die Sichtbarkeit des iPhones richtig ein und schon sind einige Probleme gelöst. Gehen Sie über die allgemeinen Einstellungen Ihres iPhone-Geräts zum Kontrollzentrum und ändern Sie die Sichtbarkeit auf "Jeder". Auf diese Weise wird Ihr Airdrop von anderen Geräten erkannt.
Wenn Ihr Airdrop auch dann nicht funktioniert, könnte es daran liegen, dass Ihr Telefon im Ruhezustand ist und Anwendungen wie Bluetooth und WLAN deshalb nicht gut funktionieren. Entsperren Sie das Telefon und halten Sie es aktiviert, während Sie versuchen, Dateien über Airdrop auszutauschen. Noch besser wäre es, wenn Sie Ihr Telefon neu starten könnten, indem Sie es komplett ausschalten, ihm 2 Minuten Zeit geben, alle laufenden Hardware- und Softwareprozesse herunterzufahren und es dann wieder einschalten. Das hilft, alles zu aktualisieren und wenn Sie danach Bluetooth und WLAN einschalten, können Sie eine bessere Verbindung und Erkennung herstellen.
Hard Reset
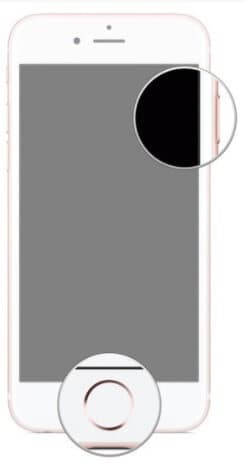
Ein Hard-Reset ist eine weitere Option, die Sie wählen können. Halten Sie die Ein-/Ausschalttaste an der Seite und die Home-Taste an der Vorderseite zusammen mit der Taste zum Verringern der Lautstärke gedrückt. Drücken Sie alle Tasten zusammen, bis Sie das Apple-Logo auf dem Bildschirm sehen und der Hard Reset wird durchgeführt. Dies ist mit dem iPhone 6 oder früher möglich.
Bei den neueren Versionen des iPhone ist der Vorgang etwas anders. Klicken Sie nacheinander auf die Tasten zum Erhöhen und Verringern der Lautstärke und lassen Sie sie wieder los. Halten Sie dann die Aufwach-/Ruhetaste gedrückt und halten Sie die Ausschalttaste auch dann noch gedrückt, wenn der Bildschirm leer ist.
Ein Hard-Reset sollte in Fällen durchgeführt werden, in denen das Gerät zu hartnäckig ist und ein normaler Neustart nicht ausreicht, um Airdrop für eine ordnungsgemäße Funktion zu aktivieren.
Bestimmte Einstellungen deaktivieren
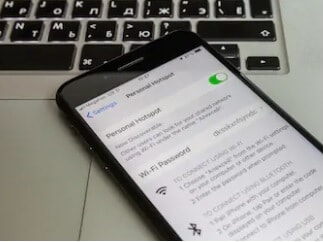
Wenn Sie Einstellungen wie "Nicht stören", "Stummschaltung" oder "Persönlicher Hotspot" aktivieren, ist die Wahrscheinlichkeit groß, dass Sie die Meldung "Mein Airdrop funktioniert nicht" erhalten. Wenn "Nicht stören" aktiviert ist, kann sich dies erheblich auf die Funktionsweise von Bluetooth auswirken. Stellen Sie sicher, dass Sie diese Funktion deaktivieren, wenn Sie Airdrop verwenden. Außerdem bedeutet die Aktivierung eines persönlichen Hotspots, dass Sie Ihr WLAN gemeinsam nutzen oder aufteilen. Es ist besser, die gesamte Geschwindigkeit und Effizienz auf die gemeinsame Nutzung der Airdrop-Dateien auszurichten, damit es keine plötzlichen Stopps oder Startprobleme gibt.
Wenn Sie die Option "Nicht stören" aktivieren, werden auch die Telefonanwendungen verlangsamt, um Ablenkungen von Ihnen fernzuhalten, wie Sie es befohlen haben. Dieses Szenario eignet sich jedoch nicht für die Airdrop-Funktion, was auch die Leistung des WLAN beeinträchtigen könnte. Außerdem wird dadurch die Sichtbarkeit des Apple-Geräts verringert, da "verfügbar" zu sein bedeutet, Störungen anzulocken. Die beiden Befehle arbeiten nicht Hand in Hand.
Erneute Anmeldung in iCloud

iCloud ist die Plattform, auf der alle Ihre Dateien, Videos, Bilder, Kontakte und Notizen gespeichert werden. Wenn Sie trotz Erkennung und Verbindung der Geräte keine Daten freigeben können, können Sie versuchen, sich bei iCloud abzumelden und erneut anzumelden.
Aktualisieren Sie Ihr iOS auf die neueste Version
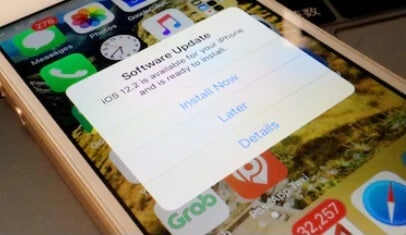
Es ist immer besser, auf dem neuesten Stand zu sein, und die Aktualisierung Ihres Geräts ist die beste Möglichkeit, dies zu erreichen. Neuere Updates beheben in der Regel mehrere Fehler, die die Leistung des Geräts beeinträchtigen; sie lösen Kompatibilitäts- und Konnektivitätsprobleme, steigern die Leistung und synchronisieren die Funktion der Apps. Dies ist sehr nützlich, wenn Airdrop nicht auf dem Telefon angezeigt wird.
Überprüfen Sie in den allgemeinen Einstellungen die Software-Updates. Wenn es ein Update gibt, installieren Sie es und starten Sie das Telefon neu.
Sie können auch Apps von Drittanbietern verwenden, um Ihr iPhone zu aktualisieren oder eine Systemwiederherstellung und -reparatur einleiten, um auf die neuesten Versionen aufzusteigen. Wondershare Dr.Fone Systemreparatur- und Wiederherstellungssoftware sind nützlich, um Fehler und Probleme zu beheben, ohne die Daten auf dem Telefon zu verlieren. Sie ist kompatibel mit iPad, iPod, iPhone und sogar mit iOS 15. Wenn der Bildschirm streikt, ein ständiges Problem mit dem Neustart auftritt oder die vorhandene Betriebssystemversion nicht in der Lage ist, bestimmte Anwendungen oder Funktionen zu starten, wird Dr.Fone Systemreparatur sich um alle Probleme kümmern und das mit nur wenigen Klicks.

Dr.Fone - Sytemreparatur
Die einfachste iOS-Downgrade-Lösung. Kein iTunes notwendig.
- Downgrade von iOS ohne Datenverlust.
- Beheben Sie verschiedene iOS-Systemprobleme wie steckt im Wiederherstellungsmodus fest, weißes Apple Logo, Schwarzer Bildschirm, Loop beim Starten, etc.
- Beheben Sie alle iOS-Systemprobleme mit nur wenigen Klicks.
- Funktioniert für alle Modelle von iPhone, iPad und iPod touch.
- Vollständig kompatibel mit dem neuesten iOS 15.

Schritt 1. Laden Sie Dr.Fone - Systemreparatur auf Ihr Mac-Gerät herunter und installieren Sie es zuerst, bevor Sie sich für "Systemreparatur" entscheiden.

Schritt 2. Schließen Sie das betreffende Gerät an und wählen Sie auf dem Bildschirm die Option "Standardmodus".

Schritt 3. Nachdem das Mobiltelefon korrekt erkannt wurde, geben Sie die Details zu Ihrem Telefonmodell ein. Füllen Sie sie aus und fahren Sie mit "Start" fort.

Schritt 4. Die automatische Reparatur wird durchgeführt. Sollte dies nicht der Fall sein, folgen Sie den Anweisungen auf dem Bildschirm, um den DFU-Modus zu aktivieren. Die Firmware-Reparatur wird durchgeführt und es folgt eine Seite mit der Meldung "Fertigstellung".

Andere Tools zur Übertragung von Telefon zu Telefon

Wenn Sie es eilig haben und Ihre Dateien so schnell wie möglich übertragen möchten, können Sie auf Anwendungen von Drittanbietern zurückgreifen, die auch für iOS-Geräte funktionieren. Wondershare Dr.Fone - Telefon-Transfer hilft, Dateien, Dokumente, Kontakte, Bilder, Videos und andere Dokumente zwischen beliebigen iOS-Geräten zu übertragen.
Sie müssen Dateien von einem iOS-Gerät auf ein anderes iOS-Gerät mit einem Klick übertragen.
Schließen Sie das iPhone an den Computer an - klicken Sie auf "Übertragen" - übertragen Sie Medien, Dateien, Bilder auf das andere iPhone und der Vorgang wird ausgeführt.
Schließen Sie nun das zweite iOS-Gerät an den Computer an. Sobald das Gerät erkannt wird, durchsuchen Sie die Dateien in Dr.Fone - wählen Sie die Dateien aus - klicken Sie auf OK, um sie zu importieren.
Teil 2: Warum funktioniert Airdrop auf dem Mac nicht und wie lässt es sich beheben?
Airdrop in Finder öffnen

Die Leute kommen mit dem Problem "mein Airdrop funktioniert nicht", weil sie die beteiligten Geräte so weit voneinander entfernt ausrichten, dass sie von Bluetooth nicht erkannt werden. Das ist einer der vielen Gründe, warum Airdrop auf dem Mac nicht funktioniert. Behalten Sie die Geräte immer in der Nähe.
Öffnen Sie den Airdrop auch mit der "Finder" App. In der App finden Sie die Option "Airdrop" auf der linken Seite des Fensters. Sie können auch die Erkennbarkeitsoption einstellen, die Ihren Bedürfnissen am besten entspricht - "Jeder" ist ideal, wenn Sie Probleme mit der Verbindung zu anderen Apple-Geräten haben.
Verbindung mit demselben WLAN-Netzwerk

Sobald Sie sich vergewissert haben, dass sich das Gerät, mit dem Sie Dateien austauschen, in der Nähe Ihres Macs befindet, ist es ratsam, eine Verbindung mit derselben WLAN- oder Internetquelle herzustellen. Dadurch wird der Datenfluss von einem Gerät zum anderen ohne Unterbrechungen erleichtert. Dies erhöht die Wahrscheinlichkeit, dass auch das andere Gerät gefunden wird.
Das Mac OS aktualisieren

Der Umgang mit veralteter Hardware oder einem veralteten Betriebssystem beeinträchtigt ebenfalls die Leistung von Airdrop. Das Gerät wird aufgrund der geringen Leistung nicht in der Lage sein, andere iOS-Geräte zu erkennen.
Wählen Sie im Apple-Menü die Systemeinstellungen und dann die Option Softwareaktualisierung. Wenn es keine Software-Updates gibt, ist es in Ordnung, aber wenn es unbeaufsichtigte Updates gibt, installieren Sie sie schnell, um Fehler, Inkompatibilitäten oder Probleme zu beheben.
Sichtbarkeit und bestimmte Einstellungen
Nachdem Sie beim Öffnen von Airdrop im Finder in den Einstellungen die Sichtbarkeit auf "Jeder" geändert haben, müssen Sie auch überprüfen, ob bestimmte Einstellungen die Aktion von Airdrop stoppen. So kann beispielsweise die Einstellung, mit der Sie alle eingehenden Verbindungen blockieren, dazu führen, dass Airdrop nicht mehr funktioniert. Rufen Sie das Apple-Menü auf und wählen Sie Systemeinstellungen. Dann gehen Sie zu Sicherheit und Privatsphäre. Klicken Sie auf die Firewall Option und Sie werden ein Schlosssymbol sehen. Wählen Sie diese Option und geben Sie das Administratorkennwort ein. Wenn die Option "Alle eingehenden Verbindungen blockieren" aktiviert ist, entfernen Sie das Häkchen oder deaktivieren Sie es und speichern Sie die Einstellungen.
Schalten Sie danach Bluetooth und WLAN manuell aus und wieder ein. Dadurch werden sie aktualisiert und neue Geräte stellen eine WLAN-Verbindung her und Bluetooth kann sich mit Geräten in der Nähe verbinden.
Bluetooth mit dem Terminalbefehl beenden
Wenn Sie mehrere Kopplungen auf Ihrem Mac-Gerät haben, sollten Sie Bluetooth mit dem Terminal-Befehl deaktivieren. Sie müssen Blueutil installieren und dann physikalische Befehle eingeben. Dies erleichtert das Verbinden und Trennen von Bluetooth-Geräten.
Sie können Befehle wie - blueutil --disconnect (physikalische Adresse des Geräts) verwenden. Dadurch wird die Bluetooth-Verbindung ohne Probleme und ohne Störung der gekoppelten/verbundenen Geräte neu gestartet.
Bluetooth-Verbindungen zurücksetzen
Sie können alle Bluetooth-Geräte einfach über die Menüleiste zurücksetzen, um die Verbindung zu verbessern. Klicken Sie bei der Auswahl der Bluetooth-Option auf die Tasten Umschalt und Alt. Klicken Sie dann auf Debuggen und entfernen Sie alle Geräte aus den Einstellungen. Öffnen Sie dann erneut die Menüoptionen und klicken Sie auf Debuggen. Dadurch wird das gesamte Bluetooth-Modul zurückgesetzt.
Mac Neustart
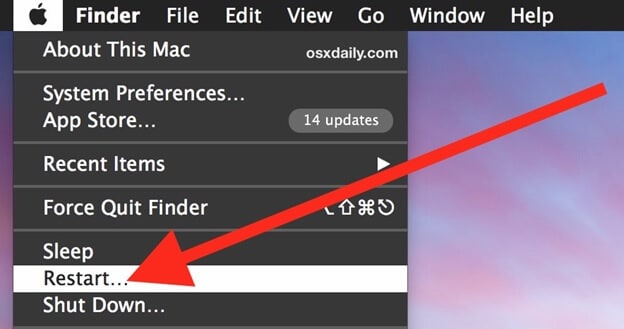
Sie können Ihren Mac neu starten, um alle Programme erneut zu starten und dies ist ein geeigneter Weg, um alle Prozesse zu beenden und neu zu starten. Rufen Sie das Apple-Menü auf und wählen Sie Neustart. Wenn Sie nicht möchten, dass die derzeit laufenden Anwendungen ihre Fenster nach dem Neustart öffnen, deaktivieren Sie die Option "Fenster bei erneuter Anmeldung wieder öffnen". Auf diese Weise können Sie Airdrop ohne Beeinträchtigung durch andere Prozesse nutzen.
Telefonübertragungsprogramme von Drittanbietern

Wenn Ihr Airdrop ein ständiges Problem darstellt und Sie wirklich eine Lösung brauchen, dann wenden Sie sich an Drittanbieter-Transfer-Tools. Obwohl Apple-Geräte nicht mit jeder Software auf dem Markt funktionieren können, wirkt Wondershare Dr.Fone - Telefon-Verwaltung auf dem Mac Wunder.
Sie können das Mac-Gerät an den PC anschließen, Dateien auf den PC übertragen, das andere Gerät anschließen und Dateien vom PC importieren. Sie können die Daten auf den Geräten verwalten, ohne sie zu löschen oder zu verändern.
Fazit
Selbst Apple ist sich der Verbindungsprobleme und der Hindernisse bei der Datenübertragung bewusst, die die Geduld der Nutzer auf die Probe stellen. Aus diesem Grund gibt es entsprechende Updates, die diese Probleme beheben. Es ist wichtig, auf dem neuesten Stand zu bleiben und das ist die erste und wichtigste Maßnahme, die das Problem des nicht funktionierenden Airdrops lösen kann. Wenn Sie die oben genannten Tipps befolgen, können Sie einen Durchbruch bei Ihren Versuchen erzielen, Airdrop zum Laufen zu bringen.
Kategorien
Empfohlene Artikel
iPhone Probleme
- iPhone Hardware-Probleme
- iPhone-Tastaturprobleme
- iPhone-Kopfhörer-Probleme
- iPhone Touch ID funktioniert nicht
- iPhone Überhitzung
- Hintergrundbeleuchtung des iPhone reparieren
- Probleme mit der iPhone-Batterie
- iPhone Medien Probleme
- iPhone Mail Probleme
- Probleme beim iPhone Update
- iTelefon am Apple-Logo festgeklebt
- Software-Aktualisierung fehlgeschlagen
- iPhone hängt?
- Software-Update-Server konnte nicht kontaktiert werden
- iOS update Problem
- iPhone Verbindungs-/Netzwerkprobleme
- ● Daten verwalten & übertragen
- ● Daten wiederherstellen
- ● Bildschirm entsperren & aktivieren
- ● FRP-Sperre
- ● Die meisten iOS- und Android-Probleme beheben













Julia Becker
staff Editor