Wie behebt man das Problem, dass Google Maps auf dem iPhone nicht funktioniert?
Wenn Sie versuchen, einen bestimmten Ort auf Ihrem iPhone zu finden oder Google Maps auf Ihrem iPhone nicht funktioniert. Die Karte kann frustrierend sein und sie gibt Ihnen nicht die richtigen Informationen. Es gibt mehrere Gründe, warum Google Maps auf iOS oder iPhone nicht funktioniert.

Sep 06, 2024 • Archiviert an: iOS Probleme beheben • Bewährte Lösungen
Google Maps ist ein webbasiertes Tool, das genaues Wissen über geografische Gebiete und Orte auf der Welt bietet. Google Maps bietet neben den Standard-Routenkarten auch Satelliten- und Luftaufnahmen von verschiedenen Gebieten. Google Maps liefert umfassende Wegbeschreibungen zum Zielort mit 2D- und 3D-Satellitenansichten und bietet regelmäßige Updates zu öffentlichen Verkehrsmitteln.
Google Maps hat sich im Laufe der Jahre unter iOS verändert und verbessert. Zum Beispiel hat Siri jetzt eine hervorragende Integration mit Google Maps. Allerdings funktioniert es als Google-Produkt nicht so zuverlässig wie Apples eigene native Anwendungen. Wenn Sie Google Maps häufig auf Ihrem iPhone verwenden, haben Sie vielleicht das Problem, dass Google Maps nicht auf Ihrem iPhone funktioniert.
In diesem Artikel erhalten Sie Informationen zu verschiedenen Google Map-Problemen, z.B. wenn die Karte nicht reagiert oder abstürzt, wenn sie den aktuellen Zustand oder Bewegungen innerhalb der Karte nicht anzeigt, wenn sie nicht auf Ihren Server zugreifen kann, wenn die Entfernungsansicht in mehreren Einheiten (km, Meilen) angezeigt wird, etc. Hier zeige ich Ihnen ein paar Schritte, wenn die Karte nicht funktioniert. Schauen wir uns das mal an.
- Methode 1: Aktualisieren Sie Ihre Google Maps-App
- Methode 2: Überprüfen Sie Ihre WLAN- oder Mobilfunkverbindung
- Methode 3: Google Maps kalibrieren
- Methode 4: Stellen Sie sicher, dass die Standortdienste eingeschaltet sind
- Methode 5: Aktivieren der App-Hintergrundaktualisierung für Google Maps auf dem iPhone
- Methode 6: Verwenden Sie dieses iPhone als meinen Standort
- Methode 7: Standort und Datenschutz zurücksetzen
- Methode 8: Deinstallieren und Neuinstallieren der Karten-App
- Methode 9: iPhone neu starten
- Methode 10. Netzwerk-Einstellungen zurücksetzen
- Methode 11: Überprüfen Sie Ihr iOS-System
Methode 1: Aktualisieren Sie Ihre Google Maps-App
Eine veraltete App kann zu Leistungsproblemen führen, oder Apple Maps funktioniert nicht, hauptsächlich weil Sie das Gerät lange Zeit nicht aktualisiert haben. Stellen Sie sicher, dass das neue Update von Google Maps auf Ihrem iPhone installiert ist. Google Maps kann auf einem iPhone sehr schnell und einfach aktualisiert werden.
Sie müssen die folgenden Schritte ausführen.
Schritt 1: Öffnen Sie den App Store Ihres iPhones.
Schritt 2: Tippen Sie auf die Schaltfläche Profil in der oberen rechten Ecke Ihres Bildschirms.
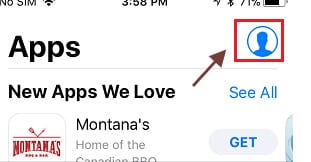
Schritt 3: Wenn Sie eine Update-Option zur Verfügung haben, finden Sie Google Maps in der Liste "Verfügbare Änderungen".
Schritt 4: Um das Update herunterzuladen und zu installieren, tippen Sie auf die Option Update neben Google Maps.
Methode 2: Überprüfen Sie Ihre WLAN- oder Mobilfunkverbindung
Es kann wichtig sein, den Netzwerkstatus Ihres iOS-Geräts zu überprüfen, wenn Google Maps auf Ihrem iPhone nicht funktioniert. Dies kann das Netzwerk Ihres Mobilfunkanbieters oder Ihr WLAN-Netzwerk zu Hause sein. Wenn Sie kein ausreichendes Mobilfunksignal haben, können Sie eine Verbindung zu einer Quelle herstellen, indem Sie auf das WLAN-Symbol drücken und ein Netzwerk auswählen oder das WLAN aus- und wieder einschalten, um zu sehen, ob es automatisch eine Verbindung herstellt.
Überprüfung des Status des Mobilfunknetzes
Gehen Sie wie folgt vor, um den Netzwerkstatus zu überprüfen.
Schritt 1: Schauen Sie auf den oberen Teil des Bildschirms Ihres iOS-Geräts. Die Signalqualität Ihrer aktuellen Funkverbindung wird angezeigt.

Schritt 2: Prüfen Sie die Mobilfunkeinstellungen.
Schritt 3: Von hier aus können Sie Ihre Mobilfunkeinstellungen aufrufen. Vergewissern Sie sich, dass Ihr drahtloser Dienst eingeschaltet ist oder, wenn Sie von zu Hause aus unterwegs sind, stellen Sie sicher, dass Roaming in der Option für die Auswahl der Mobilfunkdaten verfügbar ist.
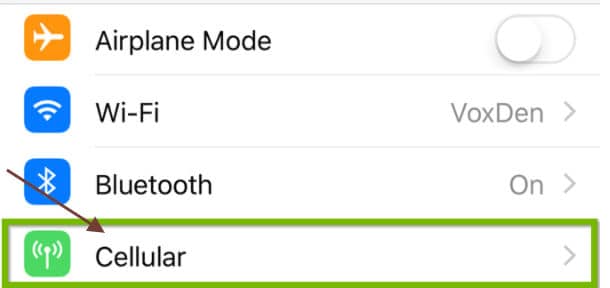
WLAN Status Check
Gehen Sie folgendermaßen vor, um den WLAN-Status zu überprüfen.
Schritt 1: Suchen und öffnen Sie die Einstellungen auf dem Hauptbildschirm Ihres Geräts.

Schritt 2: Suchen Sie nun die Option WLAN, nachdem Sie die Einstellungen geöffnet haben. In diesem Bereich wird der aktuelle WLAN-Status auf der rechten Seite angezeigt:
- Aus: Es wird angezeigt, dass die WLAN-Verbindung jetzt ausgeschaltet ist.
- Nicht verbunden: WLAN ist eingeschaltet, aber Ihr iPhone ist derzeit nicht mit Ihrem Netzwerk verbunden.
- WLAN Netzwerk Name: WLAN ist aktiviert und der angezeigte Netzwerkname ist tatsächlich das Netzwerk, über das Ihr iPhone verbunden ist.

Schritt 3: Sie können auch auf den WLAN-Bereich drücken, um zu prüfen, ob der WLAN-Schalter eingeschaltet ist. Der Schalter sollte grün sein und das Netzwerk, mit dem Sie tatsächlich verbunden sind, wird mit einem Häkchen auf der linken Seite angezeigt.

Zu beachtender Punkt: Wenn Sie wissen, dass Sie sich außerhalb des Empfangsbereichs befinden, laden Sie Google Maps im Voraus offline herunter, um die Karte ohne Signal auf Ihrem Bildschirm zu verwenden.
Methode 3: Google Maps kalibrieren
Wenn Google Maps immer noch nicht richtig auf dem iPhone funktioniert, können Sie lernen, wie man Google Maps auf dem iPhone kalibriert. Sie müssen diese Anweisungen befolgen, um Google Maps auf Ihrem iPhone funktionsfähig zu machen.
Schritt 1: Öffnen Sie zunächst Ihre iPhone-Einstellungen.

Schritt 2: Tippen Sie auf Datenschutz und scrollen Sie nach unten. Es befindet sich am Ende der dritten Einstellungskategorie.

Schritt 3: Tippen Sie auf "Standortdienste". Dies ist der oberste Punkt der Einstellung.

Schritt 4: Aktivieren Sie die Option "Standortdienste". Wenn der Schalter eingeschaltet ist, muss seine Farbe grün sein und er darf nicht ausgeschaltet werden.

Schritt 5: Auf Systemdienste tippen. Diese befinden sich am Ende der Seite.

Schritt 6: Schalten Sie den Schalter "Kompasskalibrierung" ein. Wenn die Taste bereits auf "Ein" gestellt ist, wird das iPhone automatisch kalibriert.

Schritt 7: Öffnen Sie das Programm Kompass. Dies ist ein schwarzes Symbol, normalerweise auf dem Startbildschirm, mit einem weißen Kompass und einem roten Pfeil. Wenn Sie frühere Messungen zur Kalibrierung des Kompasses verwenden, können Sie jetzt die aktuelle Richtung sehen.

Schritt 8: Neigen Sie den Bildschirm um den Kreis, um den roten Ball zu drücken. Folgen Sie den Anweisungen auf dem Bildschirm, um das iPhone so zu drehen, dass der Ball den Kreis umrundet. Wenn der Ball ihre Spitze trifft, ist der Kompass kalibriert.

Methode 4: Stellen Sie sicher, dass die Standortdienste eingeschaltet sind
Aktivieren Sie die Ortungsdienste auf Ihrem iPhone. Stellen Sie sicher, dass Google Map Zugriff auf Ihr Telefon hat. Befolgen Sie diese Anweisungen, wenn diese nicht eingeschaltet sind.
Schritt 1: Öffnen Sie Ihre Einstellungsregisterkarte und suchen Sie die Datenschutzeinstellungen.
Schritt 2: Tippen Sie auf Standortdienste.
Schritt 3: Sie müssen sicherstellen, dass diese Taste eingeschaltet ist. Wenn sie nicht eingeschaltet ist, dann schalten Sie sie ein.
Schritt 4: Scrollen Sie in der Liste Ihrer Anwendungen nach unten, bevor Sie Google Maps erreichen und tippen Sie dann darauf.
Schritt 5: Wählen Sie auf der nächsten Seite entweder die Option "Während der Verwendung der App" oder die Option "Immer".
Methode 5: Aktivieren der App-Hintergrundaktualisierung für Google Maps auf dem iPhone
Wussten Sie, dass Google Maps durch die Aktualisierung seiner Daten seine Gesamtleistung verbessern kann?
Sie müssen diese Schritte ausführen, um diesen Dienst zu aktivieren.
Schritt 1: Gehen Sie zunächst zu Einstellungen -> Allgemein.
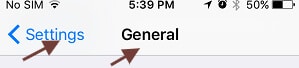
Schritt 2: Klicken Sie anschließend auf die Schaltfläche Hintergrund-App aktualisieren.

Hinweis: Wenn Ihre Hintergrund-App Aktualisierung ausgegraut ist, befindet sie sich im Energiesparmodus. Sie müssen aufladen.
Schritt 3: Schieben Sie im nächsten Bildschirm den Kippschalter neben Google Maps in die Position AN.

Methode 6: Verwenden Sie dieses iPhone als meinen Standort
Google Maps kann manchmal ein großes Problem darstellen, da Google Maps mit einem anderen Gerät, dem iPhone, verknüpft ist. Um dieses Problem zu lösen, müssen Sie die Option "Mein Standort" wählen. Wenn Sie die Verwendung dieses iPhones als Meinen Standort aktivieren möchten, dann führen Sie die folgenden Schritte aus.
Schritt 1: Öffnen Sie Ihre Apple-ID-Einstellungen und tippen Sie darauf.

Schritt 2: Tippen Sie im nächsten Bildschirm auf MY suchen.

Schritt 3: Tippen Sie im nächsten Bildschirm auf die Option "Dieses iPhones als meinen Standort verwenden".

Mit dieser Lösung können Sie eine Verbindung zu einer anderen Apple ID oder einem anderen Gerät über die Google Maps App auf Ihrem iPhone herstellen.
Methode 7: Standort und Datenschutz zurücksetzen
Manchmal, wenn Google Maps nicht mehr funktioniert, müssen Sie die Standort- oder Privateinstellungen zurücksetzen. Wenn Sie die Standort- und Datenschutzeinstellungen zurücksetzen möchten, müssen Sie diesen Schritt ausführen.
Gehen Sie zur Registerkarte "Einstellungen" und wählen Sie die Registerkarte "Allgemeine Einstellungen" und "Zurücksetzen".

Methode 8: Deinstallieren und Neuinstallieren der Karten-App
Wenn es manchmal nicht funktioniert, versuchen Sie einfach, Ihre Karten-App zu deinstallieren und neu zu installieren. Für diesen Vorgang führen Sie die folgenden Schritte aus.
Schritt 1: Öffnen Sie den Google Play Store auf Ihrem iPhone.
Schritt 2: Klicken Sie auf die Suchleiste.
Schritt 3: Suchen Sie nach Google Maps.
Schritt 4: Tippen Sie auf Deinstallieren der Registerkarte.
Schritt 5: Auf OK tippen
Schritt 6: Tippen Sie auf Update
Methode 9: iPhone neu starten
Wenn die Google-Karte auf Ihrem iPhone nicht funktioniert, versuchen Sie einen Neustart des iPhones. Klicken Sie für diesen Vorgang einfach auf die Sleep/Wake-Home-Taste, bevor Sie das Logo auf Ihrem iPhone ansehen, um das Gerät zu starten. Drücken Sie die Lautstärke + die Home-Taste des iPhone Plus nach unten. Ihr iPhone wird neu gestartet.
Methode 10. Netzwerk-Einstellungen zurücksetzen
Vergewissern Sie sich, dass Sie sich an Ihr WLAN-Netzwerk-Passwort erinnern und führen Sie die folgenden Schritte aus, um Ihre iPhone-Netzwerkeinstellung zurückzusetzen.
Schritt 1: Gehen Sie zu Einstellungen > Allgemein > Wiederherstellen > tippen Sie auf die Option Netzwerkkonfiguration zurücksetzen.
Schritt 2: Geben Sie bei Bedarf Ihr Sperrbildschirm-Passwort ein.
Schritt 3: Tippen Sie auf die Option Netzwerkeinstellungen wiederherstellen.
Verbinden Sie Ihr iPhone mit dem Netzwerk und sehen Sie, ob Google Maps jetzt auf Ihrem Gerät gut funktioniert.Methode 11: Überprüfen Sie Ihr iOS-System
Mit Dr.Fone - Systemreparatur ist es für Anwender einfacher denn je, das iPhone und den iPod touch von weißen, Apple-Logo, schwarzen und anderen iOS-Problemen zu befreien. Es verursacht keinen Datenverlust, während die iOS-Systemprobleme repariert werden.
iOS-System im erweiterten Modus reparieren
Sie können Ihr iPhone nicht im normalen Modus reparieren? Nun, die Probleme mit Ihrem iOS-System müssen ernst sein. In diesem Fall sollte der erweiterte Modus gewählt werden. Denken Sie daran, dass dieser Modus Ihre Gerätedaten löschen kann und sichern Sie Ihre iOS-Daten, bevor Sie fortfahren.

Dr.Fone - Sytemreparatur
Die einfachste iOS-Downgrade-Lösung. Kein iTunes notwendig.
- Downgrade von iOS ohne Datenverlust.
- Beheben Sie verschiedene iOS-Systemprobleme wie steckt im Wiederherstellungsmodus fest, weißes Apple Logo, Schwarzer Bildschirm, Loop beim Starten, etc.
- Beheben Sie alle iOS-Systemprobleme mit nur wenigen Klicks.
- Funktioniert für alle Modelle von iPhone, iPad und iPod touch.
- Vollständig kompatibel mit dem neuesten iOS 15.

Schritt 1: Installieren Sie Dr. Fone auf Ihrem Computer.
Schritt 2: Klicken Sie mit der rechten Maustaste auf die zweite Option "Erweiterter Modus". Vergewissern Sie sich, dass Sie Ihr iPhone noch mit dem PC verbunden haben.

Schritt 3: Um die Firmware herunterzuladen, wählen Sie eine iOS-Firmware aus und drücken Sie auf "Start". Um die Firmware flexibler zu aktualisieren, drücken Sie auf "Herunterladen" und klicken Sie dann auf "Auswählen", nachdem sie auf Ihren PC heruntergeladen wurde.

Schritt 4: Nachdem Sie die iOS-Firmware installiert und getestet haben, klicken Sie auf "Jetzt reparieren", um Ihr iPhone im erweiterten Modus wiederherzustellen.

Schritt 5: Im erweiterten Modus wird Ihr iPhone gründlich repariert.
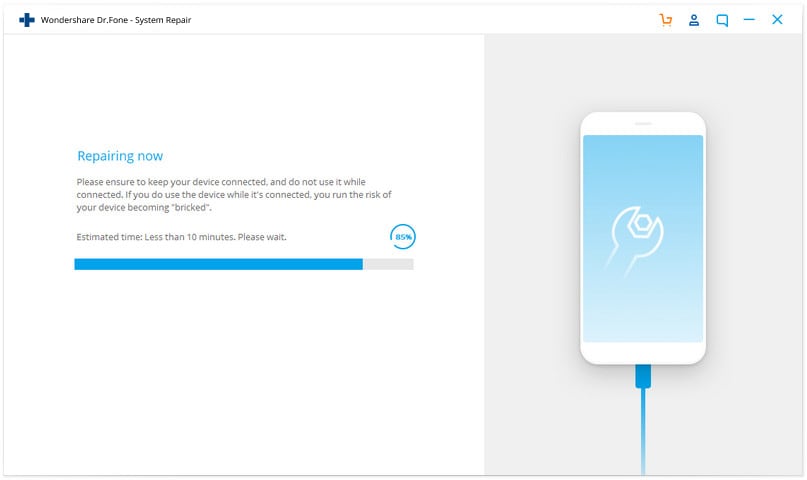
Schritt 6: Wenn der iOS-Gerätereparaturprozess abgeschlossen ist, können Sie sehen, ob Ihr iPhone touch richtig funktioniert.

Fazit
Google Maps ist ein beliebtes webbasiertes Navigationstool, das von Google entwickelt wurde und seinen Nutzern den Zugang zu Straßenkarten und Verkehrsbedingungen ermöglicht. Google Maps-Probleme können aus verschiedenen Quellen stammen und jederzeit auftreten. Die genaue Herausforderung, mit der Sie konfrontiert werden, hängt von vielen Variablen ab, einschließlich des Netzes, in dem Sie sich befinden und des Ortes, an dem Sie versuchen, das Programm zu verwenden. Wenn alle oben genannten Maßnahmen das Problem nicht lösen, können Sie den Apple Store aufsuchen, um das Problem zu lösen. Das Wichtigste ist, dass Sie ein Telefon haben, mit dem Sie überall navigieren können.
Kategorien
Empfohlene Artikel
iPhone Probleme
- iPhone Hardware-Probleme
- iPhone-Tastaturprobleme
- iPhone-Kopfhörer-Probleme
- iPhone Touch ID funktioniert nicht
- iPhone Überhitzung
- Hintergrundbeleuchtung des iPhone reparieren
- Probleme mit der iPhone-Batterie
- iPhone Medien Probleme
- iPhone Mail Probleme
- Probleme beim iPhone Update
- iTelefon am Apple-Logo festgeklebt
- Software-Aktualisierung fehlgeschlagen
- iPhone hängt?
- Software-Update-Server konnte nicht kontaktiert werden
- iOS update Problem
- iPhone Verbindungs-/Netzwerkprobleme
- ● Daten verwalten & übertragen
- ● Daten wiederherstellen
- ● Bildschirm entsperren & aktivieren
- ● FRP-Sperre
- ● Die meisten iOS- und Android-Probleme beheben













Julia Becker
staff Editor