Vollständige Anleitung zur Lösung des Problems "Internet funktioniert nicht auf dem iPhone"
Das iPhone, ein beeindruckendes Stück Technik, aber leider nicht ohne Probleme. Ein Problem, das immer wieder für Irritationen sorgt, ist, wenn Sie sich mit einem WLAN-Netzwerk verbinden, es aber kein echtes Netzwerk gibt oder das Internet auf dem iPhone nicht funktioniert.

Sep 06, 2024 • Archiviert an: iOS Probleme beheben • Bewährte Lösungen
Wir alle wissen, dass ein iPhone ohne Internet nur ein iPod ist. Mit anderen Worten: Ihr Geld und Ihre Mühe waren umsonst. Ein drahtloser Internetzugang oder das nicht funktionierende Internet auf dem iPhone verhindern manchmal, dass ein Smartphone online funktioniert. Die Reparatur der Internetverbindung kann eine schwierige und lästige Aufgabe für Ihr iPhone, iPad oder Ihren iPod Touch sein.
Dieser Artikel gibt Ihnen eine Anleitung und erklärt Ihnen einige einfache und leichte Schritte, um Ihre Drahtlosverbindung zu reparieren. In den sozialen Medien finden sich mehrere Beschwerden darüber, dass die Mobilfunkdaten des iPhone nicht funktionieren. Nach einem Upgrade auf ein neues iOS oder einer falschen SIM-Karte kann es viele Erklärungen für das Problem mit dem Gerät geben. Aber das Beste ist, es gibt mehrere Tipps und Tricks, um Ihr iPhone mit dem Internet zu verbinden. Also, lassen Sie uns mehr darüber herausfinden.
Teil 1: WLAN oder Mobilfunkdaten funktionieren nicht auf dem iPhone?
Mobile Daten funktionieren nicht auf Ihrem iPhone und Sie sind sich nicht sicher, warum. Mit der Mobilfunkverbindung können Sie im Internet surfen, E-Mails versenden und vieles mehr. Das Problem mit der Handy-Kommunikation tritt typischerweise auf viele Arten auf, entweder aufgrund mangelnder Daten- oder Internetverbindung oder weil die Daten auf dem iPhone nicht funktionieren. Auch wenn Ihr iPhone oder iPad manchmal mit dem Mobilfunknetz verbunden ist (während WLAN funktioniert), kann es trotzdem keine Verbindung zu verschiedenen Programmen herstellen oder manchmal funktioniert die WLAN-Taste nicht.
Teil 2: Wie löst man das Problem, dass das WLAN auf dem iPhone nicht funktioniert?
Eines der Hauptprobleme bei der Verwendung des iPhones ist, dass das WLAN plötzlich nicht mehr funktioniert oder die Mobilfunkdaten des iPhones nicht mehr funktionieren, so dass man ratlos ist, was man tun soll. In einem Moment nutzen Sie das Internet und im nächsten Moment haben Sie ein iPhone-WLAN-Problem. Deshalb haben wir die am häufigsten diskutierten Probleme mit drahtlosem Internet und ihre Lösungen aufgelistet.
2.1 Stellen Sie sicher, dass Ihr Router eingeschaltet ist und Sie sich in Reichweite befinden
Wenn Ihr Internet langsam zu sein scheint oder das iPhone keine Verbindung zum Internet herstellt, könnte Ihre WLAN-Verbindung ein Problem darstellen. Der Hauptgrund ist vielleicht, dass Sie zu weit von der Quelle entfernt sind oder dass Sie das Signal durch dicke Wände blockieren oder dass Ihr Router ausgeschaltet ist. Stellen Sie sicher, dass Sie sich in der Reichweite Ihres Routers befinden, um das Internet auf Ihrem iPhone problemlos nutzen zu können.
Prüfen Sie die Stärke Ihres WLAN
Um die Leistung Ihres WLANs zu überprüfen, prüfen Sie zunächst das System auf Probleme. Sie sollten eine WLAN-Verbindungsanzeige haben, egal ob Sie iOS oder Android verwenden. Typischerweise enthält das WLAN-Zeichen vier bis fünf gekrümmte Linien.

Router Neustart
Bevor wir uns mit der Fehlerbehebung des Problems der fehlenden Internetverbindung auf dem iPhone befassen, sollten wir einige grundlegende Router-Fehlerbehebungen durchführen, da diese mehreren Personen geholfen haben, das Problem zu beheben. Starten Sie Ihren Router neu und versuchen Sie erneut, Ihr iPhone zu verbinden, um zu sehen, ob das Problem dadurch behoben wird. Warten Sie daher am besten 10 Sekunden, bevor der Router neu gestartet wird.
2.2 Stellen Sie sicher, dass das WLAN eingeschaltet ist und Sie Ihr Netzwerk sehen können
Es kann wichtig oder hilfreich sein, den Netzwerkstatus Ihres iOS-Geräts zu überprüfen. Dies kann das Netzwerk Ihres WLAN-Anbieters oder Ihr Heim-WLAN-Netzwerk sein.
Schritt 1: Suchen Sie auf dem Hauptbildschirm Ihres Geräts nach den Einstellungen und öffnen Sie diese.

Schritt 2: Suchen Sie das WLAN-Symbol mittels Einstellungen öffnen. In diesem Bereich wird auf der rechten Seite der aktuelle WLAN-Status angezeigt.

Aus: Nun ist das WLAN deaktiviert.
Nicht verbunden: Das WLAN ist verknüpft, aber Ihr Gerät ist im Moment nicht mit dem Netzwerk verbunden.
Schritt 3: Sie können auch auf WLAN tippen, um zu prüfen, ob der WLAN-Schalter eingeschaltet ist. Der Schalter sollte orange sein und das Netzwerk, mit dem Sie sich verbinden, sollte direkt darunter mit einem Häkchen auf der linken Seite angezeigt werden.

2.3 Prüfen Sie auf Probleme mit Ihrem WLAN-Netzwerk
Wenn Sie verschiedene Lösungen ausprobiert haben und Ihre Daten weiterhin nicht funktionieren, könnte der nächste Schritt darin bestehen, die Netzwerkeinstellungen wiederherzustellen. Dadurch werden alle gespeicherten WLAN-Netzwerke auf dem Telefon deinstalliert und die Einstellungen für die mobilen Daten wiederhergestellt, wenn die mobilen Daten auf dem iPhone nicht funktionieren. Dies kann auch nützlich sein, wenn Sie Probleme mit dem WLAN haben.
Schritt 1: Öffnen Sie die Einstellungen.
Schritt 2: Scrollen Sie nach unten und klicken Sie auf den Menüpunkt "Allgemein".
Schritt 3: Scrollen Sie ganz nach unten und drücken Sie auf die Menütaste "Zurücksetzen".
Schritt 4: Wählen Sie in der Mitte des Bedienfelds die Option "Netzwerkeinstellungen zurücksetzen".
Schritt 5: Um das Zurücksetzen zu autorisieren, werden Sie aufgefordert, Ihren iPhone-Passcode einzugeben.
Schritt 6: Tippen Sie zur Bestätigung auf die Schaltfläche "Netzwerkeinstellungen zurücksetzen".
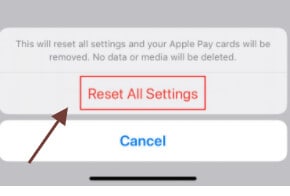
2.4 Prüfen Sie die Verbindung zu Ihrem Router
Wenn Sie Probleme mit einem bestimmten Netzwerk haben, ist es an der Zeit, zu untersuchen, was los ist. Wenn Sie gerne mit dem WLAN rumspielen, sollten Sie die Konfiguration Ihres Routers untersuchen, um zu versuchen, ihn neu zu starten oder zurückzusetzen. Diese Konfigurationen variieren je nach Hersteller, daher empfehlen wir Ihnen, bei Ihrem Router nachzuschlagen und von diesem auszugehen. Wenn Sie ein Netzwerk haben, das nicht Ihnen gehört, sprechen Sie mit dem Eigentümer oder IT-Administrator oder haben auch andere Benutzer dieses Problem? Kann das Netzwerk neu gestartet werden? Andernfalls haben Sie möglicherweise Pech.
2.5 Starten Sie das iPhone neu
Wenn Ihr iPhone keine Verbindung über Ihr mobiles Datennetz mit dem Internet herstellt, versuchen Sie, das Telefon neu zu starten.
Schritt 1: Halten Sie die Home-Taste und die Sleep/Wake-Taste gleichzeitig gedrückt und halten Sie sie gedrückt, wenn Sie die "Ausschalten" Option sehen.

Schritt 2: Danach sehen Sie das silberne Apple-Symbol und Ihr Telefon funktioniert wieder.
2.6 Überprüfen Sie Ihr iOS-Systemproblem
Wenn Ihr iOS-System anfängt zu haken, ist der grundlegende Weg, um Ihr iPhone/iPad wiederherzustellen, die Hilfe der Wiederherstellung von iTunes zu bekommen. Es ist großartig, wenn Sie eine Sicherungskopie erstellt haben, aber wenn Sie das nicht haben, kann es lästig werden. Aus diesem Grund wurde Dr.Fone - Systemreparatur entwickelt. Es wird schnell alle iOS-Geräteprobleme beheben und Ihr Telefon normalisieren.
Um das iOS-System zu reparieren, führen Sie die folgenden Schritte aus.

Dr.Fone - Sytemreparatur
Die einfachste iOS-Downgrade-Lösung. Kein iTunes notwendig.
- Downgrade von iOS ohne Datenverlust.
- Beheben Sie verschiedene iOS-Systemprobleme wie steckt im Wiederherstellungsmodus fest, weißes Apple Logo, Schwarzer Bildschirm, Loop beim Starten, etc.
- Beheben Sie alle iOS-Systemprobleme mit nur wenigen Klicks.
- Funktioniert für alle Modelle von iPhone, iPad und iPod touch.
- Vollständig kompatibel mit dem neuesten iOS 15.

Schritt 1: Starten Sie zunächst Dr.Fone und wählen Sie "Systemreparatur" im Hauptfenster.

Schritt 2: Verbinden Sie dann Ihr iPhone mit einem Lightning-Kabel mit Ihrem Computer. Sie können zwei Optionen finden, wenn Dr.Fone Ihr iOS-Gerät erkennt: Standardmodus und Erweiterter Modus.

Schritt 3: Das Tool erkennt die Modellform Ihres Geräts automatisch und zeigt die verfügbaren iOS-Framework-Versionen an. Wählen Sie eine Version aus und starten Sie diese mit einem Klick auf "Start".

Schritt 4: Anschließend wird die iOS-Firmware heruntergeladen.

Schritt 5: Das Tool beginnt nach dem Update, die heruntergeladene iOS-Firmware zu überprüfen.

Schritt 6: Dieser Bildschirm ist zu sehen, wenn die iOS-Firmware überprüft wird. Tippen Sie auf "Jetzt aktualisieren", um mit der Reparatur zu beginnen und Ihr iOS-Gerät wieder zum Laufen zu bringen.

Schritt 7: Ihr iOS-Gerät wird in wenigen Minuten erfolgreich repariert.

Teil 3: Wie löst man das Problem, dass die Mobilfunkdaten auf dem iPhone nicht funktionieren?
Der Begriff "Mobilfunk-Daten" bezeichnet ein Mobilfunknetz, das mit dem Internet verbunden ist. Sie nutzen auch das Internet, um kein WLAN zu verwenden. Beide iPhone-Modelle unterstützen Mobilfunkdaten und auch einige iPad-Modelle, die als "WLAN + Mobil" gekennzeichnet sind.
Wenn Ihre Mobilfunkdaten auf dem iPhone nicht funktionieren, gibt es mehrere mögliche Optionen, die Sie ausprobieren können. Zunächst einmal sollten Sie sich darüber im Klaren sein, dass es viele Orte gibt, an denen Sie einfach keine sehr gute Abdeckung haben können. Wenn dies nicht der Fall ist, sehen wir uns einige Lösungen an, die Sie testen können.
3.1 Prüfen Sie, ob die mobilen Daten eingeschaltet sind
Das Kontrollzentrum ist der einfachste Weg, um nach mobilen Daten zu suchen. Um vom Kontrollzentrum aus zu prüfen, müssen Sie die folgenden Schritte ausführen.
Schritt 1: Starten Sie zuerst das Kontrollzentrum. iPhone X oder neuer/iPad mit iOS 12 oder Neuer: Drehen Sie den Bildschirm nach rechts um.

iPhone 8 oder früher, iOS 11 oder früher: Wischen Sie von der Unterseite des Geräts nach oben.
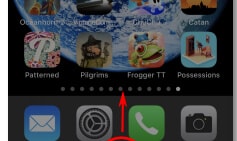
Schritt 2: Wenn Sie dies tun, wird das Kontrollzentrum angezeigt. Suchen Sie die runde Taste, die wie eine funkwellenähnliche Antenne aussieht. Dies ist die Taste für mobile Daten.
- Wenn das Mobile Daten Symbol orange ist, sind die mobilen Daten eingeschaltet.
- Wenn das mobile Daten Symbol grau ist, bedeutet dies, dass die mobilen Daten deaktiviert sind.
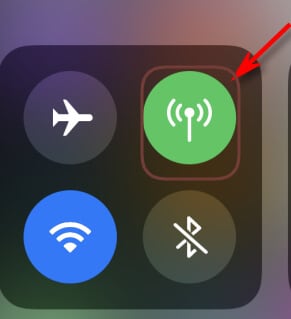
b. Mobile Daten sind eingeschaltet
Sie können auch nach Drahtloseinstellungen suchen, um zu sehen, ob Ihre Mobilfunkdaten eingeschaltet sind. Es ist ein sehr einfacher Schritt, deshalb ist es gut, ihn zu betrachten, bevor man sich mit anderen Optionen beschäftigt.
Schritt 1: Suchen Sie zunächst den Schalter "Mobile Daten" oben im Menü des Mobilfunknetzes.

Schritt 2: Drücken Sie den Schalter, um sie ein- oder auszuschalten. Drücken Sie dann den Schieber nach rechts und er wird grün, wenn die Mobilfunkdaten aktiviert sind.

3.2 Prüfen Sie, ob Ihre Daten das Limit erreicht haben
Es gibt eine einfache Möglichkeit, die Datenobergrenze auf Ihrem iPhone zu suchen. Sie können auch herausfinden, welche Anwendungen die meisten mobilen Daten verbrauchen, wenn Sie dies am Ende des Monats genau beobachten.
Methode 1: Sie müssen die folgenden Schritte ausführen.
Schritt 1: Öffnen Sie die Einstellungen auf Ihrem iPhone.
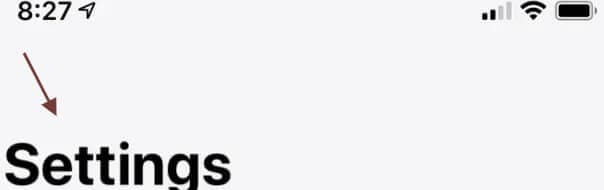
Schritt 2: Tippen Sie auf den Bereich "Mobil".

Schritt 3: Auf diesem Bildschirm sehen Sie einen Bereich namens "Aktueller Zeitraum".
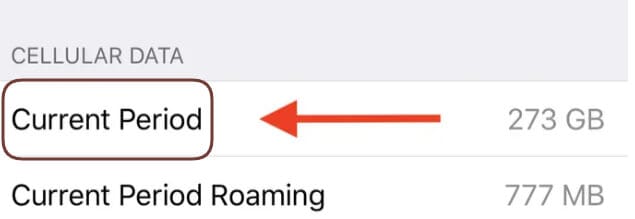
Schritt 4: Die Zahl "aktueller Zeitraum" auf der rechten Seite zeigt genau an, wie viele Daten Sie verbraucht haben. Oben sehen Sie separate Anwendungen mit einer Nummer darunter. Hier wird angezeigt, wie viele Daten Sie in jeder App verbraucht haben.
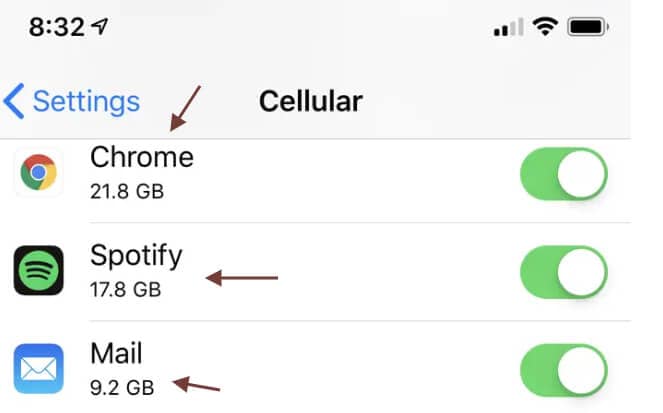
Wenden Sie sich direkt an Ihren Netzbetreiber.
Wenn alles andere fehlschlägt, haben Sie die Möglichkeit, sich an die Hotline Ihres Anbieters zu wenden oder direkt in die Filiale Ihres Anbieters zu gehen, um sich darüber zu informieren, wie viele Daten Sie verbraucht haben und wie viel Ihnen noch zur Verfügung steht und Ihr Paket zu wechseln, falls Sie das für sinnvoll halten.
3.3 Prüfen Sie Ihre SIM-Karte
Das Entfernen und Neuinstallieren der SIM-Karte behebt auch netzwerkbezogene Fehler, einschließlich solcher, bei denen die Mobilfunkfunktionen auf dem Tablet oder das Internet auf dem iPhone nicht funktionieren. Wenn das Problem durch das Upgrade verursacht wurde, kann es auch mit einer losen oder defekten SIM-Karte zusammenhängen. Um diese von Ihrem iPhone zu löschen, entfernen Sie die SIM-Karte, suchen Sie nach Anzeichen von Schäden und stecken Sie sie zurück, wenn es keine gibt.
Schalten Sie Ihr Telefon aus, um zu loszulegen. Um Schäden an der SIM-Karte oder am System selbst zu vermeiden, sollte das Telefon ausgeschaltet sein, bevor Sie die SIM-Karte entfernen. Entfernen Sie die SIM-Karte aus Ihrem iPhone und legen Sie sie mit den folgenden Schritten neu ein:
Schritt 1: Stecken Sie bei eingelegter SIM-Karte das SIM-Auswerfer-Tool an der Seite des Telefons in das SIM-Loch ein.
Schritt 2: Verwenden Sie das Tool sanft, bis der SIM-Träger herauskommt.
Schritt 3: Nehmen Sie die iPhone-SIM-Karte aus dem Fach und suchen Sie nach offensichtlichen Anzeichen von Flüssigkeitsflecken oder Spuren auf der Karte.
Schritt 4: Wenn Sie keine Anzeichen für eine Beschädigung der SIM-Karte gefunden haben, legen Sie sie in der gleichen Richtung wie zuvor in das Fach ein.
Schritt 5: Vergewissern Sie sich, dass die SIM-Karte richtig eingelegt ist und dass das SIM-Kartenfach abgedeckt ist.
Schritt 6: Schieben Sie nun das SIM-Fach wieder in Ihr Telefon, bis es hörbar einrastet.
Wenn das SIM-Fach geschlossen ist, schalten Sie das Telefon ein und warten Sie, bis das Mobilfunksignal wiederhergestellt ist. Wenn die Signale zuverlässig sind, lassen Sie mobile Daten zu, um zu sehen, ob das Problem dadurch gelöst wird.
Starten Sie Ihr iPhone neu
Sie können Ihr iPhone erneut starten, um zu prüfen, ob das Problem behoben ist.
Überprüfen Sie Ihr iOS-Systemproblem mit Dr.Fone.
iPhones sind sicherlich der Branchenprimus, aber auch nicht ohne Fehler. Natürlich ist nichts perfekt, wie können iPhones es also sein? Wenn Sie ein iPhone-Benutzer sind, können Sie häufig mit verschiedenen Arten von Störungen konfrontiert werden, von der Hardware bis zu den Programmen. Es ist wirklich nervig. Die Dr.Fone-Software ist eine dieser Apps, um iPhone-Probleme schnell zu beheben. Sie können Ihr iOS-System mit dem erweiterten Reparatur-Tool leicht überprüfen und Ihr Problem beheben. Eine vollständige Anleitung finden Sie oben als Hilfe.
Fazit
Es ist sehr ärgerlich, dass Sie aufgrund einiger Probleme nicht in der Lage sind, mobile Daten auf Ihrem iPhone zu nutzen und verschiedene Anwendungen auszuführen oder im Internet zu suchen. Wir haben oben verschiedene Vorschläge gegeben und einer von diesen wird Sie definitiv vor dem Problem der nicht funktionierenden iPhone-Mobilfunkdaten retten.
Kategorien
Empfohlene Artikel
iPhone Probleme
- iPhone Hardware-Probleme
- iPhone-Tastaturprobleme
- iPhone-Kopfhörer-Probleme
- iPhone Touch ID funktioniert nicht
- iPhone Überhitzung
- Hintergrundbeleuchtung des iPhone reparieren
- Probleme mit der iPhone-Batterie
- iPhone Medien Probleme
- iPhone Mail Probleme
- Probleme beim iPhone Update
- iTelefon am Apple-Logo festgeklebt
- Software-Aktualisierung fehlgeschlagen
- iPhone hängt?
- Software-Update-Server konnte nicht kontaktiert werden
- iOS update Problem
- iPhone Verbindungs-/Netzwerkprobleme
- ● Daten verwalten & übertragen
- ● Daten wiederherstellen
- ● Bildschirm entsperren & aktivieren
- ● FRP-Sperre
- ● Die meisten iOS- und Android-Probleme beheben













Julia Becker
staff Editor