Beheben, dass das iPhone nicht in iTunes angezeigt wird
Erfahren Sie, wie Sie das Problem, dass iTunes das iPhone nicht erkennt, mit einfachen und bewährten Techniken beheben können. Diese Techniken sind einfach zu implementieren und erfordern keine technischen Kenntnisse. Befolgen Sie einfach die angegebenen Schritte und lösen Sie das Problem, dass das iPhone nicht in iTunes angezeigt wird.

Sep 06, 2024 • Archiviert an: iOS Probleme beheben • Bewährte Lösungen
Wenn Sie ein iPhone mit iTunes verbinden, können Sie ganz einfach Daten austauschen. Sie können auch verschiedene andere Vorgänge wie Sicherung, Aktualisierung, etc. durchführen. Wenn Sie Ihr iPhone an Ihren Computer angeschlossen haben und Ihr iPhone nicht in iTunes angezeigt wird, liegt ein Problem vor. Es muss nicht sein, dass das Problem mit dem iPhone selbst zusammenhängt. Das kann über das Lightning-Kabel, iTunes oder Ihren Computer geschehen.
Was auch immer es ist, Sie können das Problem, dass das iPhone in iTunes nicht angezeigt wird leicht beheben, indem Sie einfach nach den Lösungen, die hier vorgestellt werden, folgen.
- Warum kann iTunes mein iPhone nicht erkennen?
- Lösung 1: Versuchen Sie ein anderes USB-Kabel oder einen anderen USB-Anschluss
- Lösung 2: Starten Sie Ihr iPhone und Ihren Computer neu
- Lösung 3: Schalten Sie Ihr iPhone ein und entsperren Sie es
- Lösung 4: iPhone und iTunes aktualisieren
- Lösung 5: Standort- und Datenschutzeinstellungen zurücksetzen
- Lösung 6: Dr.Fone - Systemreparatur verwenden
- Lösung 7: Dr.Fone - iTunes Reparatur verwenden
Warum kann iTunes mein iPhone nicht erkennen?
Es gibt viele Gründe, warum Ihr iPhone von iTunes nicht erkannt wird. Es kann sich sowohl um Hardware- als auch um Softwareprobleme handeln.
- Das iPhone ist gesperrt oder befindet sich nicht auf dem Startbildschirm.
- Der USB-Anschluss ist nicht richtig eingesteckt.
- Der USB-Anschluss funktioniert nicht.
- Das USB-Kabel ist beschädigt.
- Veraltete Software auf iPhone, Mac oder Windows PC.
- Das Gerät ist AUS.
- Sie haben Ihre Zustimmung nicht gegeben, indem Sie auf "Vertrauen" geklickt haben.
- Ein Problem mit Standort- und Datenschutzeinstellungen.
Lösung 1: Versuchen Sie ein anderes USB-Kabel oder einen anderen USB-Anschluss
Ein beschädigtes USB-Lightning-Kabel oder ein beschädigter Anschluss kann der Grund dafür sein, dass das iPhone nicht in iTunes angezeigt wird. Bei regelmäßiger Verwendung eines USB-Lightning-Kabels oder -Anschlusses ist es jedoch nicht mehr funktionsfähig. Dies kann auf Verschleiß oder auf die Aufnahme von Staub in den Steckern zurückzuführen sein. Sie können dies überprüfen, indem Sie ein anderes USB-Kabel oder einen anderen Anschluss verwenden. Wenn es funktioniert, haben Sie das Problem gefunden. Wenn nicht, versuchen Sie eine andere Lösung.
Lösung 2: Starten Sie Ihr iPhone und Ihren Computer neu
Manchmal gibt es Bugs oder Softwarefehler, die dafür verantwortlich sind, dass ein Telefon nicht in iTunes angezeigt wird. In diesem Fall kann das Problem durch einen Neustart von iPhone und Computer behoben werden.
iPhone X,11 oder 12
Halten Sie eine der beiden Lautstärketasten zusammen mit der Seitentaste gedrückt, bis Sie den Schieberegler für das Ausschalten sehen. Ziehen Sie nun den Schieberegler und warten Sie, bis sich das iPhone ausschaltet. Um es einzuschalten, halten Sie die Seitentaste gedrückt, bis das Apple-Logo erscheint.
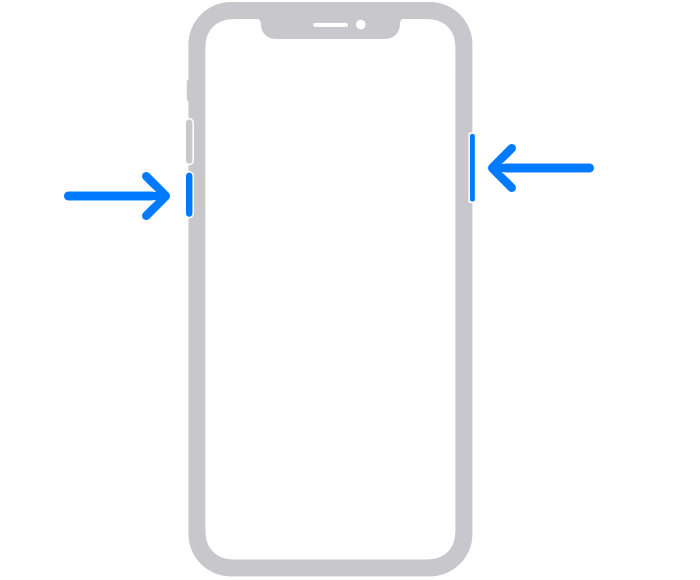
iPhone SE (2. Generation), 8, 7, oder 6
Halten Sie die Seitentaste gedrückt, bis Sie den Schieberegler sehen. Sobald er erscheint, ziehen Sie ihn und warten Sie, bis sich das iPhone ausschaltet. Halten Sie nun die Seitentaste gedrückt, bis Sie das Apple-Logo sehen, um das iPhone einzuschalten.
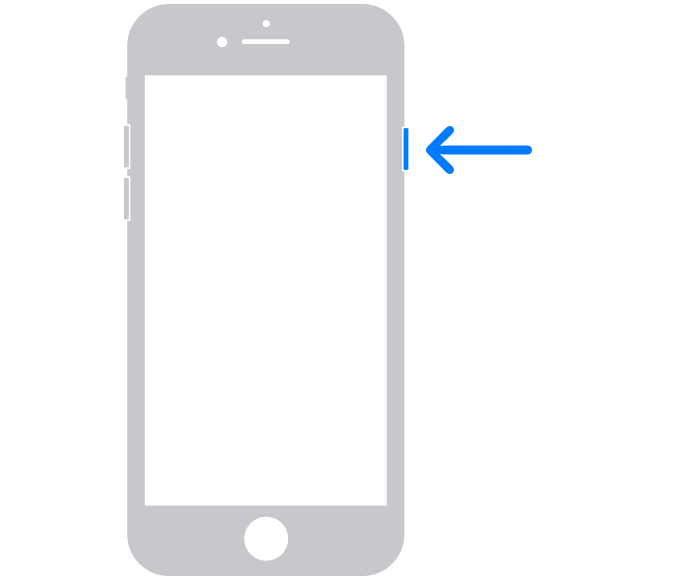
iPhone SE (1. Generation), 5 oder früher
Halten Sie die Taste oben gedrückt, bis der Schieberegler für das Ausschalten erscheint. Ziehen Sie nun den Schieberegler und warten Sie, bis sich das iPhone ausschaltet. Halten Sie nun erneut die obere Taste gedrückt, bis das Apple-Logo erscheint, um das Gerät einzuschalten.
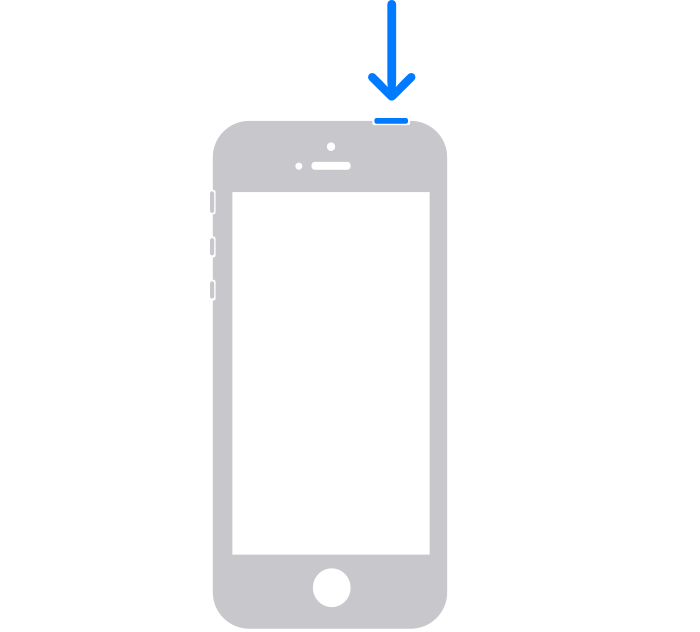
Lösung 3: Schalten Sie Ihr iPhone ein und entsperren Sie es
Wenn Ihr iPhone ausgeschaltet ist oder sich nicht auf dem Startbildschirm befindet, wird das iPhone nicht in iTunes angezeigt. Trennen Sie in diesem Fall Ihr iPhone vom Stromnetz. Schalten Sie es ein, entsperren Sie es und lassen Sie es auf dem Startbildschirm. Jetzt wieder einstecken, um es zu benutzen.
Lösung 4: iPhone und iTunes aktualisieren
Wenn Ihr iPhone oder iTunes nicht aktualisiert sind, müssen Sie sie aktualisieren, um das Problem zu beheben, dass iTunes das iPhone nicht erkennt.
IPhone aktualisieren
Gehen Sie zu "Einstellungen" und wählen Sie "Allgemein". Tippen Sie nun auf "Software-Update" und installieren Sie das neueste Update.
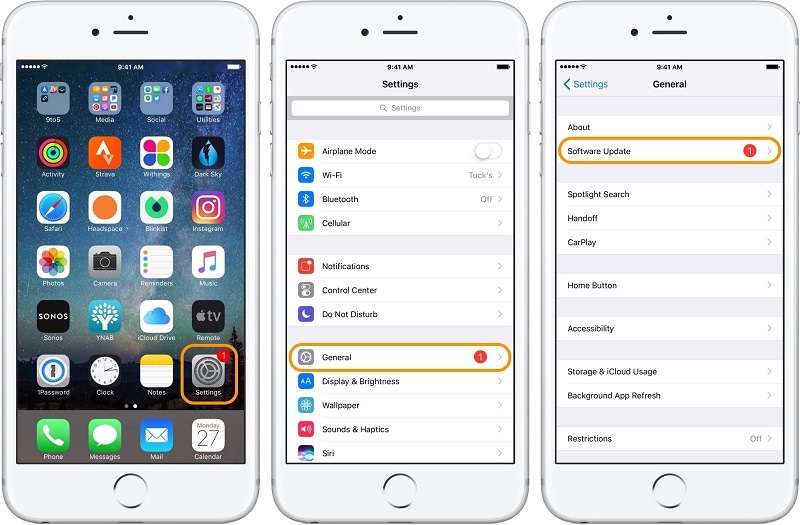
iTunes auf dem Mac aktualisieren
Öffnen Sie iTunes und klicken Sie auf das iTunes-Menü. Wählen Sie nun "Nach Updates suchen". Falls vorhanden, installieren Sie sie.
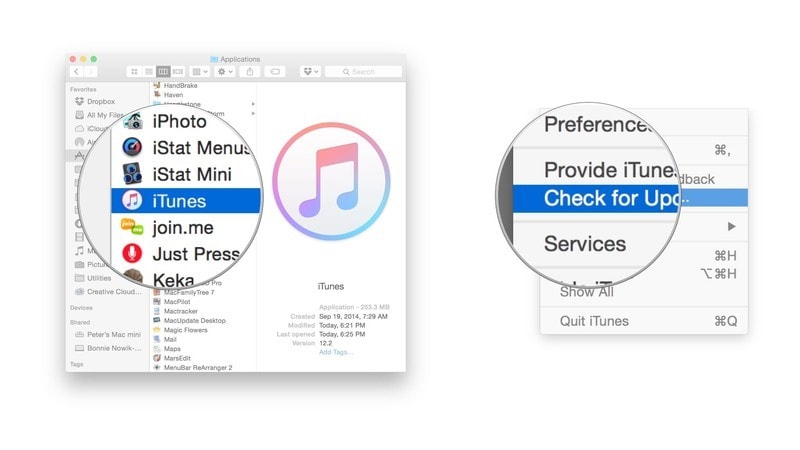
Sie können iTunes auch über den App Store aktualisieren. Öffnen Sie den App Store und klicken Sie auf "Updates". Falls verfügbar, installieren Sie sie, indem Sie auf die Schaltfläche "Aktualisieren" klicken.
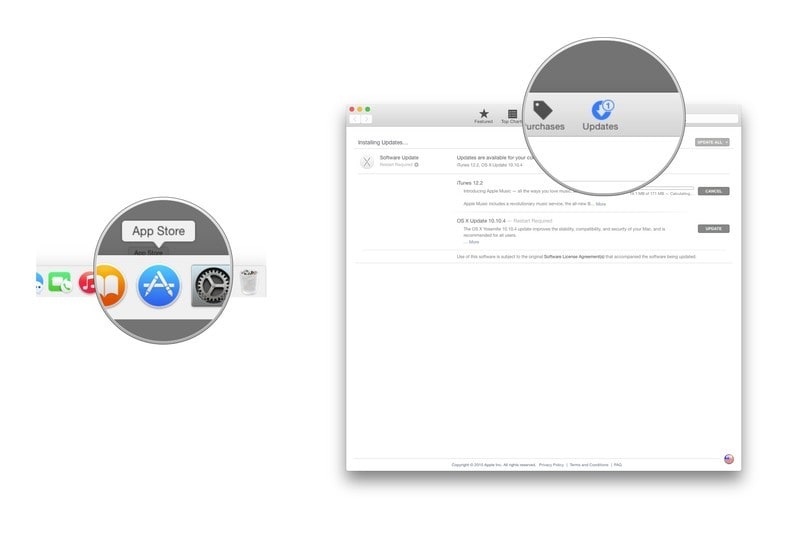
iTunes auf einem Windows-Computer aktualisieren
Öffnen Sie iTunes und klicken Sie auf "Hilfe". Wählen Sie nun "Nach Updates suchen" und installieren Sie diese, falls vorhanden.
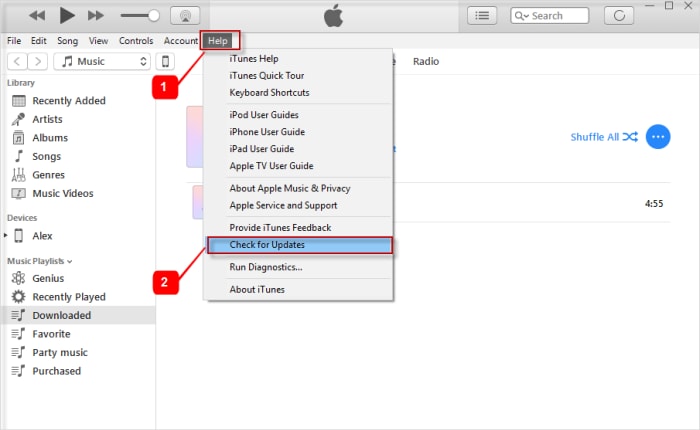
Lösung 5: Standort- und Datenschutzeinstellungen zurücksetzen
Manchmal verursacht das Tippen auf "Nicht vertrauen" anstelle von "Vertrauen" im Fenster "Diesem Computer vertrauen" dieses Problem.
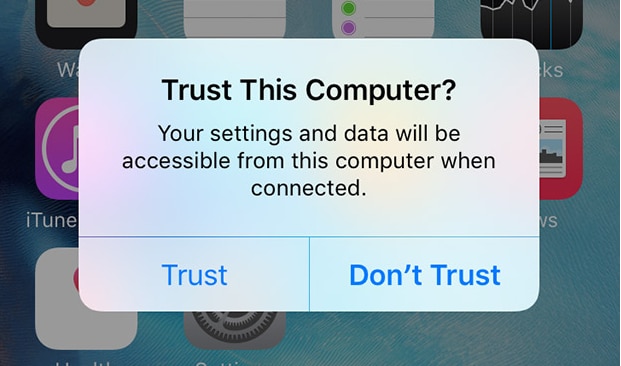
In einem anderen Fall führt eine unwissentliche Änderung der Einstellungen dazu, dass das iPhone nicht in iTunes angezeigt wird. In diesem Fall ist das Zurücksetzen die beste Option.
Gehen Sie zu den "Einstellungen" auf Ihrem iPhone und wählen Sie "Allgemein". Klicken Sie nun auf "Zurücksetzen", gefolgt von "Standort und Datenschutz zurücksetzen". Geben Sie den Passcode ein und bestätigen Sie die Aktion.
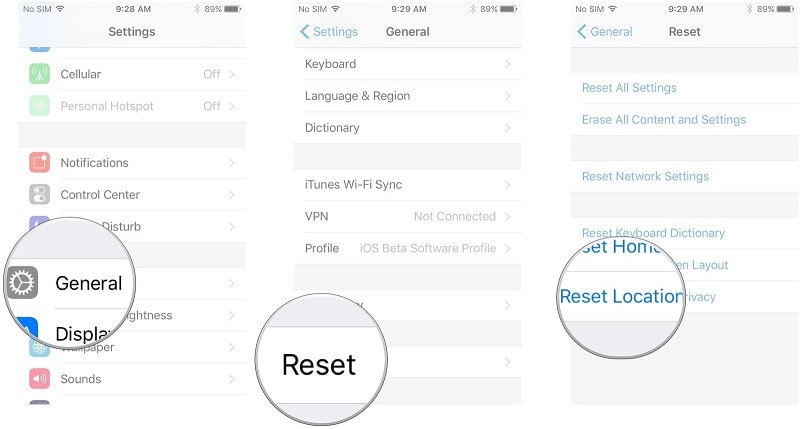
Hinweis Wählen Sie beim nächsten Mal "Vertrauen".
Lösung 6: Dr.Fone - Systemreparatur verwenden
Mit Dr.Fone - Systemreparatur (iOS) können Sie verschiedene iOS-Systemprobleme zu Hause selbst beheben. Sie können ganz einfach im Wiederherstellungsmodus feststecken, im DFU-Modus feststecken, weißer Bildschirm des Todes, schwarzer Bildschirm, Boot-Schleife, iPhone eingefroren, iPhone wird nicht in iTunes angezeigt, etc. Das Gute an diesem Tool ist, dass Sie es selbst in die Hand nehmen und das Problem in weniger als 10 Minuten beheben können.

Dr.Fone - Sytemreparatur
Beheben Sie iPhone-Probleme ohne Datenverlust.
- Reparieren Sie Ihr iOS ohne Datenverlust.
- Beheben Sie verschiedene iOS-Systemprobleme wie steckt im Wiederherstellungsmodus fest, weißes Apple Logo, Schwarzer Bildschirm, Loop beim Starten, etc.
- Behebt weitere iPhone-Fehler und iTunes-Fehler, wie etwa iTunes Fehler 4013, Fehler 14, iTunes Fehler 27,iTunes Fehler 9 und mehr.
- Funktioniert für alle Modelle von iPhone, iPad und iPod touch.
- Vollständig kompatibel mit der neuesten iOS-Version.

Schritt 1: Dr.Fone starten
Starten Sie Dr.Fone auf dem Computer und wählen Sie "Systemreparatur".

Jetzt müssen Sie Ihr iPhone über das Lightning-Kabel mit einem Computer verbinden.
Schritt 2: Wählen Sie den Modus
Sobald Ihr iPhone erkannt wird, stehen Ihnen zwei Modi zur Verfügung. Standardmodus und Erweiterter Modus. Wählen Sie den Standardmodus.

Dr.Fone wird Ihr iPhone automatisch erkennen. Nach der Erkennung werden die verfügbaren iOS-Versionen angezeigt. Wählen Sie eine Version aus und wählen Sie "Start", um fortzufahren.

Dadurch wird der Download der ausgewählten Firmware gestartet. Dieser Prozess wird einige Zeit in Anspruch nehmen.
Hinweis: Falls der Download-Vorgang nicht automatisch startet, können Sie ihn manuell starten, indem Sie im Browser auf "Download" tippen. Sie müssen auf "Auswählen" klicken, um die heruntergeladene Firmware wiederherzustellen.

Sobald der Download abgeschlossen ist, wird das Tool die heruntergeladene iOS-Firmware überprüfen.

Schritt 3: Beheben Sie das Problem
Klicken Sie auf die Schaltfläche "Jetzt reparieren". Dadurch wird der Prozess der Reparatur Ihres iPhone für verschiedene Probleme beginnen.

Sobald der Vorgang abgeschlossen ist, müssen Sie warten, bis Ihr iPhone startet. Jetzt funktioniert es normal.

Lösung 7: Dr.Fone - iTunes Reparatur verwenden
Wenn Sie nicht in der Lage sind, das Problem zu beheben, dass das iPhone nicht in iTunes auf dem Mac oder Windows angezeigt wird, auch wenn Sie mit Dr.Fone - Systemreparatur (iOS) arbeiten. Die Wahrscheinlichkeit ist groß, dass es sich um ein Problem mit iTunes selbst handelt. In diesem Fall können Sie mit Dr.Fone - iTunes Reparatur arbeiten.
Schritt 1: Dr.Fone starten
Starten Sie Dr.Fone auf Ihrem Computer und wählen Sie "Systemreparatur" aus den angegebenen Modulen.

Schritt 2: Wählen Sie den Modus
Schließen Sie Ihr iPhone mit dem Lightning-Kabel an. Sobald Ihr Gerät erkannt wird, gehen Sie zu "iTunes Repair" und wählen Sie "iTunes Verbindungsprobleme beheben".
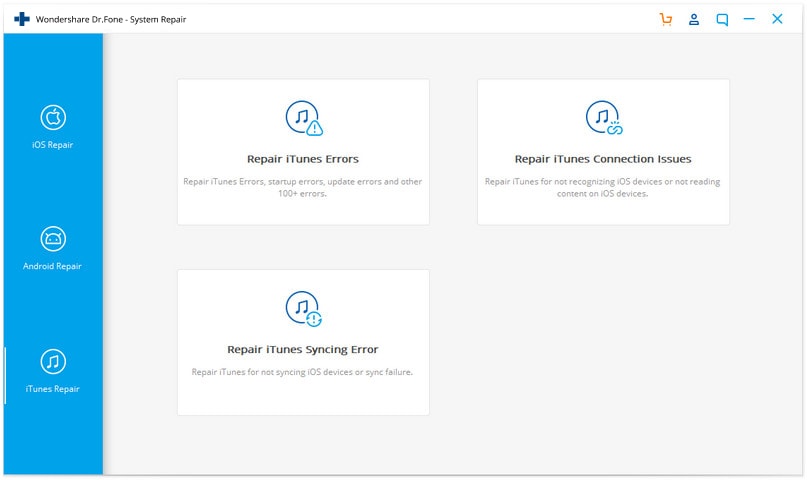
Klicken Sie auf "Start", um fortzufahren
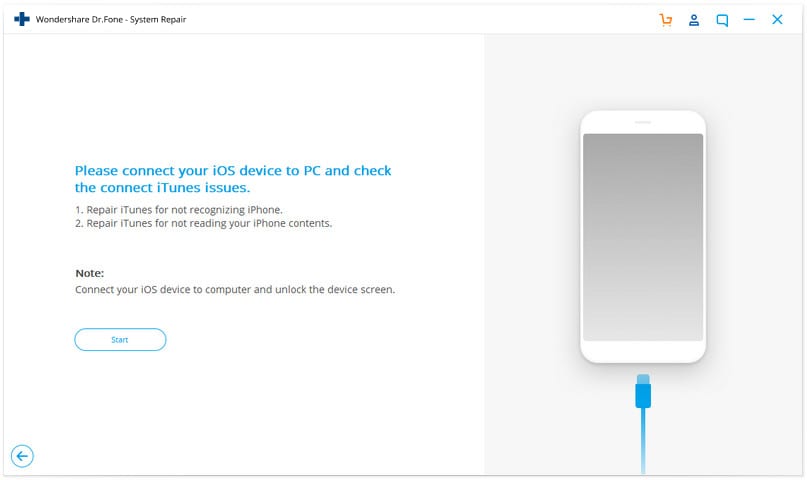
Hinweis: Vergessen Sie nicht, den Bildschirm des Geräts nach dem Verbinden zu entsperren.
Schritt 3: Beheben Sie das Problem
Es wird einige Zeit dauern, bis der Download abgeschlossen ist. Klicken Sie anschließend auf "Start". Dadurch wird die Reparatur Ihres iTunes gestartet. Sobald die Reparatur abgeschlossen ist, klicken Sie auf "OK". Ihr iTunes wird normal funktionieren und Ihr iPhone erkennen.
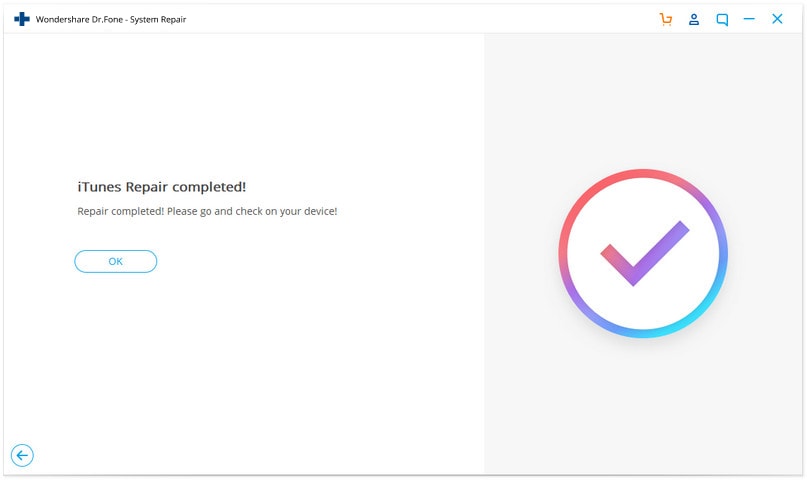
Fazit:
Das Problem, dass iTunes das iPhone nicht erkennt ist ein häufiges Problem, das bei vielen Benutzern auftritt. Dafür gibt es verschiedene mögliche Gründe. Sie können das Problem zu Hause selbst beheben, indem Sie die Techniken anwenden, die Ihnen hier in diesem Leitfaden vorgestellt werden. Das Gute daran ist, dass Sie mit Dr.Fone - Systemreparatur (iOS) auch verschiedene andere Probleme auf Ihrem iPhone beheben können.
Kategorien
Empfohlene Artikel
iPhone Probleme
- iPhone Hardware-Probleme
- iPhone-Tastaturprobleme
- iPhone-Kopfhörer-Probleme
- iPhone Touch ID funktioniert nicht
- iPhone Überhitzung
- Hintergrundbeleuchtung des iPhone reparieren
- Probleme mit der iPhone-Batterie
- iPhone Medien Probleme
- iPhone Mail Probleme
- Probleme beim iPhone Update
- iTelefon am Apple-Logo festgeklebt
- Software-Aktualisierung fehlgeschlagen
- iPhone hängt?
- Software-Update-Server konnte nicht kontaktiert werden
- iOS update Problem
- iPhone Verbindungs-/Netzwerkprobleme
- ● Daten verwalten & übertragen
- ● Daten wiederherstellen
- ● Bildschirm entsperren & aktivieren
- ● FRP-Sperre
- ● Die meisten iOS- und Android-Probleme beheben











Julia Becker
staff Editor