Wie behebt man das Problem, dass die letzten Anrufe auf dem iPhone nicht angezeigt werden?
Lernen Sie, wie Sie das Problem der nicht angezeigten letzten Anrufe auf dem iPhone mit einfachen und getesteten Techniken beheben können. Jetzt müssen Sie sich nicht mehr ärgern, wenn Sie wichtige Anrufe verpassen, denn Sie können sehen, wer Sie anruft. Lesen Sie einfach diesen Artikel durch, um das Problem zu beheben, dass das iPhone aktuelle Anrufe nicht anzeigt.

Sep 06, 2024 • Archiviert an: iOS Probleme beheben • Bewährte Lösungen
Das iPhone speichert eine vollständige Liste der eingehenden und ausgehenden Anrufe, der verpassten Anrufe, etc. Sie können sie leicht einsehen, indem Sie die Anrufliste aufrufen. Viele Benutzer haben jedoch berichtet, dass das iPhone die letzten Anrufe nicht anzeigt. Wenn Sie das gleiche Problem haben, müssen Sie durch diese Anleitung gehen, um das Problem zu beheben, dass das iPhone die aktuellen Anrufe nicht anzeigt. Befolgen Sie einfach die hier vorgestellten einfachen und erprobten Lösungen, um das Problem zu beheben, ohne sich auf die hektischen Kriterien des Service-Centers einzulassen.
- Warum werden die letzten Anrufe auf dem iPhone nicht angezeigt?
- Lösung 1: Uhrzeit und Datum des iPhone im automatischen Modus einstellen
- Lösung 2: Starten Sie Ihr iPhone neu
- Lösung 3: Umschalten des Flugzeugmodus
- Lösung 4: Netzwerkeinstellungen zurücksetzen
- Lösung 5: Überprüfen und Freigeben von Speicherplatz
- Lösung 6: Verwenden von Dr.Fone- Systemreparatur
Warum werden die letzten Anrufe auf dem iPhone nicht angezeigt?
Es gibt viele Gründe für fehlende iPhone-Anrufe und sie sind von Gerät zu Gerät unterschiedlich. Einige der häufigsten Gründe sind
- iOS Update: Wenn Sie eine Aktualisierung vornehmen, werden manchmal die letzten Anrufe gelöscht. Dies geschieht in der Regel, wenn Sie sich für die neueste iOS-Version entscheiden.
- Wiederherstellung eines ungültigen iTunes- oder iCloud-Backups: Wenn Sie ein iTunes- oder iCloud-Backup verwenden, das nicht ordnungsgemäß erstellt wurde, tritt das Problem auf. Ein solches Problem ist, dass die letzten Anrufe nicht auf dem iPhone angezeigt werden.
- Falsches Datum und falsche Uhrzeit: Manchmal sind das falsche Datum und die falsche Uhrzeit die Ursache für dieses Problem.
- Wenig Speicherplatz: Wenn Sie nur wenig Speicherplatz haben, können solche Probleme auftreten.
- Unpassende Einstellungen: Manchmal sind die falsche Sprache und Region die Ursache für dieses Problem. In einem anderen Fall sind die Netzwerkeinstellungen der Grund.
Lösung 1: Uhrzeit und Datum des iPhone im automatischen Modus einstellen
Die Verwendung falscher Daten und Uhrzeiten führt häufig zu Problemen. Es beeinträchtigt die normale Funktion des iPhone. In diesem Fall können Sie das Problem ganz einfach beheben, indem Sie das Datum und die Uhrzeit auf den automatischen Modus einstellen.
Gehen Sie dazu auf "Einstellungen" und klicken Sie auf "Allgemein". Gehen Sie nun zu "Datum & Uhrzeit" und aktivieren Sie das Kästchen neben "Automatisch einstellen".

Lösung 2: Starten Sie Ihr iPhone neu
Manchmal kommt es zu Softwareproblemen, die die normale Funktion des iPhone beeinträchtigen. In diesem Fall können Sie ganz einfach verschiedene Probleme beheben, einschließlich dass das iPhone 11 oder iPhone 12 keine letzten Anrufe anzeigt oder verschiedene andere Modelle.
iPhone X,11 oder 12
Halten Sie eine der beiden Lautstärketasten zusammen mit der Seitentaste gedrückt, bis Sie den Schieberegler für das Ausschalten sehen. Ziehen Sie nun den Schieberegler und warten Sie, bis sich das iPhone vollständig ausgeschaltet hat. Um es einzuschalten, halten Sie die Seitentaste gedrückt, bis das Apple-Logo erscheint.

iPhone SE (2. Generation), 8, 7, oder 6
Halten Sie die seitliche Taste gedrückt, bis Sie den Schieberegler für das Ausschalten sehen. Sobald er erscheint, ziehen Sie ihn und warten Sie, bis sich das iPhone ausschaltet. Halten Sie nun die Seitentaste gedrückt, bis Sie das Apple-Logo sehen, um das Gerät einzuschalten.

iPhone SE (1. Generation), 5 oder früher
Halten Sie die obere Taste gedrückt, bis der Schieberegler für das Ausschalten erscheint. Ziehen Sie nun den Schieberegler und warten Sie, bis sich das iPhone ausschaltet. Um das Gerät nun wieder einzuschalten, halten Sie die obere Taste gedrückt, bis das Apple-Logo erscheint.

Lösung 3: Umschalten des Flugzeugmodus
Manchmal sind Netzwerkprobleme die Ursache für diese Art von Fehler. In diesem Fall reicht es aus, den Flugzeugmodus zu aktivieren.
Öffnen Sie die App "Einstellungen" und schalten Sie den "Flugzeugmodus" ein. Umschalten bedeutet hier: Aktivieren, einige Sekunden warten und wieder deaktivieren. Dadurch werden Netzwerkstörungen behoben. Sie können dies auch direkt über das "Kontrollzentrum" tun.

Lösung 4: Netzwerkeinstellungen zurücksetzen
Manchmal gibt es ein Problem mit dem Netzwerk, weil dieses Problem der fehlenden Anrufe stattfindet. Die Sache ist die, dass fast alles, was mit Ihrem Anruf zu tun hat, vom Netz abhängt. Daher können falsche Netzwerkeinstellungen zu verschiedenen Fehlern führen. Sie können das Problem leicht beheben, indem Sie das Netzwerk zurücksetzen.
Schritt 1: Gehen Sie zu "Einstellungen" und wählen Sie "Allgemein". Gehen Sie nun auf "Zurücksetzen".
Schritt 2: Wählen Sie nun "Netzwerkeinstellungen zurücksetzen" und bestätigen Sie Ihre Aktion.
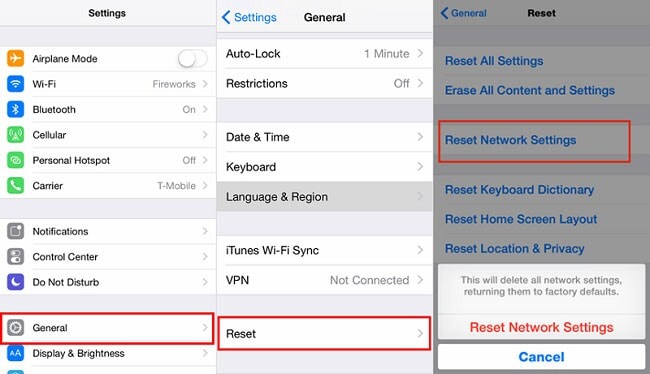
Lösung 5: Überprüfen und Freigeben von Speicherplatz
Wenn der Speicherplatz auf Ihrem iPhone knapp wird, ist die fehlende Anzeige der letzten Anrufe auf dem iPhone ein häufiges Problem, mit dem Sie zu kämpfen haben. Sie können das Problem leicht beheben, indem Sie etwas Speicherplatz freigeben.
Schritt 1: Öffnen Sie "Einstellungen" und gehen Sie zu "Allgemein". Wählen Sie nun "Speicher & iCloud-Nutzung", gefolgt von "Speicher verwalten".
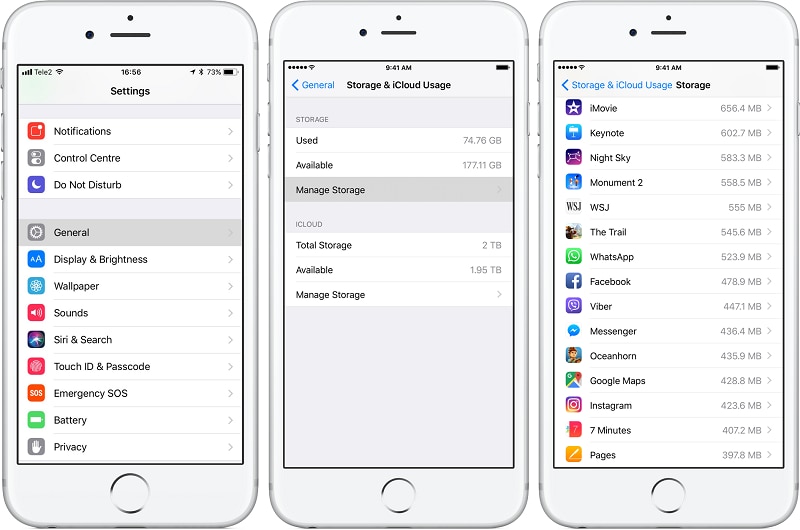
Schritt 2: Wählen Sie nun die App aus, die Sie nicht mehr benötigen. Löschen Sie nun diese App, indem Sie auf sie tippen und "App löschen" auswählen.
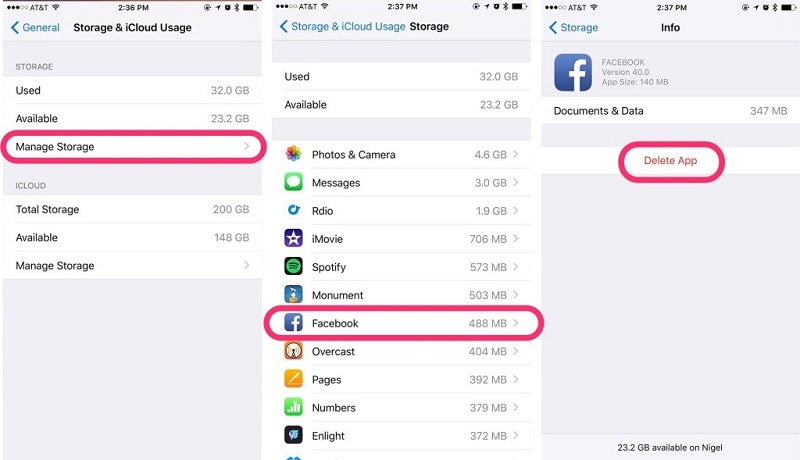
Lösung 6: Verwenden von Dr.Fone- Systemreparatur
Wenn bei Ihnen nichts zu funktionieren scheint, ist die Wahrscheinlichkeit groß, dass ein Problem mit Ihrem iPhone vorliegt. In diesem Fall können Sie Dr.Fone- Systemreparatur (iOS) verwenden. Das Tool lässt Sie im Wiederherstellungsmodus feststecken, im DFU-Modus feststecken, weißer Bildschirm des Todes, schwarzer Bildschirm, Bootschleife, eingefrorenes iPhone, letzte Anrufe, die nicht auf dem iPhone angezeigt werden und verschiedene andere Probleme beheben.

Dr.Fone - Sytemreparatur
Beheben Sie iPhone-Probleme ohne Datenverlust.
- Reparieren Sie Ihr iOS ohne Datenverlust.
- Beheben Sie verschiedene iOS-Systemprobleme wie steckt im Wiederherstellungsmodus fest, weißes Apple Logo, Schwarzer Bildschirm, Loop beim Starten, etc.
- Behebt weitere iPhone-Fehler und iTunes-Fehler, wie etwa iTunes Fehler 4013, Fehler 14, iTunes Fehler 27,iTunes Fehler 9 und mehr.
- Funktioniert für alle iPhone-Modelle, iPad und iPod touch.
- Vollständig kompatibel mit der neuesten iOS-Version.

Schritt 1: Dr.Fone starten
Installieren und starten Sie Dr. Fone - Systemreparatur (iOS) auf Ihrem Computer und wählen Sie "Systemreparatur" aus dem Menü.

Schritt 2: Wählen Sie den Modus
Verbinden Sie nun Ihr iPhone über ein Lightning-Kabel mit Ihrem PC. Das Tool erkennt Ihr Gerätemodell und bietet Ihnen zwei Optionen an: Standard und Erweitert.
Wählen Sie "Standardmodus" aus den vorgegebenen Optionen. Dieser Modus kann verschiedene iOS-Systemprobleme leicht beheben, ohne die Gerätedaten zu löschen.

Sobald Ihr iPhone erkannt wird, werden Ihnen alle verfügbaren iOS-Systemversionen angezeigt. Wählen Sie eine davon aus und klicken Sie auf "Start", um fortzufahren.

Die Firmware wird nun heruntergeladen. Dieser Prozess wird einige Zeit in Anspruch nehmen.
Hinweis: Wenn das automatische Herunterladen nicht beginnt, klicken Sie auf "Herunterladen". Dadurch wird die Firmware über den Browser heruntergeladen. Nach erfolgreichem Download klicken Sie auf "Auswählen", um die heruntergeladene Firmware wiederherzustellen.

Nach dem Herunterladen beginnt die Überprüfung.

Schritt 3: Beheben Sie das Problem
Sobald die Überprüfung abgeschlossen ist, wird ein neues Fenster angezeigt. Wählen Sie "Jetzt reparieren", um den Reparaturvorgang zu starten.

Die Reparatur wird einige Zeit in Anspruch nehmen, um das Problem zu beheben. Sobald Ihr Gerät erfolgreich repariert ist, wird das Problem, dass das iPhone die letzten Anrufe nicht anzeigt, behoben sein. Jetzt funktioniert Ihr Gerät normal. Sie können nun die letzten Anrufe sehen, so wie Sie es früher getan haben.

Hinweis: Sie können auch den "Erweiterten Modus" verwenden, wenn das Problem mit dem "Standardmodus" nicht behoben werden kann. Im erweiterten Modus werden jedoch alle Daten gelöscht. Es wird daher empfohlen, diesen Modus nur nach einer Datensicherung zu verwenden.
Fazit:
Dass die letzten Anrufe auf dem iPhone nicht angezeigt werden, ist ein häufiges Problem, das bei vielen Benutzern auftritt. Dies kann auf Softwarefehler, Netzwerkprobleme oder verschiedene andere Gründe zurückzuführen sein. Aber Sie können das Problem leicht zu Hause selbst beheben. Wie das geht, erfahren Sie in diesem Artikel.
Kategorien
Empfohlene Artikel
iPhone Probleme
- iPhone Hardware-Probleme
- iPhone-Tastaturprobleme
- iPhone-Kopfhörer-Probleme
- iPhone Touch ID funktioniert nicht
- iPhone Überhitzung
- Hintergrundbeleuchtung des iPhone reparieren
- Probleme mit der iPhone-Batterie
- iPhone Medien Probleme
- iPhone Mail Probleme
- Probleme beim iPhone Update
- iTelefon am Apple-Logo festgeklebt
- Software-Aktualisierung fehlgeschlagen
- iPhone hängt?
- Software-Update-Server konnte nicht kontaktiert werden
- iOS update Problem
- iPhone Verbindungs-/Netzwerkprobleme
- ● Daten verwalten & übertragen
- ● Daten wiederherstellen
- ● Bildschirm entsperren & aktivieren
- ● FRP-Sperre
- ● Die meisten iOS- und Android-Probleme beheben











Julia Becker
staff Editor