Wie löst man das Problem, dass der iPhone Screenshot nicht funktioniert?
Während sie irgendwelche fesselnden Nachrichten ansehen oder einige Programmfehler auf ihren Smartphones bemerken, ist es eine der beliebtesten Möglichkeiten für Benutzer, Screenshots zu machen und sie für spätere Verwendung zu speichern. Es kann jedoch vorkommen, dass einige Personen Probleme haben, Screenshots zu erstellen.

Sep 06, 2024 • Archiviert an: iOS Probleme beheben • Bewährte Lösungen
Wussten Sie, dass Screenshots auf verschiedene Weise verwendet werden können? Sie können diese Funktion z.B. in Ihrem Lieblingsspiel verwenden, um einen Highscore anzuzeigen, Text auf einer Webseite zu speichern, um später darauf zugreifen zu können oder einem Freund bei der Lösung eines Problems zu helfen. Wenn ich sage, dass es mit Screenshots einfach ist, dann meine ich das auch so, besonders auf einem iPhone. Sie tippen einfach ein paar Symbole auf Ihrem iPhone an und der Bildschirm blitzt auf und schon sind Sie fertig.
Es gibt zwei verschiedene Möglichkeiten, einen iPhone-Screenshot zu erstellen. Welche Sie verwenden werden, hängt von Ihrem iPhone-Modell ab. Außerdem treten manchmal Probleme auf, so dass der iPhone-Screenshot nicht richtig funktioniert. Um diese Probleme zu lösen, ist dieser Artikel eine Hilfe für Sie. Lassen Sie uns einen Blick darauf werfen.
Als erstes zeige ich Ihnen, wie Sie Screenshots auf Ihrem iPhone machen können.
iPhone X und darüber
iPhone 13, iphone 12, iPhone 11, iPhone XS oder iPhone XR sind in dieser Kategorie enthalten. Sie können auf diesen iPhones einen Screenshot machen, indem Sie einfach ein paar Schritte befolgen.
Schritt 1: Drücken und halten Sie die Einschalt-/Sperrtaste (die Taste zum Aktivieren des iPhone).
Schritt 2: Die Taste zum Erhöhen der Lautstärke auf der anderen Seite zur gleichen Zeit drücken.
iPhone SE oder irgendein iPhone mit Home-Taste
Wenn Sie ein neues iPhone SE oder ein iPhone-Gerät mit einer Home-Taste haben, halten Sie die Home-Taste und gleichzeitig die Sleep/Wake-Taste gleichzeitig gedrückt, um ganz einfach einen Screenshot zu machen.
Teil 1: Warum nimmt mein iPhone keine Screenshots auf?
Wir haben oft von dem Problem gehört, dass Screenshots auf dem iPhone XR nicht funktionieren. Was bedeutet das? Oft laufen die Dinge nicht so, wie wir sie geplant haben. Vielleicht funktioniert die Screenshot-Option Ihres Telefons nicht, weil Sie nicht den richtigen Trick verwenden. Oder eine Taste Ihres Telefons klemmt und Ihr Telefon kann ein technisches Problem haben.
Ihr Mobiltelefon kann auch unerwartet aufhören, Screenshots zu machen. Oder es scheint unmöglich zu sein, das iPhone oder iPad auf neue iOS-Modelle zu aktualisieren, wenn diese Screenshot-Option nicht richtig funktioniert. Vielleicht wollten Sie einen Screenshot machen, haben aber nur Ihr iPhone oder Siri gesperrt. In der Tat ist dies nur eines der häufigen iOS-Probleme, die auf jedem iPhone auftreten können. Es gibt also viele Gründe für dieses Problem.
Teil 2: Wie löst man das Problem, dass der iPhone Screenshot nicht funktioniert?
Wenn der Screenshot auf Ihrem iPhone nicht funktioniert, überprüfen Sie die Bilder-App auf Ihrem Telefon. Oft funktioniert die Screenshot-Funktion, aber Sie haben keine Ahnung, wo diese Screenshots gespeichert werden. Öffnen Sie die Bilder-App auf Ihrem iPhone-Gerät und gehen Sie zur Seite "Galerie". Wählen Sie aktuelle Fotos oder Screenshots aus, um sie anzuzeigen. Wenn Sie weitere Probleme finden, lesen Sie bitte die folgenden Schritte und wenden Sie sie an. Ich erwarte, dass die Lösung für Ihr Problem gefunden wird.
2.1 Aktualisieren Sie iOS auf die neueste Version
Wenn Ihre iPhone-App alt ist, kann sie auch unerwartete Probleme verursachen, z.B. dass Screenshots nicht ausgeführt werden. Am besten ist es auch, iOS auf die neue Version zu aktualisieren. Dazu müssen Sie die folgenden Schritte ausführen.
Schritt 1: Öffnen Sie auf dem Startbildschirm die App "Einstellungen".
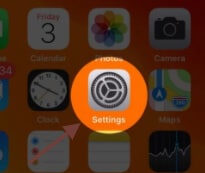
Schritt 2: Tippen Sie auf "Allgemeine Einstellungen".
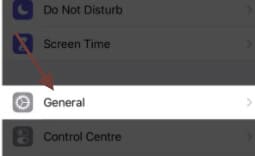
Schritt 3: Tippen Sie nun auf "Software aktualisieren".

2.2 Halten Sie die Tasten Home und Power gleichzeitig gedrückt
Wenn der iPhone XR-Screenshot nicht funktioniert, könnte der Grund dafür sein, dass Sie ihn nicht richtig verwenden. Wenn Sie z.B. versuchen, einen Screenshot zu machen, wird das iPhone möglicherweise gesperrt und Siri kann aktiviert werden, anstatt einen Screenshot zu machen. Bitte drücken und halten Sie die Power- und Home-Taste gleichzeitig, aber achten Sie darauf, dass die Power-Taste eine Sekunde vor der Home-Taste gedrückt wird, das ist der kleine Unterschied in iOS 10.
2.3 Starten Sie Ihr iPhone neu
Einige unregelmäßige Fehler unter iOS, wie z.B. dass der Screenshot auf dem iPhone XR nicht funktioniert, können einfach durch einen Neustart des iPhones behoben werden. Folgen Sie der Anleitung und prüfen Sie anschließend, ob die Screenshots wieder funktionieren. Wenn nicht, sollten Sie, wie unten erläutert, einen alternativen Weg finden.
iPhone X/XS/XR und iPhone 11:
Klicken Sie auf die Seitentaste auf der rechten Seite Ihres iPhones und drücken Sie dann gleichzeitig die Lautstärketasten, bevor der Schieberegler angezeigt wird. Ziehen Sie das Symbol und schalten Sie das iPhone von links nach rechts aus. Um das iPhone wieder einzuschalten, halten Sie die Seitentaste gedrückt, bis das Apple-Logo auf Ihrem Bildschirm erscheint.

iPhone 6/7/8:
Wenn der iPhone 6 Screenshot nicht funktioniert, können Sie das Problem durch einen Neustart des Telefons lösen. Klicken Sie auf die Seiten-Schaltfläche und halten Sie sie gedrückt, bis der Schieberegler erscheint. Ziehen Sie den Schalter und schalten Sie das iPhone von links nach rechts aus. Um das iPhone wieder einzuschalten, halten Sie die Seitentaste gedrückt, bis das Apple-Logo auf dem Bildschirm erscheint.
2.4 Assistive Touch verwenden
Die Assistive-Touch-Funktion des iPhones ermöglicht es Menschen mit Mobilitätsproblemen, durch einfaches Drücken, Tippen, Streichen und verschiedene Befehle zu verwenden. Assistive Touch ist auch nützlich, wenn herkömmliche Ansätze Screenshots erschweren. Befolgen Sie einfachen diese Schritte:
Schritt 1: Gehen Sie zu den App-Einstellungen und wählen Sie Allgemein.

Schritt 2: Tippen Sie auf die Registerkarte "Zugänglichkeit".

Schritt 3: Drücken Sie auf die Taste "Assistive Touch" und schalten Sie sie ein. Auf Ihrem Telefon wird dann eine virtuelle Taste angezeigt. Diese kleine Taste kann für die Bedienung Ihres iPhones praktisch und einfach sein. Außerdem ermöglicht sie Ihnen, Screenshots ohne die Tasten Home und Power oder Sleep/Wake zu erstellen.
Schritt 4: Tippen Sie auf diese virtuelle Schaltfläche und dann auf das Gerät.

Schritt 5: Tippen Sie nun auf weitere Optionen.
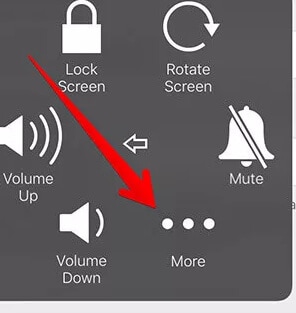
Schritt 6: Klicken Sie nun auf die Screenshot Option.
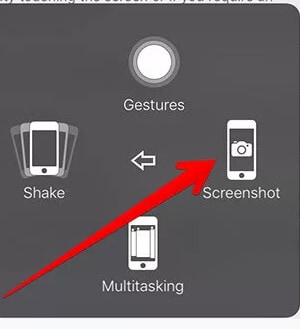
Diese Lösung kann für alle iPhone-Modelle verwendet werden und wurde von vielen Personen benutzt. Sie repariert den iPhone-Screenshot, der nicht funktioniert, schnell und effizient.
Hinweis: Die Schaltfläche "Assistive Touch" wird nicht in der Aufnahme angezeigt, wenn Sie einen Screenshot mit diesem Verfahren erstellen. Sie können die Taste in jede Ecke Ihres Lieblingsbildschirms verschieben. Diese Funktion ist für Benutzer gedacht, die Schwierigkeiten haben, den Bildschirm zu berühren, aber auch für diejenigen, die Schwierigkeiten mit den Tasten ihres Telefons haben.
2.5 3D Touch verwenden
Diese 3D-Touch-Funktion hilft Ihnen, sich wiederholende Aufgaben schnell auszuführen, aber der richtige Trick besteht darin, zu lernen, wie man sie richtig einsetzt, um Ihre Anforderungen zu erfüllen. Sie können 3D Touch so einstellen, dass Screenshots aufgenommen werden, aber Assistive Touch muss zuerst aktiviert werden, was Sie mit den oben genannten Schritten erreichen können.
Für iPhone 6s und höher:
Schritt 1: Rufen Sie die Anwendung "Einstellungen" auf.
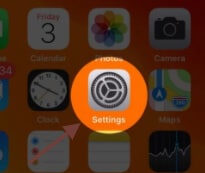
Schritt 2: Tippen Sie auf die Registerkarte Allgemein.

Schritt 3: Wählen Sie "Zugänglichkeit".

Schritt 4: Wählen Sie "Assistive Touch"

Schritt 5: Rufen Sie "Top-Level-Menü anpassen" auf und bestätigen Sie.

Schritt 6: Drücken Sie auf "3D Touch" und wählen Sie "Screenshot". Klicken Sie dann auf die runde Assistive Touch Schaltfläche und machen Sie einen Screenshot.
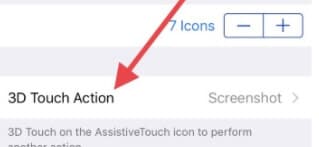
Zu beachtender Punkt: Das iPhone SE hat keine 3D-Touch-Option auf dem Telefon.
Für iPhone X/11:
Für das iPhone X/11 führen Sie die folgenden Schritte aus.
Schritt 1: Rufen Sie die Anwendung "Einstellungen" auf.
Schritt 2: Wählen Sie "Zugänglichkeit".
Schritt 3: Tippen Sie auf "Touch".
Schritt 4: Wählen Sie die Option "Assistive Touch".
Schritt 5: Drücken Sie auf "3D Touch" und wählen Sie aus der Liste "Screenshot".
2.6 Überprüfen Sie Ihr iOS-System
Es könnte sein, dass der iPhone X-Screenshot aufgrund einer Software-Fehlfunktion Ihres Geräts nicht funktioniert. In diesen Fällen ist Dr.Fone - Systemrepratur (iOS) das einzige, was Sie verwenden können, um Ihr System zu aktualisieren. Es ist ein Programm, das zahlreiche iOS-Geräteprobleme wie das Apple-Logo, den schwarzen Bildschirm, die Bootschleife, etc. beheben kann. Mit dieser App können Sie alle Probleme ohne Datenverlust lösen. Es werden alle iPhone-Versionen unterstützt. Derzeit funktioniert es auch für andere iOS-Produkte wie das iPad und den iPod touch.
Um zu erfahren, wie Sie Ihr Problem mit Dr.Fone - Systemreparatur (iOS) lösen können, fügen Sie es zu Ihrem Gerät hinzu und führen Sie die folgenden Schritte aus.

Dr.Fone - Sytemreparatur
Die einfachste iOS-Downgrade-Lösung. Kein iTunes notwendig.
- Downgrade von iOS ohne Datenverlust.
- Beheben Sie verschiedene iOS-Systemprobleme wie steckt im Wiederherstellungsmodus fest, weißes Apple Logo, Schwarzer Bildschirm, Loop beim Starten, etc.
- Beheben Sie alle iOS-Systemprobleme mit nur wenigen Klicks.
- Funktioniert für alle Modelle von iPhone, iPad und iPod touch.
- Vollständig kompatibel mit dem neuesten iOS 15.

Schritt 1: Starten Sie Dr. Fone - Systemreparatur (iOS) und verbinden Sie Ihr Gerät über ein digitales Kabel mit Ihrem Computersystem. Wählen Sie nun "Reparieren" in dem Hauptinterface des Programms.

Schritt 2: Sobald der Standardmodus ausgewählt ist, kann die App den Gerätetyp identifizieren. Hier müssen Sie die Version Ihres Gerätes auswählen und auf "Start" tippen.

Schritt 3: Die App wird nun die entsprechende Firmware aktualisieren, um Ihr iOS-Gerät wiederherzustellen.

Schritt 4: Drücken Sie nach dem Installieren der Firmware die Schaltfläche "Jetzt reparieren". Ihr Computerprogramm wird in wenigen Minuten repariert sein.

2.7 Zurücksetzen des iPhones auf Werkseinstellungen
Wenn die oben genannten Methoden ausprobiert wurden und nichts funktioniert, besteht die letzte Möglichkeit darin, Ihr Mobiltelefon auf die Werkseinstellungen zurückzusetzen. Dies behebt immer technische Fehler, kann aber die Speicherungen Ihres Geräts löschen.
Führen Sie diese Schritte aus, um Ihr iPhone in den Originalzustand zurückzusetzen:
Schritt 1: Tippen Sie auf die Einstellungen Option.
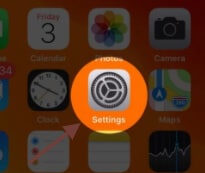
Schritt 2: Wählen Sie hier die Option Allgemein.
Schritt 3: Scrollen Sie nach unten und tippen Sie auf Zurücksetzen.

Schritt 4: Löschen Sie alle Inhalte und Einstellungen beim Zurücksetzen.

Schritt 5: Geben Sie bei Bedarf den auf Ihrem Telefon eingestellten Passcode ein.
Schritt 6: Jetzt wird eine Warnung angezeigt, dass alle Audios, andere Medien, Daten und Einstellungen gelöscht werden sollen. Um fortzufahren, tippen Sie auf Löschen.
Zu beachtender Punkt: Tippen Sie auf Abbrechen, wenn Sie Ihr Telefon nicht in den Werkszustand zurücksetzen möchten.
Schritt 7: Es dauert ein paar Minuten, um alles vom iPhone zu löschen. Wenn der Vorgang abgeschlossen ist, wurde das iPhone neu gestartet und auf die Werkseinstellungen zurückgesetzt.
Zu beachtender Punkt: Der wichtigste Schritt, wenn Sie Ihr iPhone auf Werkseinstellungen zurückgesetzt haben, um die iPhone-Informationen zu sichern. Apple-Support kontaktieren
Wenn Sie all dies ausprobiert haben und das Problem immer noch nicht beheben oder die Option "Snapshots" auf Ihrem iPhone korrigieren können, bringen Sie es in den Apple Store, um das Problem zu lösen.
Fazit
Viele Leute arbeiten nicht mit dem iPhone/iPad-Screenshot. Aber für viele Menschen kann das Problem, dass der Screenshot auf dem iPhone nicht funktioniert, sehr problematisch sein. Hier bieten wir Ihnen einige hilfreiche Möglichkeiten, dieses Problem zu beheben; wir hoffen, dass diese Lösungen Ihnen helfen können. Eine andere Lösung, die Sie verwenden können, ist Dr.Fone auf Ihrem Computer, um Ihre Screenshots, Bilder und andere iPhone-Probleme zu bearbeiten. Dr. Fone ist ein nützliches Programm, das bei der Reparatur aller iOS-Probleme hilft.
Kategorien
Empfohlene Artikel
iPhone Probleme
- iPhone Hardware-Probleme
- iPhone-Tastaturprobleme
- iPhone-Kopfhörer-Probleme
- iPhone Touch ID funktioniert nicht
- iPhone Überhitzung
- Hintergrundbeleuchtung des iPhone reparieren
- Probleme mit der iPhone-Batterie
- iPhone Medien Probleme
- iPhone Mail Probleme
- Probleme beim iPhone Update
- iTelefon am Apple-Logo festgeklebt
- Software-Aktualisierung fehlgeschlagen
- iPhone hängt?
- Software-Update-Server konnte nicht kontaktiert werden
- iOS update Problem
- iPhone Verbindungs-/Netzwerkprobleme
- ● Daten verwalten & übertragen
- ● Daten wiederherstellen
- ● Bildschirm entsperren & aktivieren
- ● FRP-Sperre
- ● Die meisten iOS- und Android-Probleme beheben













Julia Becker
staff Editor